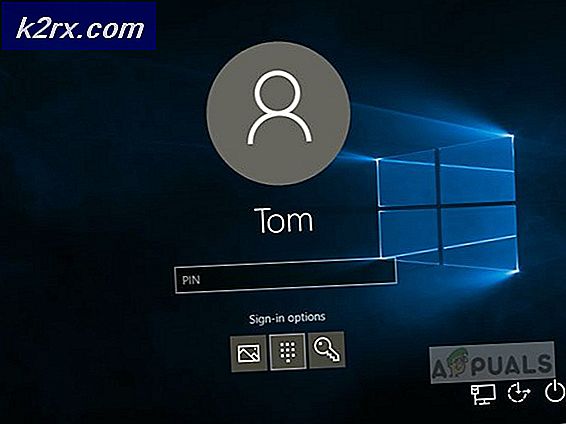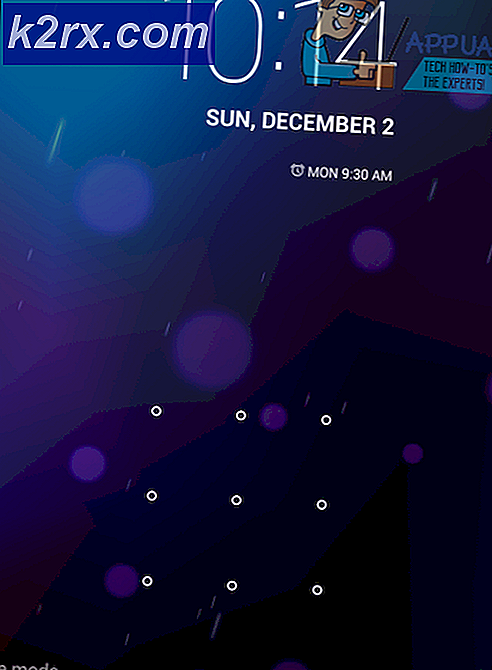Slik endrer du innstillinger for Windows 10 Mail App Sync
Microsoft har forbedret sin e-postprogram i Windows 10. Med betydelige forbedringer har det blitt et kompatibelt app-møtebehov hos de fleste Windows-brukere. Med denne innebygde gratis og brukervennlige appen, trenger du ikke lenger å gå andre steder og bruke tredjepartsklienter eller betale for MS Outlook.
Hvis du bruker en Microsoft-konto for å logge på Windows 10, importerer e-postprogrammet automatisk e-postene dine fra den kontoen. Men hvis du bruker en lokal konto for å logge på Windows 10, blir du bedt om å konfigurere kontoen.
Slik endrer du e-postprograminnstillingene i Windows 10
Når du er inne i Mail-appen, kan du få tilgang til e-postinnstillinger ved å klikke eller trykke på tannhjulikonet i venstre rute i appvinduet. En innstillingsflyging vil vises på høyre side av Mail-appen. Du kan administrere kontoer, tilpasse utseendet, legge til en e-post signatur, og endre en rekke andre innstillinger her.
PRO TIPS: Hvis problemet er med datamaskinen eller en bærbar PC / notatbok, bør du prøve å bruke Reimage Plus-programvaren som kan skanne arkiver og erstatte skadede og manglende filer. Dette fungerer i de fleste tilfeller der problemet er oppstått på grunn av systemkorrupsjon. Du kan laste ned Reimage Plus ved å klikke herSlik endrer du innstillingene for Mailbox Sync Settings for Mail i Windows 10
Mail-appen laster ned meldingene dine i henhold til bruken din. Hvis du for eksempel leser e-posten oftere, vil appen laste ned meldingene oftere. Du kan imidlertid endre denne oppførselen og angi en frekvens for å laste ned nye meldinger også. For å tilpasse innstillinger for postbokssynkronisering i Mail app i Windows 10, følg denne fremgangsmåten.
Åpne Mail-appen.
Klikk eller trykk på tannhjulikonet nederst til venstre i Mail-appen.
En Flytting av innstillinger vises på høyre side av Mail-appen. Klikk på Administrer kontoer .
En liste over kontoer vises. Klikk på kontonavnet du vil endre synkroniseringsinnstillinger for.
Klikk på Endre postkasse synkroniseringsinnstillinger .
Trykk på rullegardinlisten under Last ned nytt innhold .
Velg hvor ofte du vil at e-postappen skal sjekke om nye meldinger.
Klikk Ferdig, og klikk deretter Lagre .
Nå vil Mail-appen sjekke etter nye meldinger i henhold til den angitte perioden.
PRO TIPS: Hvis problemet er med datamaskinen eller en bærbar PC / notatbok, bør du prøve å bruke Reimage Plus-programvaren som kan skanne arkiver og erstatte skadede og manglende filer. Dette fungerer i de fleste tilfeller der problemet er oppstått på grunn av systemkorrupsjon. Du kan laste ned Reimage Plus ved å klikke her