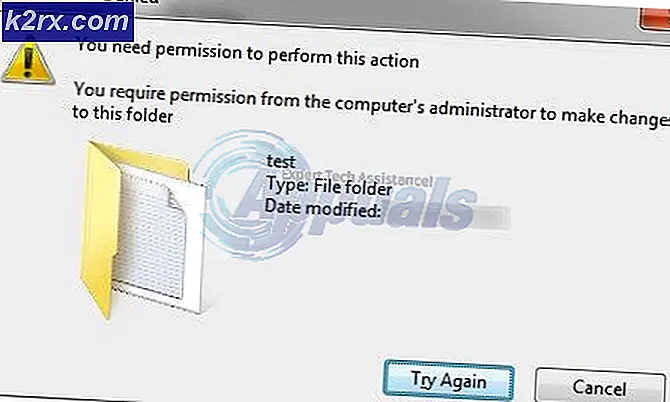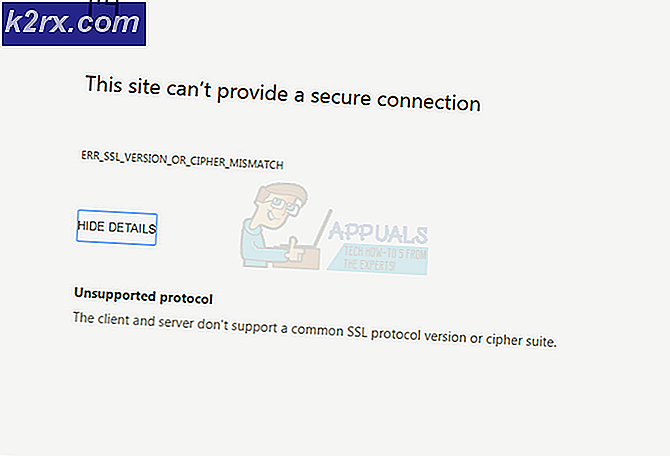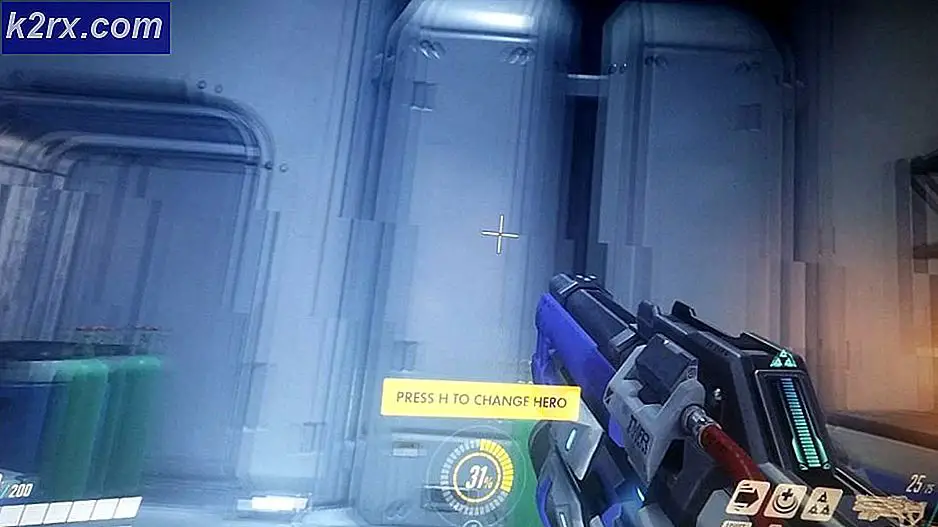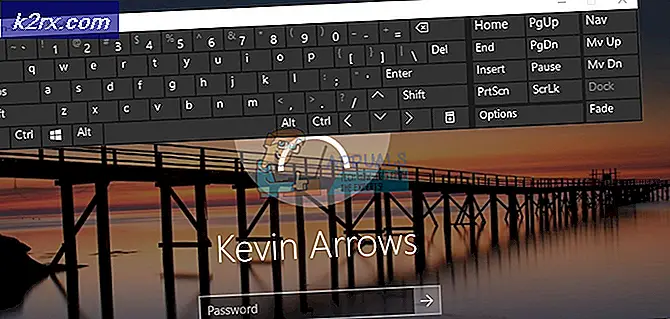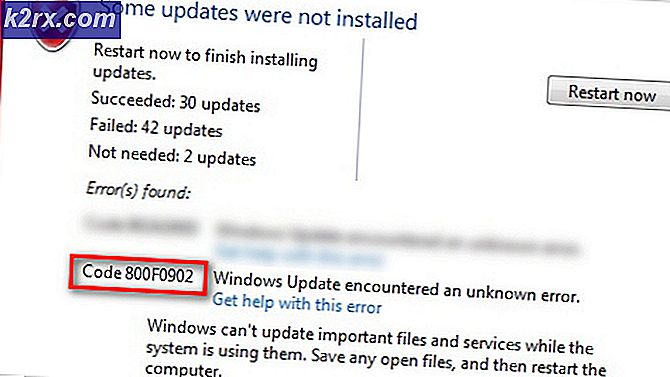Fiks: iCloud Outlook Sync MAPI APLZOD.DLL Feil
Synkroniseringsfunksjonen i Outlook med iCloud har vist seg å være et flott tillegg for brukere. De kan enkelt synkronisere all sin e-post, kalender og kontakter til deres iCloud-konto. Når du har data i iCloud, kan du enkelt synkronisere den på alle Apple-enhetene dine.
Men nylig begynte mange brukere å klage på at de to programmene ikke synkroniserte. Den begynte å få en feilmelding som angitt . Sett av mapper kan ikke åpnes. En uventet feil har oppstått. MAPI kunne ikke laste inn informasjonstjenesten C: \ PROGRAM ~ 2 \ COMMON ~ 1 \ Apple \ INTERN ~ 1 \ APLZOD.DLL
De vanlige løsningene for slike problemer er å logge ut eller installere iCloud, men dette virket ikke for noen av brukerne. Etter noen graving ble det bestemt at denne feilen skyldtes en sikkerhetsoppdatering for Microsoft Office Outlook 2007 (KB3191898). Vi har oppført et par løsninger for å løse dette problemet. Start fra toppen og arbeid deg ned.
Løsning 1: Endre 'AllowUnregisteredMapiServices' Registry Value til 1
Vi kan prøve å endre noen registreringsverdier på datamaskinen for å fikse dette problemet. Vær oppmerksom på at Windows Registerredigering er et kraftig verktøy og endrer nøkler du ikke vet om, kan hemme maskinen din. Følg instruksjonene nøye.
- Trykk på Windows + R for å starte Run-programmet. Skriv regedit i dialogboksen og trykk Enter. Dette vil starte Registerredigering av datamaskinen din.
- Når du er i registerredigering, naviger til den følgende banen ved hjelp av navigasjonsruten til stede på venstre side av skjermen:
HKEY_CURRENT_USER \ Software \ Microsoft \ Office \ 12.0 \ Outlook \ Security \
- Her finner du en DWORD oppkalt som AllowUnregisteredMapiServices . Dobbeltklikk på den for å endre verdien.
- Endre verdien fra 0 til 1 . Trykk på OK for å lagre endringer og avslutte.
- En omstart kan være nødvendig for at endringene skal skje.
- Etter omstart, oppdater Outlook og iCloud og prøv å synkronisere dem igjen.
Hvis du ikke finner den spesifikke registerverdien, kan du legge til den og angi verdien tilsvarende. Følg trinnene nedenfor.
- Høyreklikk på et tomt rom på høyre side av vinduet og velg Ny> DWORD-verdi (32-biters).
- Gi den nye nøkkelen navn som AllowUnregisteredMapiServices . Dobbeltklikk den for å endre verdien og sett den til 1 .
- Trykk på OK for å lagre endringer og avslutte. Start datamaskinen på nytt og etter å ha oppdatert Outlook og iCloud, prøv å synkronisere dem igjen.
For brukere som ikke bruker gruppepolicyer, bør de navigere til denne adressen i stedet for den som er angitt i trinn 2.
HKEY_CURRENT_USER \ Software \ Microsoft \ Office \ 12.0 \ Outlook \ Security
Løsning 2: Opprette den riktige filen ved hjelp av cmd
Grunnen til at vi har dette problemet er fordi DLL-filen etter oppdateringen ikke er den samme som den var før. Vi kan fikse dette ved å kopiere DLL-filen riktig.
PRO TIPS: Hvis problemet er med datamaskinen eller en bærbar PC / notatbok, bør du prøve å bruke Reimage Plus-programvaren som kan skanne arkiver og erstatte skadede og manglende filer. Dette fungerer i de fleste tilfeller der problemet er oppstått på grunn av systemkorrupsjon. Du kan laste ned Reimage Plus ved å klikke her- Trykk på Windows + S for å starte søkefeltet på startmenyen. Skriv kommandoprompt i dialogboksen. Høyreklikk på det første resultatet som kommer fram og velg Kjør som administrator .
- En gang i kommandoprompten, kjør følgende kommando:
cd C: \ PROGRA ~ 2 \ COMMON ~ 1 \ Apple \ INTERN ~ 1
Dette vil endre gjeldende katalog av kommandoprompt til hvor vi prøver å implementere endringene.
- Kjør nå denne kommandoen for å lage en kopi av DLL-filen med riktig navn
kopier APLZOD32.dll APLZOD.dll
- Start datamaskinen på nytt for at endringene skal bli effektive og se om problemet blir løst.
Løsning 3: Avinstaller oppdateringene
Hvis alle de ovennevnte løsningene ikke virker for deg, kan vi prøve å rulle opp oppdateringen som begynte å forårsake problemer for deg. Disse trinnene er rettet mot Outlook 2010.
- Trykk på Windows + S for å starte søkefeltet på startmenyen. Skriv oppdateringer i dialogboksen og velg det første resultatet som fremkommer.
- Velg alternativet Oppdateringshistorikk tilstede under knappen Kontroller etter oppdateringer.
- Nå kommer et nytt vindu frem. Fortsett med muligheten til å avinstallere oppdateringer .
- Høyreklikk på sikkerhetsoppdateringen for Office Outlook og velg Avinstaller . Dette vil avinstallere sikkerhetsoppdateringen fra datamaskinen.
- Gå nå tilbake til oppdateringsvinduet og velg Avanserte alternativer som er presentert under overskriften Oppdateringsinnstillinger.
- Rull ned til du finner overskriften Pauseoppdateringer . Aktiver denne innstillingen og start datamaskinen på nytt for at endringene skal tre i kraft.
- Kontroller om feilmeldingen går bort, og programmene begynte å synkronisere igjen.
PRO TIPS: Hvis problemet er med datamaskinen eller en bærbar PC / notatbok, bør du prøve å bruke Reimage Plus-programvaren som kan skanne arkiver og erstatte skadede og manglende filer. Dette fungerer i de fleste tilfeller der problemet er oppstått på grunn av systemkorrupsjon. Du kan laste ned Reimage Plus ved å klikke her