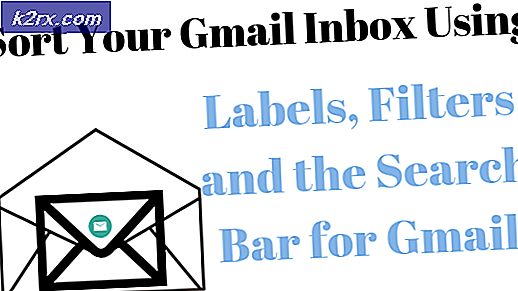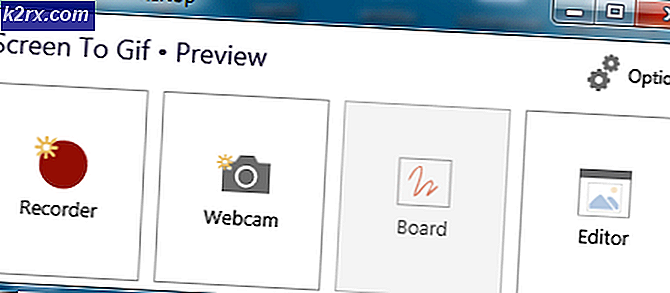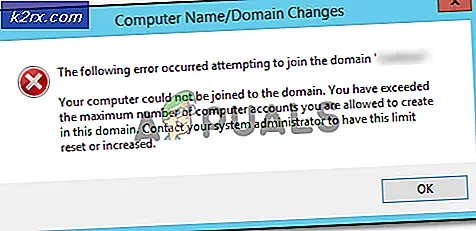Hvordan fikse BSOD forårsaket av rtwlanu.sys på Windows?
Flere Windows-brukere har slitt med å løse et problem som forårsaker konstant BSOD som peker mot rtwlanu.syssom filen som forårsaker problemet. De fleste brukere som støter på dette problemet rapporterer at krasj vanligvis skjer når de prøver å sette maskinen i hvilemodus eller dvalemodus. Bortsett fra det mislykkede objektet rtwlanu.sys, blå skjerm peker også mot flere forskjellige stoppkoder inkludert “Driver IRQL ikke mindre eller like”, “Unntak for systemtråd ikke håndtert” og “Driver losset uten å avbryte ventende drift”.
Problemet rapporteres for det meste å forekomme på Windows 10, men det er rapportert tilfeller av problemet som oppstår på Windows 7 og Windows 8.
Hva forårsaker BSOD utløst av rtwlanu.sys?
Vi undersøkte dette problemet ved å se på ulike brukerrapporter og analysere forskjellige reparasjonsstrategier som andre brukere i et lignende scenario har implementert for å hindre at BSOD-er oppstår.
Som det viser seg, kan flere forskjellige skyldige utløse denne oppførselen. Her er en liste med potensielle skyldige som kan være ansvarlige for denne BSOD-kritiske krasjen:
Hvis du for øyeblikket sliter med å løse denne feilmeldingen, vil denne artikkelen gi deg flere potensielle reparasjonsstrategier. Nedenfor finner du en rekke feilsøkingsstrategier som andre brukere i et lignende scenario har brukt for å løse problemet. Hver av de potensielle løsningene nevnt nedenfor bekreftes å være effektive av minst en berørt bruker.
For å forbli så effektiv som mulig, anbefaler vi deg å følge metodene nedenfor i samme rekkefølge som vi ordnet dem i (ved vanskeligheter og effektivt). Til slutt bør du snuble over en løsning som skal fikse BSOD (eller i det minste hjelpe deg med å identifisere årsaken) uavhengig av den skyldige som forårsaker problemet.
Metode 1: Avinstaller den ødelagte nettverksdriveren
Som det viser seg er dette problemet oftest knyttet til en ødelagt nettverksdriver. Det er en bestemt sjåfør (Realtek RTL8723AU trådløst LAN 802.11n USB 2.0 nettverksadapter)som ofte blir pekt ut som skyldige av mange brukere at vi sliter med å løse denne typen BSOD.
Hvis dette scenariet gjelder (du bruker Realtek-drivere for din trådløse tilkobling), er det stor sjanse for at du vil kunne løse problemet ved å avinstallere driveren som er ansvarlig for krasj og installere den dedikerte i henhold til hovedkortprodusenten eller la Windows installere en generisk.
Her er en rask guide til avinstallering av driveren som er ansvarlig for krasj for å løse rtwlanu.sys BSOD:
- trykk Windows-tast + R for å åpne en dialogboks Kjør. Skriv deretter inn “Devmgmt.msc” og trykk Tast inn for å åpne Enhetsbehandling.
- Når du er inne Enhetsbehandling, bla ned til Nettverksadaptere og utvid rullegardinmenyen. Høyreklikk deretter på Realtek trådløs driver og velg Avinstaller enheten fra den nylig dukket opp hurtigmenyen.
- Klikk Ok ved bekreftelsesmeldingen, og start deretter datamaskinen på nytt.
- Ved neste systemoppstart skulle Windows allerede ha installert den generiske driveren for Wireless, så du bør ikke lenger støte på problemet. Men hvis du vil, kan du også laste ned den dedikerte WLAN-driveren i henhold til hovedkortprodusenten.
- Gjenta handlingen som tidligere forårsaket BSOD, og se om problemet er løst.
Hvis du fremdeles står overfor BSOD-krasj som peker mot rtwlanu.sysfil, flytt ned til neste metode nedenfor.
Metode 2: Endre LAN-innstillingene
Andre brukere som også slet med å løse dette problemet, har klart å forhindre at BSOD-krasj oppstår ved å endre standard LAN-oppførsel slik at nettverksadapteren kan vekke datamaskinen til enhver tid.
Denne løsningen er spesielt nyttig i situasjoner der du støter på problemet når du setter datamaskinen i dvale eller dvalemodus og har blitt bekreftet av dusinvis av brukere.
Her er en rask guide for å endre standard LAN-oppførsel for nettverksadapteren slik at enheten kan vekke datamaskinen:
- trykk Windows-tast + R å åpne opp en Løpe dialogboks. Skriv deretter inn “Devmgmt.msc” og trykk Tast inn å åpne opp Enhetsbehandling nytte.
- Når du er inne i Enhetsbehandling, blar du nedover listen over installerte enheter og utvider rullegardinmenyen som er tilknyttet Nettverksadaptere. Høyreklikk deretter på nettverkskortet og velg Eiendommer fra den nylig dukket opp hurtigmenyen.
- Inne i Eiendommer velger du Strømstyring og merk deretter av i boksen som er tilknyttet "La denne enheten vekke datamaskinen".
- Etter at endringen er håndhevet, start datamaskinen på nytt og se om problemet er løst.
Hvis du fremdeles ser BSOD-krasj som peker mot rtwlanu.sysfil når du setter datamaskinen i dvale eller dvalemodus, flytt ned til neste metode nedenfor.
Metode 3: Utfør en systemgjenoppretting (hvis aktuelt)
Gitt omstendighetene er det svært sannsynlig at problemet skyldes en underliggende systemfilkorrupsjon som ikke kan løses konvensjonelt. I disse tilfellene er en skadebegrensende løsning å bruke Systemgjenoppretting.
Dette verktøyet er designet for å håndtere kritiske feil ved å gjenopprette hele Windows-installasjonen til en sunn tilstand der problemet ikke oppstod. Men for å kunne bruke denne løsningen, må operativsystemet ditt ha opprettet et øyeblikksbilde som kan brukes til å gjenopprette Windows-installasjonen til et tidligere tidspunkt. Men hvis du ikke har endret standardadferd, bør Windows være konfigurert til å lagre øyeblikksbilder av systemgjenoppretting regelmessig (etter hver installerte Windows-oppdatering).
Men før du går videre og prøver denne løsningen, må du huske at denne prosedyren i hovedsak vil tilbakestille alle endringer som er gjort siden øyeblikksbildet ble opprettet. Dette betyr at alle appinstallasjoner, spill og brukerpreferanser som håndheves etter at øyeblikksbildet ble opprettet, går tapt.
Hvis du bestemmer deg for å fortsette med systemgjenopprettingsprosedyren, følger du instruksjonene nedenfor:
- Åpne en Løpe dialogboksen ved å trykke Windows-tast + R. Skriv deretter inn “Rstrui” inne i den nyopprettede tekstboksen og trykk Tast inn å åpne opp Systemgjenoppretting vindu.
- Når du klarer å åpne vinduet Systemgjenoppretting, klikker du Neste for å gå videre til neste skjermbilde.
- På neste skjermbilde, start med å merke av i boksen som er tilknyttet Vis flere gjenopprettingspunkter. Når du har gjort dette, velger du et gjenopprettingspunkt som er eldre enn utseendet til rtwlanu.sys BSOD og klikk Neste.
- Nå som alt er satt opp, klikker du på Bli ferdig å sette i gang gjenopprettingsprosessen. Dette vil starte datamaskinen på nytt og montere den eldre maskintilstanden ved neste systemstart.
- Når neste oppstartssekvens er fullført, kan du se om du fremdeles støter på BDSOD som peker mot rtwlanu.sysfil.
Hvis du fremdeles støter på den samme typen kritisk krasj, kan du gå ned til neste metode nedenfor.
Metode 4: Utfør en reparasjonsinstallasjon eller ren installasjon
Hvis ingen av metodene ovenfor har løst problemet for deg, er sjansen stor for at du har et alvorlig korrupsjonsproblem som ikke kan løses konvensjonelt. Hvis dette scenariet gjelder din nåværende situasjon, er den eneste sjansen for å løse problemet å sørge for at du tilbakestiller alle Windows-komponenter for å fjerne enhver forekomst av ødelagte systemfiler.
Hvis du vil gå for den radikale løsningen, a ren installasjon gjør jobben bra, men den vil fjerne alle personlige data, inkludert dokumenter, media, spill og andre applikasjoner.
En mer fokusert og mindre destruktiv tilnærming er å oppdatere alle Windows-komponentene dine uten å påvirke dataene dine - dette kan oppnås ved å gå til en reparasjonsinstallasjon (på plass reparasjon). I tillegg til at du kan beholde alle dataene dine, kan du til og med beholde noen brukerpreferanser.
Hvis du bestemmer deg for å gå til en reparasjonsinstallasjon, følg denne artikkelen (her) for trinnvise instruksjoner om hvordan du utfører denne prosedyren.