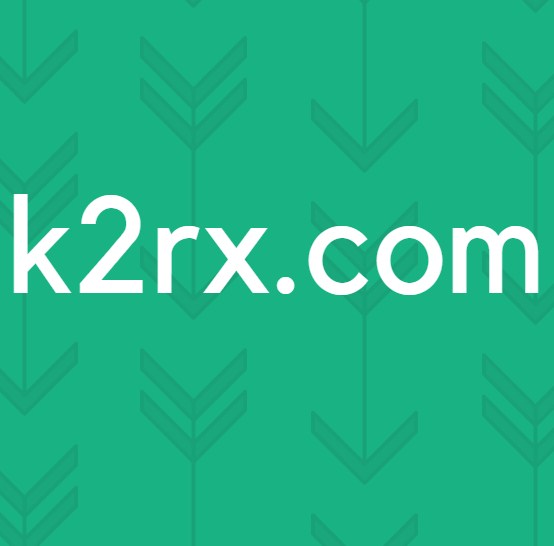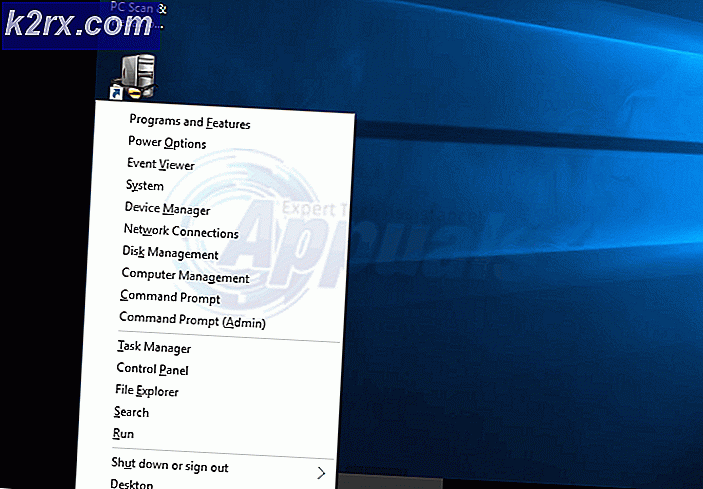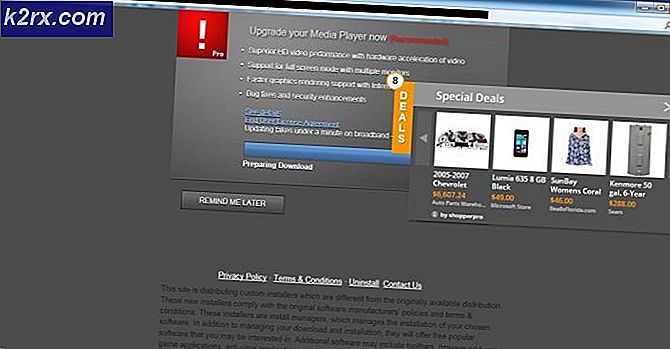Slik endrer du standard- og visningsspråk i Windows 10
Bytte til et nyere produkt bør være en enkel prosess. Likevel er bryteren fra tidligere Windows-versjoner til Windows 10 bare ikke helt så jevn skjønt. Problemer knyttet til standard- og innsatsspråket i Windows 10 har blitt rapportert mye. Et typisk tilfelle er at en bruker vil at visningsspråket skal være den vanlige engelsken, men fremdeles har inngangsspråket til å være annerledes. Dette gjør det lettere for dem å raskt bruke språkspesifikke tegn, så vel som foretrukne tastaturoppsett. Ved oppstartstid er skjermspråket vanligvis det samme som standard tastatur. Dette innebærer i hovedsak at når brukeren ønsker å lage innspill i sitt foretrukne språk, må de endre tastaturet eller innspillingsspråket ved hver datamaskinstart. Men det er en måte å løse dette på.
Hvis språket ditt er blant de allerede installerte språkene i Windows 10, kan du direkte gjøre det til å være det primære språket. Hvis ikke, er det et anlegg for å laste ned og installere språkpakker i Windows 10.
MERK: Hvis Windows 10 ikke gir deg mulighet til å endre språk, skyldes det at du bruker Windows 10 Home. Windows 10 Pro Pack gir deg imidlertid mulighet til å integrere flere språk.
Fase 1: Installer ditt foretrukne språk
Språkinstallasjon er nødvendig hvis ditt valg av innspillingsspråk ikke er blant listen over forhåndsinstallerte språk i utgaven av Windows 10. Slik gjør du det:
Logg inn på Windows 10 med administratorens legitimasjon.
Klikk på Start, og velg deretter Innstillinger .
På panelet som vises, beveger du nedover til tid og språk.
På venstre side velger du Region og språk .
PRO TIPS: Hvis problemet er med datamaskinen eller en bærbar PC / notatbok, bør du prøve å bruke Reimage Plus-programvaren som kan skanne arkiver og erstatte skadede og manglende filer. Dette fungerer i de fleste tilfeller der problemet er oppstått på grunn av systemkorrupsjon. Du kan laste ned Reimage Plus ved å klikke herNå på høyre side, identifiser Legg til et språk og klikk på pluss-tegnet (+).
Du kan nå se et nytt vindu som viser deg alle tilgjengelige språk som kan installeres på PCen. De er alfabetisk bestilt.
Klikk på språket du trenger, og deretter vil nedlastingen begynne.
Fase 2: Konfigurere primærspråket
Nå er ditt foretrukne språk tilgjengelig for valg. Slik gjør du det primære språket;
Gå tilbake til delen Tid og språk på innstillingspanelet.
Klikk på språket som er nylig installert (hindi, tysk, gresk, etc.) Det er tre alternativer under det; Angi som standard, Valg og Fjern .
Velg Valg, og klikk deretter Last ned . Dette laster ned tastaturet og språkpakken for det aktuelle språket.
Lukk alle vinduer. Gå nå til Kontrollpanel -> Språk . Du vil se Windows display språk fulgt av andre installerte språk. Ved siden av språket du installerte, klikker du på Valg . Sett nå dette språket som primærspråket.
Fordelen med å ha flere språk oppført i språkinnstillingene er at stavekontrollfunksjonen vil gjenkjenne dem alle. Hvis du trykker på Windows + Mellomrom vil bytte mellom språkens tastatur.
PRO TIPS: Hvis problemet er med datamaskinen eller en bærbar PC / notatbok, bør du prøve å bruke Reimage Plus-programvaren som kan skanne arkiver og erstatte skadede og manglende filer. Dette fungerer i de fleste tilfeller der problemet er oppstått på grunn av systemkorrupsjon. Du kan laste ned Reimage Plus ved å klikke her