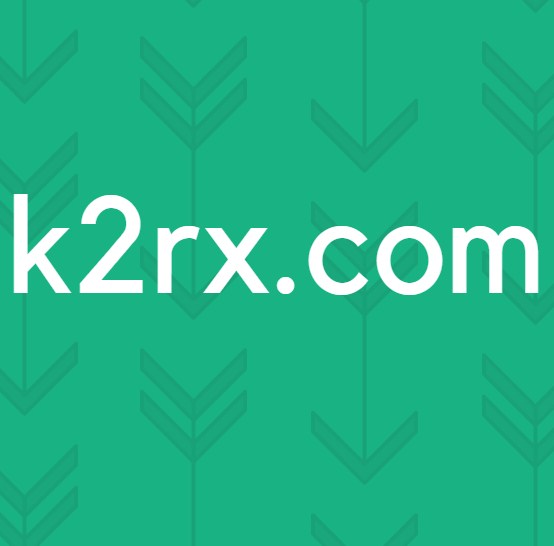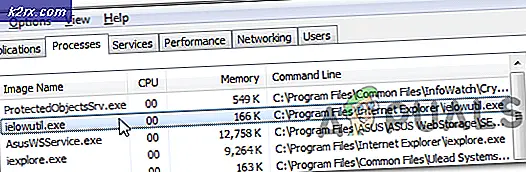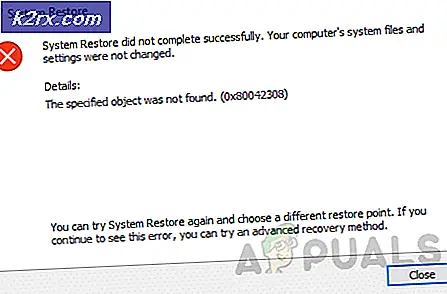Hvordan fikse BSOD I01 initialiseringsfeil på Windows 10?
Blue Screen of death (BSOD) -feil er en av de mest skadelige feilene som PCer opplever fordi disse feilene bare oppstår når det er noe alvorlig maskinvare-, driver- eller programvareproblem. En av de mest rapporterte BSOD-feilene fra brukerne er I01-initialiseringsfeil.
Denne feilen kan vises når du starter PCen, oppgraderer operativsystemet til den nyeste versjonen eller utfører tilfeldig rutinearbeid på Windows 10. De fleste BSOD-feilene oppstår hvis initialiseringen av I / O-systemet mislyktes eller på grunn av noen problemer med maskinvaren komponenter på PC-en. Den hyppige forekomsten av denne feilen kan resultere i systemkorrupsjon, så det er viktig å fikse denne feilen for å forhindre ytterligere skade på systemet. Brukere ender vanligvis med følgende varsel på PC-skjermen:
Forutsetninger:
Vi vil anbefale deg å velge følgende trinn før du går videre mot løsninger. Disse løsningene vil løse noen mindre, men kritiske problemer i systemet ditt som kan være en årsak til feilen som diskuteres, og vil helt sikkert hjelpe brukerne til å velge den best egnede løsningen på BSOD-feilen i deres system, fra neste avsnitt. De mulige løsningene er gitt nedenfor:
- Reparer korrupte filer: For å unngå BSOD-feil på grunn av skadede systemfiler, prøv å reparere eller gjenopprette dem ved å følge trinnene:
Åpne "Kommandoprompt"> skriv "DISM.exe / Online / Cleanup-image / Restorehealth"> Trykk "Enter".
Igjen, skriv “sfc / scannow”> Trykk “Enter”. - Reparer harddiskfeil: Det er bedre å kjøre en harddiskreparasjonsmekanisme for å eliminere denne mulige årsaken til feilen. Følg disse trinnene for å reparere harddiskfeilene:
Åpne "Kommandoprompt"> skriv inn "chkdsk / r C:"> trykk "Enter".
Igjen, kjør kontrolldiskkommandoen for resten av tilgjengelige diskstasjoner. - Kjør skadelig programvare: Noen ganger kan skadelig programvare stoppe Windows-funksjonene og forårsake BSOD-feil, som diskutert i årsaker. Følg disse trinnene for å skanne systemet for skadelig programvare: Windows-sikkerhet> Virus- og trusselsbeskyttelse> Hurtigskanning.
- Oppdater Windows: BSOD-feil på grunn av utdaterte operativsystemer er noe som kan løses ved å oppdatere Windows med de nyeste sikkerhetsoppdateringene og funksjonsoppdateringene. Disse oppdateringene løser mange feil og kompatibilitetsproblemer med bestemt maskinvare og programvare. Oppdater Windows ved å følge disse trinnene:
Åpne "Innstillinger"> "Oppdatering og sikkerhet"> "Windows Update"> "Se etter oppdateringer". - Oppdater drivere: Når Windows-operativsystemet oppdateres, kan de gamle driverne komme i konflikt med det nye operativsystemet og forårsake BSOD-feil. Det er derfor det er obligatorisk å holde dem oppdatert. Slik oppdaterer du den aktuelle enhetsdriveren:
Åpne "Enhetsbehandling"> Utvid "Skjermkort"> Velg "enhet"> Høyreklikk og velg "Oppdater driverprogramvare". - Koble fra ekstra maskinvare: Fjern alle eksterne lagringsenheter som stasjoner, dokker eller annen maskinvare du kanskje har koblet til enheten din som du ikke bruker for øyeblikket.
La oss nå gå til løsningene som er gitt av vårt tekniske team. Disse løsningene er basert på grundig online forskning og tilbakemeldinger fra brukere.
Løsning 1: Kjør Windows innebygd BSOD feilsøking
Hvis ingen av de ovennevnte løsningene løste feilen, la oss prøve Windows 10s innebygde BSOD feilsøking. Dette verktøyet er spesielt designet for å løse forskjellige systemproblemer, inkludert BSOD-feil. Den kjører en sikkerhetsskanning som ikke er begrenset til Windows og dens komponenter, den analyserer også hovedkortets BIOS og fastvaren (i henhold til det siste tillegget i Windows). Derfor vil det mest sannsynlig hjelpe deg med å løse problemet som vurderes. Følg trinnene nedenfor for å kjøre BSOD feilsøkingsprogram:
- Klikk Start > Innstillinger-ikon > Oppdatering og sikkerhet. Dette åpner et vindu som inneholder Windows-oppdateringsrelaterte innstillinger, dvs. Windows Security, Backup, Feilsøking, etc.
- Klikk Feilsøk > Flere feilsøkingsprogrammer. Dette tar deg til Windows feilsøkingsalternativer for forskjellige kategorier, dvs. internettforbindelser, Windows Update, skriver, etc.
- Klikk Blå skjerm > Kjør feilsøkingsprogrammet. Dette kjører en Windows BSOD feilsøking som prøver å løse ting automatisk. Følg instruksjonene på skjermen for å fullføre feilsøkingsprosessen. Det vil indikere årsaken til BSOD-feilen, det vil si om det er programvaren eller maskinvareproblemet som forårsaker feilen. Denne prosessen kan derfor ta noen minutter, vent til den blir ferdig.
Hvis du kjører på Windows Update versjon 1809 eller senere, må du få tilgang til Blue Screen Online Troubleshooter, det siste tilskuddet på Microsofts nettsted. Det hjelper nybegynnere å feilsøke sine blå skjermer og fikse feilen automatisk. For å gjøre dette, følg trinnene:
- Åpne Online BSOD feilsøking på Microsoft offisielle side. Du vil bare se en veiviser med forskjellige alternativer som indikerer når du fikk blåskjermfeilen.
- Nå har du flere muligheter å leke med:
Hvis du velger Mens du oppgraderer til Windows 10, blir du bedt om å gå tilbake til den forrige Windows-versjonen.
Hvis du velger Etter at en oppdatering ble installertblir du bedt om å se etter oppdateringer eller fjerne nylig installert maskinvare.
Hvis du velger Mens du bruker PCen min, noen nyttige forslag vil bli tilbudt hvis du kommer til skrivebordet ditt, så vel som hvis du ikke har tilgang til skrivebordet. - Velg best egnet alternativ i henhold til situasjonen og følg opp de gitte instruksjonene og trinnene for å løse problemet. Til tross for alle prosedyrene som tilbys av Microsoft, hvis den blå skjermfeilen vedvarer, flytt til neste løsning.
Løsning 2: Gjenoppbygg MBR og BCD
Master Boot Record er en viktig del av oppstartssystemet på din PC. Den inneholder all viktig informasjon om diskpartisjonene til datamaskiner og hjelper til med å laste operativsystemet. Uten en fungerende MBR vil ikke PCen din fungere og vise blåskjermfeil. BCD eller Boot Configuration Data inneholder oppstartskonfigurasjonsparametere for hvordan du starter operativsystemet. Gjenoppbygging av MBR og BCD vil hjelpe din PC til å starte normalt uten feil. Denne løsningen viste seg å være nyttig for mange brukere online, og den anbefales også av Microsofts tekniske eksperter. Følg disse trinnene for å gjenoppbygge MBR og BCD:
- Klikk Start, Power ikon, og klikk deretter på Omstart mens du holder inne Skift-tast på tastaturet. Dette gjør at PC-en din kan gå inn i "Windows Startup Repair" -alternativer etter at den har startet opp.
- Oppstartsprosessen for Windows vil bli avbrutt ved å vise en liste over alternativer på skjermen å velge mellom. Velg Feilsøk alternativ. Dette åpner et vindu for å gi deg to forskjellige alternativer for å tilbakestille PCen eller få tilgang til de avanserte alternativene for å løse problemet.
- Klikk Avanserte instillinger for å åpne et vindu med forskjellige kategorier av tilgjengelige alternativer for å rette opp feilen, dvs. systemgjenoppretting, oppstartsreparasjon, ledetekst osv.
- Velg Ledeteksten alternativ. Det åpner Windows-automatiseringsverktøyet som er en del av Windows-operativsystemet for å automatisere metoder og kommandoer for visse handlinger.
- Skriv nå inn følgende kommandoer i ledeteksten og trykk Tast inn etter hver kommando:
bootrec / fixmbr bootrec / fixboot bcdedit / eksport c: \ bcdbackup attrib c: \ boot \ bcd -h -r -s ren c: \ boot \ bcd bcd.old bootrec / rebuildbcd og deretter y exit
- Klikk nå Fortsette for å starte PCen på nytt og sjekke om problemet er løst. Hvis denne løsningen ikke fungerte for deg, og du fremdeles står overfor feilen som overveies, er det eneste alternativet igjen å tilbakestille / gjenopprette PCen som er dekket i den siste løsningen, løsning 3.
Løsning 3: Gjenopprett / tilbakestill PC
Denne løsningen har to deler: å gjenopprette PCen og tilbakestille den. Hvis blåskjermfeilen begynte å oppstå nylig, er det ganske mulig at problemet ble opprettet av en endring som systemet ditt har opplevd nylig. Derfor vil en enkel løsning være å gjenopprette PCen til et tidligere “System Restore Point” der det ikke var noe problem i utgangspunktet.
Dette er bare mulig hvis du hadde opprettet et “System Restore Point” for din PC eller ikke. I tilfelle du ikke hadde opprettet en, har du ikke annet valg enn å tilbakestille PCen. En tilbakestilling fjerner den ødelagte eller problematiske kopien av Windows fra enheten din og erstatter den deretter med en ny kopi av Windows. Den sletter alle programmer og apper, installerer Windows på nytt, sammen med de innebygde Windows-appene (for eksempel Start-menyen, Innstillinger, Mail, Kalender og Microsoft Edge), og løser feilen som vurderes.
Følg derfor løsningsprosedyren i henhold til en av de to situasjonene:
Har et systemgjenopprettingspunkt:
- Klikk Start, Power ikon, og klikk deretter på Omstart mens du holder inne Skift-tast på tastaturet. Dette gjør at PC-en din kan gå inn i "Windows Startup Repair" -alternativer etter at den har startet opp.
- Oppstartsprosessen for Windows vil bli avbrutt ved å vise en liste over alternativer på skjermen å velge mellom. Velg Feilsøk alternativ. Dette åpner et vindu for å gi deg to forskjellige alternativer for å tilbakestille PCen eller få tilgang til de avanserte alternativene for å løse problemet.
- Å velge Avanserte instillinger > Systemgjenoppretting. Dette åpner et vindu der du må velge Microsoft-kontoen din der du har lagret "Systemgjenopprettingspunkt".
- Velg din Microsoft-konto. Dette åpner neste vindu automatisk der du trenger å velge tastaturoppsett fra de tilgjengelige alternativene.
- Velg tastaturoppsettet ditt fra de gitte alternativene, og klikk Fortsette. Et vindu dukker opp, klikk Neste. Merk at systemgjenoppretting ikke påvirker noen av dataene og dokumentene dine, men de nylig installerte programmene kan bli avinstallert.
- Velg nå din Siste systemgjenopprettingspunkt fra de gitte alternativene og velg Neste.
- Et bekreftelsesvindu dukker opp, klikk Ja for å starte systemgjenopprettingsprosessen. Datamaskinen din blir gjenopprettet til den den var i, akkurat da det respektive systemgjenopprettingspunktet ble opprettet. Fremgangsmåten vil ta tid, så vent til den blir ferdig.
- Når prosessen er fullført, vil et varsel dukke opp. Til slutt klikker du på Lukk alternativet for å fullføre systemgjenopprettingsprosessen. Start datamaskinen på nytt normalt, og du vil ikke lenger motta BSOID-problemer.
Har ikke et systemgjenopprettingspunkt:
- Klikk Start, Power ikon, og klikk deretter på Omstart mens du holder inne Skift-tast på tastaturet. Dette gjør at PC-en din kan gå inn i "Windows Startup Repair" -alternativer etter at den har startet opp.
- Oppstartsprosessen for Windows vil bli avbrutt ved å vise en liste over alternativer på skjermen å velge mellom. Velg Feilsøk alternativ. Dette åpner et vindu for å gi deg to forskjellige alternativer for å tilbakestille PCen eller få tilgang til de avanserte alternativene for å løse problemet.
- Å velge Tilbakestill denne PC-en. Det vil gi deg to forskjellige alternativer før du starter tilbakestillingsprosessen.
- Velg Behold filene mine alternativet hvis du vil beholde dine personlige data og filer. Ellers, gå med Fjern alt alternativ.
- Velg deretter din Regnskap og skriv inn passordet ditt. I tilfelle du ikke har passord, trykk bare på Fortsette i neste vindu.
- Velg nå Nullstille alternativet og vent til Windows 10 blir tilbakestilt. Ikke koble fra eller slå av datamaskinen, da prosessen vil ta tid. Når datamaskinen er tilbakestilt, bør problemet løses permanent.