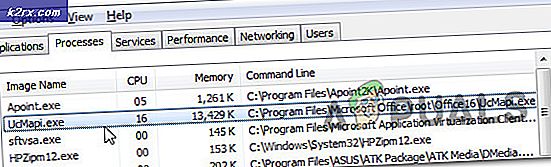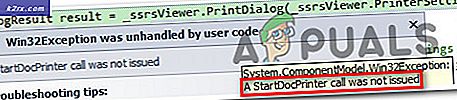Hva er ielowutil.exe, og skal jeg fjerne det?
Flere Windows-brukere har nådd oss med spørsmål etter å ha lagt merke til en merkelig prosess (ielowutil.exe) inne i Oppgavebehandling som ser ut til å kjøre uregelmessig og tar opp mange systemressurser. Noen brukere rapporterer til og med at den kjørbare filen ser ut til å bremse internettforbindelsen mens den kjører i bakgrunnen. De fleste brukere som har med denne prosessen å gjøre, er usikre på om det er legitimt og lurer på om de faktisk har å gjøre med en sikkerhetstrussel. Husk at denne kjørbare filen ikke er eksklusiv for en bestemt Windows-versjon, da den er bekreftet å vises på Windows 7, Windows 8.1 og Windows 10.
Hva er ielowutil.exe?
Den ekte ielowutil.exeprosess er en meglerprosess som håndterer operasjoner som krever behandling ved en Lavt integritetsnivå. Dette skjer fordi Internet Explorer og en serie med andre innfødte Windows-applikasjoner trenger sjekkfeeder og nettstykker for oppdateringer (dette håndteres av ielowutil.exe).
Microsoft-utviklere merket denne prosessen som en informasjonskapsel med middels integritet. Det er mye mer vanlig i Windows 8.1 og kalles vanligvis etter at brukeren åpner Internet Explorer. Selv om det kan avsluttes manuelt fra Oppgavebehandling, er sjansen stor for at en skjult handling vil kalle den tilbake til handling igjen.
Husk at det kan være legitime tilfeller der ielowutil.exeprosessen vil bli kalt til handling selv når Internet Explorer ikke kjører - Dette skjer fordi de nyeste Internet Explorer-versjonene nå er en integrert del av Windows og aldri kan stoppes helt fra å kjøre.
Er ielowutil.exesikker?
Som forklart ovenfor, den ekte ielowutil.exeprosessen er ikke et virus. Tenk på det som en utvidelse til Internet Explorer som er ment å gjøre surfingen sikrere med adresser som bruker tredjeparts informasjonskapselnettsteder.
Dette betyr imidlertid ikke at du ikke bør ta noen forholdsregler for å sikre at du ikke har å gjøre med en sikkerhetstrussel. Husk at de eneste skadelige produktene som fremdeles er farlige for dagens OS-versjoner, er de med tilsløring. Disse tingene infiltrerer og klarer å forbli uoppdaget fordi de forkledning seg som systemkjørbare filer for å unngå å bli plukket opp av sikkerhetssuiter.
For å sikre at du ikke har å gjøre med en slik fil, oppfordrer vi deg til å utføre en serie undersøkelser som gjør at du kan avgjøre om den aktuelle kjørbare filen er legitim eller ikke.
Første ting først, bør du starte med å undersøke plasseringen av ielowutil.exe fil. Trykk på for å gjøre dette Ctrl + Skift + Esc for å åpne vinduet Oppgavebehandling.
Når du er inne i Oppgavebehandling, velger du prosessfanen fra den vannrette menyen, og deretter blar du ned til listen over bakgrunnsprosesser og finner ielowutil.exe.Når du er inne, høyreklikker du på ielowutil.exeprosess og klikk på Åpne fil plassering fra den nylig dukket opp hurtigmenyen.
Hvis den avslørte plasseringen er annerledes enn C: \ Programfiler (x86) \ Internet Explorer \ og du ikke installerte Internet Explorer på nytt på et tilpasset sted, er det sjanse for at du har å gjøre med en ondsinnet prosess.
I tilfelle undersøkelsen ovenfor har avdekket at filen ligger på et tilpasset sted, er det beste handlingen nå å laste opp filen i en virusdatabasekatalog for å endelig bekrefte at filen faktisk er infisert eller ikke. Det er et par steder som lar deg gjøre dette, men hvis du vil ha en som er praktisk og enkel å bruke, kan du bruke VirusTotal. Alt du trenger å gjøre er å få tilgang til denne lenken (her), last opp filen og vent til den første analysen er fullført.
Hvis denne analysen ikke avdekket noen inkonsekvens, kan du hoppe over neste avsnitt nedenfor og gå direkte til ‘Bør jeg fjerne ielowutil.exe?’
Imidlertid, hvis analysen ovenfor faktisk hevet noen røde flagg, fortsett med neste avsnitt nedenfor og følg instruksjonene for å håndtere virusinfeksjonen.
Å takle sikkerhetstrusselen
Hvis trinnene du utførte ovenfor har en mistenkelig fil som ikke er lokalisert, bør du fortsette med instruksjonene nedenfor for å distribuere en sikkerhetsskanner som er i stand til å identifisere alle infiserte filer og håndtere den.
Gitt det faktum at det er veldig sannsynlig at du har å gjøre med en skadelig programvare som er kamuflert som en systemfil, er det sannsynlig at ikke alle sikkerhetsserier vil kunne finne og håndtere infeksjonen. Du trenger en effektiv sikkerhetsskanner som er utstyrt med denne typen sikkerhetstrussel. Hvis du betaler for en sikkerhetsskanner, bør du kjøre starte en skanning med den og se om problemet er løst.
Men hvis du leter etter et gratis alternativ, anbefaler vi Malwarebytes. En dyp skanning med denne sikkerhetsskanneren skal tillate deg å fjerne de fleste malware-trusler som unngår deteksjon ved å utgjøre som systemprosesser. Dette verktøyet er helt gratis, og det er veldig enkelt å installere.
Hvis du vil utføre denne sikkerhetsskanningen, men du er usikker på hvordan du gjør dette, følg denne artikkelen (her) for trinnvise instruksjoner om hvordan du gjør hele prosessen.
Hvis skanningen klarte å identifisere og karantene noen infiserte gjenstander, må du starte datamaskinen på nytt, og deretter gå videre til neste avsnitt og se om ielowutil.exefilen er verdt å fjerne eller ikke.
Skal jeg fjerne ielowutil.exe?
Hvis undersøkelsene du utførte ovenfor ikke avslørte noen sikkerhetsproblemer, kan du trygt konkludere med at den kjørbare filen du har å gjøre med er ekte. I tilfelle du merker at prosessen fortsatt bruker mange systemprosesser (sjekk med Oppgavebehandling), må du kanskje gjøre noe annet med det.
Hvis ressursforbruket fortsatt er høyt og du er fast bestemt på å stoppe denne oppførselen, er den eneste måten å gjøre det å deaktivere det overordnede programmet som kaller denne prosessen til handling (Internet Explorer),
Selv om du kan deaktivere tilgang til Internet Explorer for å forhindre at denne prosessen kjører, kan du ikke fjerne eller avinstallere den. Dette skjer fordi IE er en integrert del av operativsystemet ditt, i motsetning til de andre tredjepartsleserne du kanskje bruker (Chrome, Opera, Firefox, etc.).
Hvis du er forberedt på å gå denne ruten, kan du gå ned til neste avsnitt nedenfor.
Hvordan fjerne ielowutil.exe?
Hvis du har utført alle bekreftelsene ovenfor, og du har sørget for at filen du ser i Oppgavebehandling, er ekte, og du fremdeles vil bli kvitt ielowutil.exe, må du deaktivere Internet Explorer effektivt på datamaskinen din eller i det minste Feeds and Web Slices-funksjonen.
Nedenfor har du et par potensielle reparasjoner som påvirket brukere som har brukt til å redusere bruken av ielowutil.exe prosess. Hver av de potensielle løsningene er i samsvar med å være effektive av minst en berørt bruker.
For å være så effektiv som mulig, oppfordrer vi deg til å følge instruksjonene nedenfor i samme rekkefølge som vi ordnet dem i. Til slutt bør du snuble over en løsning som løser problemet uavhengig av den skyldige som forårsaker problemet.
La oss begynne!
Metode 1: Deaktivering av funksjonen Feed og Web Slices
Som det viser seg, kan du begrense funksjonaliteten til ielowutil.exebetraktelig ved å deaktivere funksjonene for feed og web-skiver. Flere Windows 10- og 8.1-brukere har rapportert at det høye ressursforbruket til denne kjørbare filen ble redusert betydelig etter at de åpnet menyen Alternativer for Internett og effektivt deaktiverte alle funksjonene som er inkludert i Feed og Web Slices.
Men husk at å gå denne ruten kan skade Internet Explorer evne til å oppdatere seg selv og vise varsler. Hvis du ikke bruker IE, bør trinnene nedenfor ikke påvirke deg på noen måte. Imidlertid, hvis du aktivt bruker Internet Explorer for å surfe, vil jeg fraråde å følge instruksjonene nedenfor.
Her er en rask guide til hvordan du deaktiverer Feed og Web Slices funksjonalitet for å begrense ressursforbruket til ielowutil.exe:
- trykk Windows-tast + R å åpne opp en Løpe dialogboks. Skriv deretter inn i tekstboksen i Run-vinduetinetcpl.cplOg trykk Tast inn for å åpne vinduet Alternativer for Internett.
Merk: Hvis du blir bedt om det av UAC (brukerkontokontroll) pop-up, klikk Ja å gi administrative privilegier. - Når du er inne i Internett-egenskaper velger du Innhold kategorien fra listen over tilgjengelige alternativer, og klikk på Innstillinger knappen assosiert med Feeds og Web Skiver seksjon.
- Inne i Innstillinger for feed og Web Slice, start med å deaktivere avkrysningsruten som er tilknyttet Sjekk automatisk feeds og Web Slices for oppdateringer.
- Gå deretter ned til Avansert seksjonen og fjern merket for boksene som er tilknyttet Merk feed automatisk som lest når du leser en feed og Slå på visning av feedlesing.
- Klikk Ok å lukke Innstillinger for feed og Web Slice vinduet, og klikk deretter på Søke om for å lagre endringene.
- Start datamaskinen på nytt og se om problemet løses ved neste systemstart.
Hvis du fulgte instruksjonene ovenfor og det samme høyressursforbruket fremdeles oppstår, kan du gå ned til neste metode nedenfor.
Metode 2: Deaktiver Internet Explorer
Hvis den første metoden ikke tillot deg å redusere ressursforbruket til ielowutil.exe, er Internet Explorer sannsynlig bruke den til en aktivitet som ikke nødvendigvis innebærer surfing. Husk at IE er integrert med mange systemprosesser på Windows 8.1 og enda mer på Windows 10.
En måte å sikre det på ielowutil.exeikke lenger kalles til handling er å deaktivere Internet Explorer helt (via Windows-funksjoner-skjermen). Men husk at dette, avhengig av den daglige driften, kan ende opp med å påvirke noen av funksjonene i systemet ditt.
Husk at IE ikke kan installeres konvensjonelt, siden det er en innebygd applikasjon. Men hvis du vil gå videre med dette, følg instruksjonene nedenfor for å deaktivere pakken effektivt og forhindre tilknyttede prosesser som ielowutil.exefra å kjøre på systemet ditt. Dette er hva du trenger å gjøre:
- trykk Windows-tast + R å åpne opp en Løpe dialogboks. Når du er inne i Løpe boks, skriv “Appwiz.cpl” inne i tekstboksen og trykk Tast inn å åpne opp Programmer og funksjoner skjerm.
- Når du er inne i Programmer og funksjoner menyen, flytt til høyre seksjon og klikk på Slå Windows-funksjoner på eller av.
- Etter at du klarer å komme inn i Windows-funksjoner menyen, bla ned til Internet Explorer 11 og fjern merket for ruten som er tilknyttet den.
- Når du ser Windows-funksjonsvinduet, klikker du Ja for å bekrefte endringen.
- Start datamaskinen på nytt og se om problemet løses ved neste systemstart.