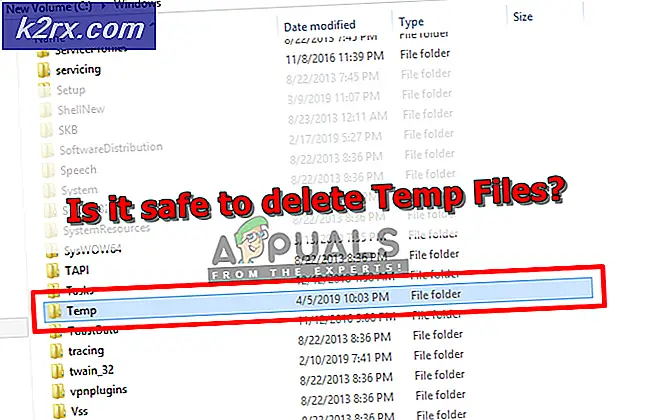Hvordan fikse CAM-overlegg fungerer ikke
Flere Windows-brukere rapporterer at CAM Overlay-funksjonen ikke fungerer med noen eller alle spillene de tester den med. Mens noen brukere rapporterer at programvaren aldri har fungert for dem, sier andre at funksjonene pleide å fungere før den plutselig sluttet å fungere. Problemet ser ikke ut til å være spesifikt for en bestemt Windows-versjon siden det rapporteres å forekomme på Windows 7, Windows 8.1 og Windows 10.
Hva får CAM Overlay til å slutte å fungere?
Vi analyserte dette problemet ved å se på forskjellige brukerrapporter og reparasjonsstrategier som ofte brukes til å løse dette problemet. Basert på våre undersøkelser er det flere forskjellige potensielle skyldige som er kjent for å forårsake dette problemet:
Hvis du for øyeblikket leter etter måter å løse dette problemet på, vil denne artikkelen gi deg flere feilsøkingsveiledninger som vanligvis er effektive. Nedenfor finner du en samling metoder som andre brukere som støter på det samme problemet, har brukt for å løse problemet. Hver potensielle løsning som er omtalt nedenfor, er bekreftet å være effektiv av minst en bruker.
Husk at de potensielle løsningene er ordnet etter effektivitet og alvorlighetsgrad, så vi anbefaler deg å følge dem i den rekkefølgen de presenteres. En av metodene løser problemet uansett den skyldige som forårsaker det.
Metode 1: Aktivere overlegget manuelt
CAM er ikke det stabile programmet. Det er et godt dokumentert problem som kan forårsake denne oppførselen. Når visse betingelser er oppfylt, kan det hende du finner ut at overlegget ikke vises som standard, selv om det er konfigurert til å gjøre det via Innstillinger Meny.
Hvis du tror dette scenariet kan være aktuelt, kan du tvinge overlegget til å vises ved hjelp av snarveien Skift + O- Dette er standard snarvei, men det kan også endres fra CAMs innstillingsvindu.
Prøv å bruke snarveien og se om overlegget vises. Hvis det ikke gjør det, kan du gå til neste metode nedenfor for å få en annen reparasjonsstrategi.
Metode 2: Logge på med en sosial mediekonto
De siste versjonene av CAM krever at du logger på med en sosial mediekonto før du får lov til å bruke overlayet i spillet. Så en populær grunn til at overlegget ikke vises i spillet, er at du bruker programvaren med en gjestekonto.
For å fikse dette, registrer deg med en CAM-konto eller bruk en sosial mediekonto for å logge på ved første ledetekst (før appen lastes inn).
Etter at du er logget på med suksess, vil du kunne gå til Innstillinger menyen (tannhjulikonet øverst), går du til FPS-fanen og endrer vekselen som er tilknyttet Aktiver CAM-overlegg slik at den er aktivert. Klikk deretter på Søke om for å lagre endringene.
Hvis disse trinnene ikke tillot deg å løse problemet, kan du gå ned til neste metode nedenfor.
Metode 3: Oppdatering av CAM med den siste versjonen
I løpet av de siste årene har CAM-appen blitt mye mer stabil enn den var. Dette betyr at mange feil og feil som kan ha produsert dette problemet siden har blitt løst med hurtigreparasjoner utgitt av utviklerne.
Mange berørte brukere har rapportert at CAM-overlegget begynte å vises etter at de avinstallerte den nåværende CAM-versjonen, startet datamaskinen på nytt og deretter installerte den nyeste versjonen tilgjengelig fra det offisielle nettstedet.
Her er en rask guide for oppdatering av CAM til den nyeste versjonen:
- trykk Windows-tast + R å åpne opp en Løpe dialogboks. Skriv deretter inn “Appwiz.cpl” og trykk Tast inn å åpne opp Programmer og funksjoner vindu.
- Inne i Programmer og funksjoner vindu, bla nedover listen over applikasjoner og finn CAM-appen. Når du ser det, høyreklikker du på det og klikker påAvinstaller.
- Følg instruksjonene på skjermen for å fullføre avinstallasjonen, og start deretter datamaskinen på nytt.
- Gå til denne lenken ved neste oppstartssekvens (her) og klikk på Last ned gratis for å starte nedlastingen av den nyeste CAM-versjonen.
- Åpne CAM_Installer kjørbar og følg instruksjonene på skjermen for å installere den nyeste tilgjengelige versjonen.
- Når installasjonen er fullført, start applikasjonen og bruk den med det samme spillet som tidligere ikke kunne vise overlegget.
Hvis problemet fremdeles ikke er løst, går du ned til neste metode nedenfor.
Metode 4: Installere DirectX sluttbruker kjøretid
Som flere brukere har rapportert, krever CAM Overlay at DirectX Runtime-miljøet skal installeres for å fungere skikkelig. Flere brukere som vi støter på de samme problemene har rapportert at de klarte å fikse det ved å laste ned og installere DirectX End-user Runtime Web installer og starte datamaskinen på nytt.
Etter å ha gjort dette, har de fleste berørte brukere rapportert at problemet ble løst, og CAM Overlay begynte å fungere som beregnet. Her er en rask guide til installering av DirectX sluttbruker Runtime:
- Forsikre deg om at CAM Overlay og tilhørende programvare er lukket.
- Besøk denne lenken (her) og klikk på nedlastingknapp.
- Du vil bli bedt om av noen Microsoft-anbefalinger, men du kan avvise dem ved å fjerne merket for hvert alternativ og klikke på Nei takk og fortsett DirectX sluttbruker Runtime Web Installer.
- Vent til nedlastingen er fullført. Når det er gjort, dobbeltklikker du på dxwebsetup kjørbar og følg instruksjonene på skjermen for å installere DirectX sluttbruker kjøretid.
- Når prosessen er fullført, start datamaskinen på nytt og se om problemet løses ved neste systemstart.
Hvis CAM-overlegg fremdeles ikke fungerer som forutsatt, går du ned til neste metode nedenfor.
Metode 5: Bytte til Minicam med nattmodus
Det er ingen offisiell forklaring på hvorfor denne metoden er effektiv, men noen brukere har klart å lure CAM-overlegget til å vises ved å bytte CAM-grensesnittet til Minicam og deretter bruke det i nattmodus. Brukere spekulerer i at denne prosedyren ender med å tilbakestille overlegget, noe som kan ende opp med å løse problemet.
Her er en rask guide for å bytte til Minicam med nattmodus:
- Åpne Cam-applikasjonen og logg inn med brukerkontoen din.
- Deretter klikker du på tannhjulikonet øverst til høyre og klikker på Bytt til Mini CAM fra rullegardinmenyen.
- Når applikasjonen er byttet til sin mini-versjon, klikker du på måneikon øverst på skjermen for å bytte den til nattmodus.
- Start et spill og se om overlegget nå vises.
Hvis problemet fremdeles ikke er løst, går du ned til neste metode nedenfor.
Metode 6: Deaktivering av Corsair Unity Engine (hvis aktuelt)
Noen brukere har oppdaget at problemet i deres tilfelle var forårsaket av en konflikt mellom CAM-applikasjonen og Corsair Utility Engine (CUE). Vi har ikke klart å finne relevant informasjon om hvorfor de to programvareappene ikke spiller bra sammen, men flere berørte brukere har rapportert at de klarte å løse problemet ved å avinstallere Corsair Utility Engine og starte datamaskinen på nytt.
Merk: Hvis du ikke har Corsair Utility Engine (CUE) installert på datamaskinen, kan du gå ned til neste metode nedenfor.
Hvis dette scenariet gjelder for din nåværende situasjon, er det en rask guide til hvordan du gjør dette:
- trykk Windows-tast + R for å åpne en dialogboks Kjør. Skriv deretter inn “Appwiz.cpl” og trykk Tast inn å åpne opp Programmer og filer skjerm.
- Innsiden Programmer og filer, bla gjennom listen over applikasjoner og finn Corsair Utility Engine.
- Når du ser det, høyreklikker du på det og velger Avinstaller.
- Følg deretter instruksjonene på skjermen for å fullføre avinstallasjonen.
- Når prosessen er fullført, start datamaskinen på nytt og se om CAM-programvaren din begynte å fungere normalt.
Hvis det samme problemet oppstår, eller denne metoden ikke gjaldt for din nåværende situasjon, kan du gå ned til neste metode nedenfor.
Metode 7: Deaktivering av andre overlegg
Det er veldokumenterte konflikter mellom CAM og andre overleggsprogrammer - spesielt innebygde som Nvidia Geforce Experience, Fraps eller Discords overlegg. Flere brukere som støter på det samme problemet har rapportert at de bare klarte å løse problemet ved å deaktivere de andre overleggsappene og la CAM være den eneste aktive applikasjonen av denne typen.
Hvis du vil deaktivere motstridende overlegg, må du referere til spesifikke trinn på nettet, avhengig av hvilken programvare du bruker. Eller du kan følge instruksjonene nedenfor for å avinstallere dem fra systemet ditt:
- trykk Windows-tast + R å åpne opp en Løpe dialogboks. Skriv deretter inn “Appwiz.cpl” og trykk Tast inn å åpne opp Programmer og filer.
- Inne i Programmer og funksjoner høyreklikk på applikasjonen du vil avinstallere og klikk på Avinstaller. Deretter følger du instruksjonene på skjermen for å fullføre prosessen.
- Start datamaskinen på nytt og se om problemet er løst.
Hvis du fremdeles ikke ser CAMs overlegg, kan du gå ned til neste metode nedenfor.
Metode 8: Kontakt CAM-støtte
Som det viser seg kan dette problemet også forekomme med noen flerspillerbaserte spill som har en overbeskyttende anti-cheat-mekanisme. Anti-cheat-motorer er kjent for å komme i konflikt med CAM FPS-overlegg - problemet er flere år gammelt.
Basert på våre henvendelser er NZXT i kontakt med mange utviklere for å fikse dette, men fremgangen er så lang.
Hvis du støter på problemet med bare ett spill for flere spillere, er sjansen stor for at overleggsfunksjonen blir blokkert av anti-cheat-mekanismen. I dette spesielle tilfellet kan du kontakte NZXT-støtte for strategier for å redusere problemet.