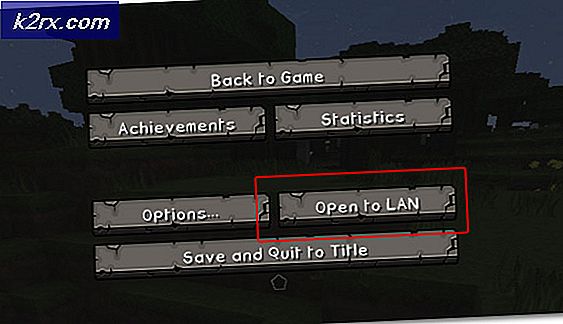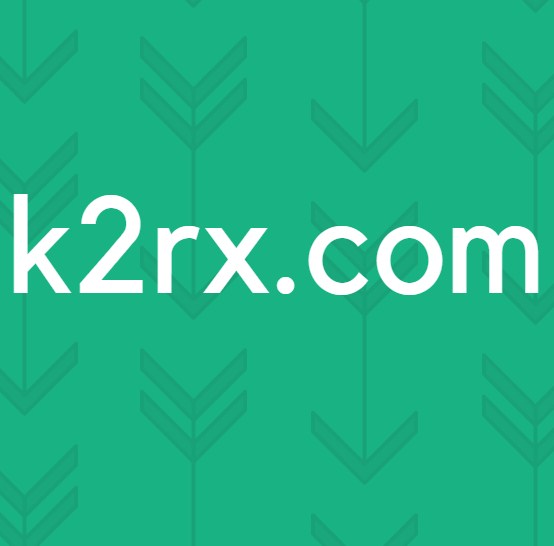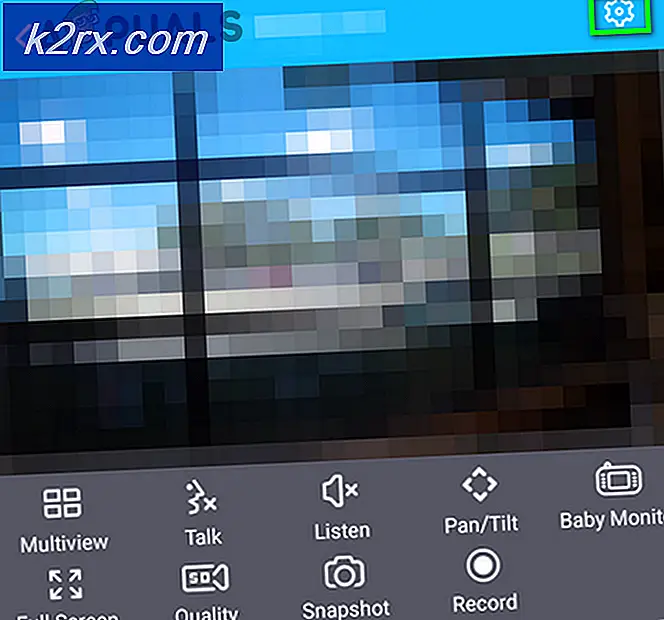Hvordan fikse Discord Camera fungerer ikke
Systemet / enheten din kamera kanskje ikke fungerer i Uenighet (standard og PTB) hvis operativsystemet til systemet / enheten din er utdatert. Videre kan korrupte kameradrivere eller ødelagt installasjon av Discord også føre til at kameraet ikke fungerer.
Problemet oppstår når brukeren prøver å bruke systemet / enhetskameraet i Discord, men kameraet fungerer ikke (noen ganger ser den berørte brukeren bare en svart eller grønn skjerm). Den andre parten kan ikke se brukeren, men bare en svart skjerm med en uendelig lasteskjerm. Problemet er rapportert på alle større operativsystemer (Windows, Mac, Linux, Android, iOS osv.) Med alle variantene av kameraer (innebygd eller ekstern).
Før du går videre med løsningene for å løse Discord-kameraet-problemet, omstart enheten / systemet ditt for å utelukke enhver midlertidig feil. Videre, sjekk om kameraet ditt fungerer bra andre applikasjoner (spesielt standardkameraapplikasjonen). Videre er den personvern innstillingene til enheten / systemet tillater bruk av kameraer i Discord.
Løsning 1: Oppdater operativsystemet til systemet / enheten din til den siste versjonen
OS på enheten / systemet ditt oppdateres regelmessig for å legge til nye funksjoner til det og lappe de kjente feilene. Du kan støte på problemet for øyeblikket hvis operativsystemet til enheten / systemet ditt er utdatert, noe som kan skape inkompatibilitet mellom kameraet og operativsystemet. I dette tilfellet kan det løse problemet å oppdatere operativsystemet til systemet ditt til den siste versjonen. For å belyse det, vil vi diskutere hvordan du oppdaterer operativsystemet til Windows; du kan følge instruksjonene som gjelder operativsystemet til enheten / systemet.
- Trykk Windows + R, skriv “Oppdater”I dialogboksen, og åpne Innstillingerapplikasjon relatert til oppdatering.
- Når du er i innstillingene, klikker du påSe etter oppdateringer.
- Etter at oppdateringene er installert, start datamaskinen på nytt og se om problemet er løst, og du kan få tilgang til kameraet riktig.
Løsning 2: Omorganiser USB-enhetene dine (kun USB-kamera)
Systemets kamera fungerer kanskje ikke hvis USB-portene dine er overfylte, ettersom hver USB-port kan håndtere et begrenset antall endepunkter, og hvis antallet endepunkter overstiger det USB kan takle, kan det føre til feilen som diskuteres (noen brukere opplevde feilen melding om Ikke nok USB-kontrollerressurser). I dette tilfellet kan omorganisering av USB-enhetene løse problemet.
- Exit Uenighet (selv fra systemstatusfeltet) og sørg for at ingen prosesser knyttet til den fungerer i Oppgavebehandling av systemet ditt.
- Nå, koble fra alle enhetene fra USB-portene og omstart systemet ditt.
- Ved omstart, bare koble til kameraet til en USB-port (helst 3.0) og sjekk om problemet er løst. Hvis ikke, da prøv alle andre porter for å sjekke om USB-endepunktene forårsaket problemet.
Løsning 3: Start Discord-applikasjonen med administratorrettigheter
For hver nye versjon av Windows forbedrer Microsoft sikkerhets- / sikkerhetsfunksjonene sterkt, og en slik funksjon er kravet om administrative rettigheter for å få tilgang til beskyttede Windows-ressurser (som mikrofon, kamera osv.). I denne sammenheng kan det løse problemet å starte Discord-applikasjonen med administrative rettigheter.
- Klikk i Windows Søk boksen (rett ved siden av Windows-knappen) og skriv Uenighet.
- Høyreklikk deretter i resultatene som vises Uenighet og velg deretter Kjør som administrator.
- Nå, etter at du har startet Discord, må du sjekke om den fungerer bra.
Løsning 4: Installer kameradriveren på nytt
Kameraet ditt fungerer kanskje ikke i Discord hvis kameradriveren ikke er riktig konfigurert, utdatert (som kan forårsake kompatibilitetsproblemer mellom kameraet og Discord) eller er ødelagt. I dette scenariet kan det løse problemet å oppdatere eller installere driveren på nytt.
- Oppdater systemdriverne og Windows (mange OEM foretrekker å bruke Windows Update Channel for å oppdatere drivere) til den siste versjonen.
- Sjekk nå om Discord fungerer bra. Hvis ikke, exit det og sørg for at ingen prosesser knyttet til det kjører i Oppgavebehandling av systemet ditt.
- Nå, koble fra kameraet ditt fra systemet. Klikk deretter i Windows-søkeboksen og skriv: Denne PC-en.
- Så, i resultatene, Høyreklikk på Denne PC-en og velg i undermenyen Få til.
- Velg nå Enhetsbehandling (i venstre rute i vinduet) og deretter (i høyre rute i vinduet), utvide Imaging Devices.
- Nå, Høyreklikk på din Kamera og velg deretter i undermenyen Avinstaller enheten.
- Sjekk deretter alternativet Slett driverprogramvaren for denne enheten og klikk på Avinstaller knapp.
- Nå, omstart systemet ditt og installer den nyeste driveren på kameraet ditt (det er bedre å bruke OEM-nettstedet for å laste ned den nyeste versjonen av kameradriveren).
- Deretter, koble til kameraet til systemet ditt og konfigurer det (hvis du blir bedt om det).
- Nå, start Uenighet og sjekk om kameraproblemet er løst.
- Hvis ikke, last ned og installer Snap kamera applikasjon fra Snapchat (du kan bruke et annet program som oppretter en virtuell kameradriver). Deretter bruk dette virtuelle kameraet med Discord for å sjekke om problemet er løst.
Løsning 5: Bytt standardkamera
Du kan mislykkes i å bruke kameraet ditt i Discord hvis det er angitt som standardkamera, fordi det kan brukes i bakgrunnen av et annet program og kanskje ikke er tilgjengelig for Discord. I dette tilfellet kan det løse problemet å endre standardkameraet til et annet (som du ikke vil bruke).
- Avslutt Discord og sørg for at ingen prosesser relatert til den fungerer i Oppgavebehandling av systemet ditt.
- Bytt standardkamera til en annen (som du ikke vil bruke).
- Start nå Discord og sjekk om den kan bruke kameraet normalt.
Løsning 6: Installer Discord-applikasjonen på nytt
Hvis ingen av løsningene var effektive for å løse problemet, kan problemet være et resultat av en korrupt installasjon av Discord-applikasjonen. I dette tilfellet kan installering av Discord-applikasjonen løse problemet. For å belyse det, vil vi diskutere hvordan du installerer Discord på nytt på en Windows-PC.
- Exit Uenighet (til og med fra systemfeltet) og sørg for at ingen av prosessene kjører i Oppgavebehandling av systemet ditt.
- Nå, Høyreklikk på Windows -knappen, og i den resulterende menyen velger du alternativet for Apper og funksjoner (vanligvis det første alternativet).
- Deretter utvide Discord og klikk på Avinstaller knapp.
- Nå følg instruksjonene på skjermen for å avinstallere Discord og deretter omstart systemet ditt.
- Start systemet ditt ved omstart Filutforsker og navigere til følgende vei:
% appdata%
- Nå, slett Discord-mappen.
- Deretter navigere til følgende vei:
% LocalAppData%
- Deretter slett Discord-mappen og omstart systemet ditt.
- Ved omstart, installer på nytt den siste versjonen av Discord-applikasjonen, og forhåpentligvis er kameraproblemet løst.
Hvis problemet fortsetter, heller ikke tilbakestill systemet / enheten til fabrikkinnstillingene eller bruk Discord i en nettleser til problemet er ordnet.