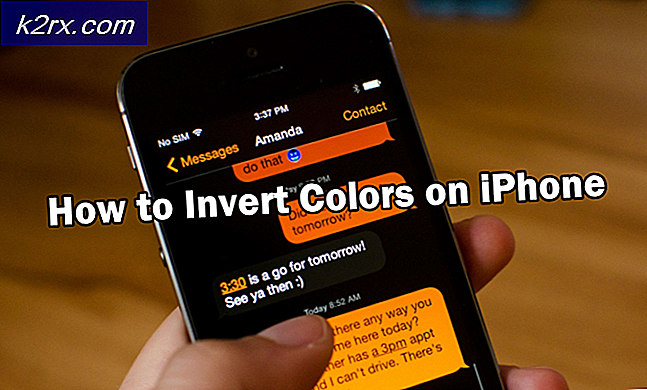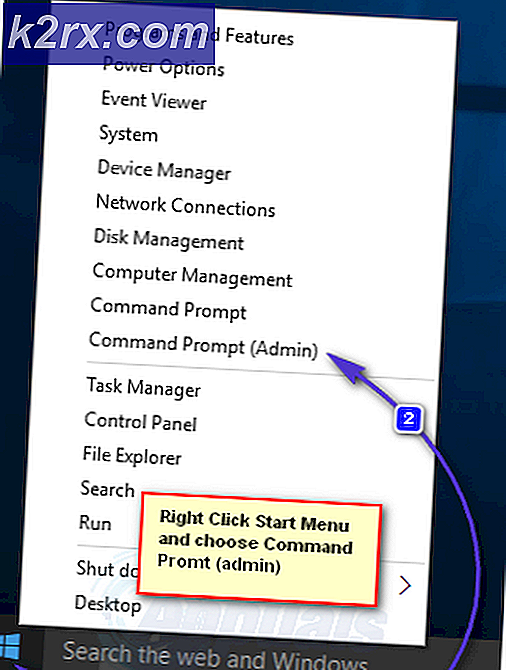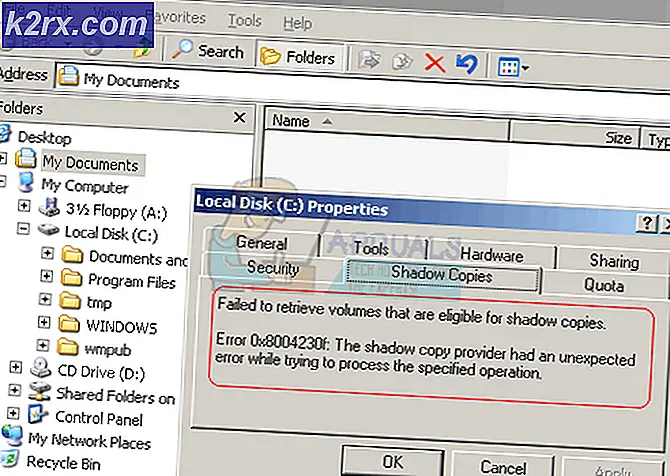Løs: Skype Video fungerer ikke
Skype er det mest populære telekommunikasjonsprogrammet ennå. Til tross for påliteligheten er det ikke mangel på feil. En av de vanligste av disse problemene er en feil som sier Kan ikke starte video. Prøv å lukke andre programmer som kan bruke webkameraet ditt. En lignende feil angir Vennligst plugg inn en støttet enhet. Når du tester kameraet. Disse feilene betyr at disse brukerne ikke kan starte et videosamtale, selv om alle andre kjørende programmer er stengt. Noen brukere rapporterer et kort øyeblikk av videoarbeidet, og da blir det tomt. Men de kan fortsatt se personen fra den andre enden. Problemet er mer vanlig med integrerte webkameraer enn eksterne / USB-webkameraer. Dette problemet forklares i denne artikkelen og løsninger som følger med.
Hvorfor Skype video / webkamera virker ikke
For å teste kameraet, kan du laste ned de offisielle applikasjonene for det bærbare webkameraet ditt. YouTube og Facebook tillater også webcamopptak, og du kan prøve å teste ditt webkamera der. For å teste ditt webkamera med Windows 8 / 8.1 / 10 Kamera-programmet: Trykk på Enter i startskjermbildet, og trykk Enter for å åpne Kamera-appen> Hvis du blir spurt, velger du Tillat å gi datamaskinen din tillatelse til å bruke kameraet> Sjekk om du får noen utdata på skjermen> Lukk kameraprogrammet. For å velge Skype-webkameraet, åpne Skype, klikk 'Verktøy' på menylinjen i Skype-vinduet, og velg deretter Alternativer klikk 'Videoinnstillinger' i det åpne vinduet, og velg deretter webkameraet ditt fra rullegardinmenyen.
Som feilen sier, kan videoen ikke starte fordi webkameraet ditt ikke kan startes. Det åpenbare for Skype er at webkameraet ditt blir brukt utelukkende av et annet program. Dette kan ikke alltid være tilfelle. Noen ganger er dette problemet forårsaket av dårlige eller inkompatible drivere. Hvis webkameraet ditt fungerer på andre applikasjoner, kan problemet være uforenlighet mellom webkameraet ditt og den versjonen av Skype du kjører.
Det var også en bekreftelse fra Microsoft at mange webkameraer ble "drept" av Windows 10 Anniversary oppdateringen som rapportert her. Svært, som vist i datamaskiner som opprettholdt en mekanisk banke eller nylig ble åpnet, kan problemet være et mekanisk problem hvor kamerakontakten kan være løs eller frakoblet. Her er løsningene på dette problemet.
Metode 1: Avinstaller og installer webkamera driverne på nytt
Windows leveres vanligvis med et førerkollektor. Avinstallerer de dårlige webkamera driverne (spesielt for integrerte drivere) installerer de riktige driverne for webkameraet ditt og lar det fungere på Skype.
- Trykk Windows-tast + R for å åpne Kjør
- Skriv devmgmt.msc og trykk enter for å åpne enhetsbehandling
- Utvid delen "Imaging Devices"
- Høyreklikk på webkamera drivere og velg 'Uninstall device'
- På advarselsmeldingen som vises, klikk på "Ja" eller "Avinstaller" for å fjerne disse driverne
- Start datamaskinen på nytt. Windows installerer driverne på nytt automatisk. Sjekk om Skype nå fungerer.
Metode 2: Oppdater webkamera drivere med de moderne Windows-driverne
Hvis du bruker Windows 10, eller du har oppgradert fra Windows 7 til Windows 8/10, må du få driverne for Windows 8/10 fra produsenten din. Den beste måten å få driverne på, er å gå til datamaskinen eller nettkameraprodusenten og laste ned driverne som er kompatible med operativsystemet og datamaskinen. Vi anbefaler at du får dine integrerte webkamera drivere fra datamaskinprodusenten din, for eksempel Dell eller HP, fordi disse produsentene vanligvis legger til noen funksjoner og støtter at generiske drivere kanskje ikke har. Dell-brukere kan gå her, hp-brukere kan gå her, mens Lenovo-brukere kan gå her. Windows gir også oppdateringer via enhetsbehandling.
- Trykk Windows-tast + R for å åpne Kjør
- Skriv devmgmt.msc og trykk Enter for å åpne enhetsbehandling
- Utvid delen "Imaging Devices"
- Høyreklikk på webkameraenheten, og velg "Oppdater driverprogramvare". En internettforbindelse gir deg bedre resultater.
- I neste vindu klikker du Søk automatisk for oppdatert driverprogramvare
- Enhetsbehandling vil søke etter drivere på Internett og installere dem.
- Du må kanskje starte datamaskinen på nytt hvis du blir bedt om at effekten finner sted.
Metode 3: Oppdater Skype-appen din
Skype oppdateres jevnlig for å løse bugs og patch sikkerhetsrisiko ved siden av å legge til nye funksjoner. Problemet med noen webkameraer som ikke fungerer, spesielt Dell-integrerte webkameraer, er velkjent. Nyere versjoner kan løse dette problemet.
PRO TIPS: Hvis problemet er med datamaskinen eller en bærbar PC / notatbok, bør du prøve å bruke Reimage Plus-programvaren som kan skanne arkiver og erstatte skadede og manglende filer. Dette fungerer i de fleste tilfeller der problemet er oppstått på grunn av systemkorrupsjon. Du kan laste ned Reimage Plus ved å klikke her- Bare gå til Skype nedlastingssiden her, og last ned den nyeste versjonen for operativsystemet.
- Åpne den nedlastede filen og følg instruksjonene for å oppdatere Skype-appen din
Metode 4: Gå tilbake til en eldre Skype-versjon
Nyere versjoner kan virke bedre, men hvis en nyere versjon av Skype ikke virker, kan eldre versjoner fungere. Selv om patcher og feil kan ha blitt løst for nyere versjoner, kan grensesnittene ha endret seg og dermed forårsake en funksjon, eller anropsprosedyreproblem. Tidligere versjoner kan løse dette problemet.
- Gå til denne siden her og last ned en tidligere versjon av Skype. Skype versjon 6.3.0.105 og 6.1.0.129 har blitt notert for å jobbe for dette problemet. Hvis denne versjonen ikke lenger støttes, kan du prøve versjonen etter det.
- Du må avinstallere ditt nåværende Skype-program. Trykk på Windows + R for å åpne Kjør> Skriv inn appwiz.cpl for å åpne programmer og funksjoner> se etter Skype og høyreklikk på den og velg "Avinstaller / Endre"> Følg skjermopplysningene for å fjerne Skype. For Windows 10 metro apps, trykk start og skriv Skype i søkeboksen> høyreklikk på Skype-appen og velg "Avinstaller" og følg skjermopplysningene for å fullføre avinstallasjonen.
- Åpne den nedlastede, eldre versjonen av Skype, og følg skjermopplysningene for å installere den. Kjør programmet og kontroller om problemet er løst.
- Hvis problemet ditt er løst, må du nå deaktivere automatiske oppdateringer. Fra Skype-menyen, gå til, Verktøy og klikk på Valg
- Klikk på Avansert -> Automatiske oppdateringer -> Slå av automatiske oppdateringer
Metode 5: Sett inn ditt webcam-kontakt
Hvis andre programmer, inkludert Skype, fremdeles har et problem med tilgang til webkameraet, vil du kanskje prøve å gjenopprette webkameraet ditt. Hvis den bærbare datamaskinen ble tapt eller opprettholdt noe mekanisk støt, kan det integrerte webkameraet løsne seg. Koblingen kan også ha blitt løst festet, eller kan ikke ha blitt reattached riktig sist den bærbare datamaskinen ble tatt fra hverandre.
Bare pry du er din laptop skjerm bezel. Det kan hende du må fjerne noen skruer rundt det først, avhengig av din bærbare modell. Trekk ut kontakten til kameraet, og koble den deretter helt inn igjen før du monterer belegget. Her er noen veiledninger om hvordan du kan gjenopprette ditt integrerte webkamera. Hvis du ikke er komfortabel å åpne datamaskinen, få en profesjonell til å gjøre det.
Metode 6: Oppdater ASUS AI Charger +
En feil som følger med ASUS AI Suite distribuert med ASUS bærbare datamaskiner har vært kjent for å forårsake dette problemet spesielt med Logitech webkameraer. Versjonen 1.00.03 og 1.000.5 hadde en feil i AI Charger + -delen. Du må tidligere fjerne denne pakken ved hjelp av rengjøringen tilgjengelig her, men nå kan du bare få en oppdatert versjon av AI-laderen +.
- Last ned en oppdatert versjon av AI lader + herfra eller bruk AI suite II V 2.04.02 herfra eller AI Suite II V 1.02.40 herfra
- Dobbeltklikk den nedlastede filen for å kjøre og installere den oppdaterte versjonen.
PRO TIPS: Hvis problemet er med datamaskinen eller en bærbar PC / notatbok, bør du prøve å bruke Reimage Plus-programvaren som kan skanne arkiver og erstatte skadede og manglende filer. Dette fungerer i de fleste tilfeller der problemet er oppstått på grunn av systemkorrupsjon. Du kan laste ned Reimage Plus ved å klikke her