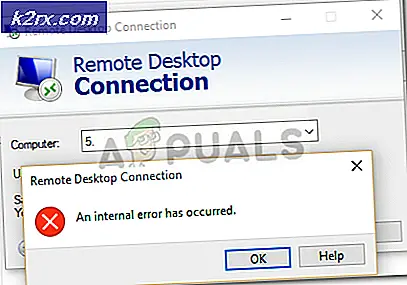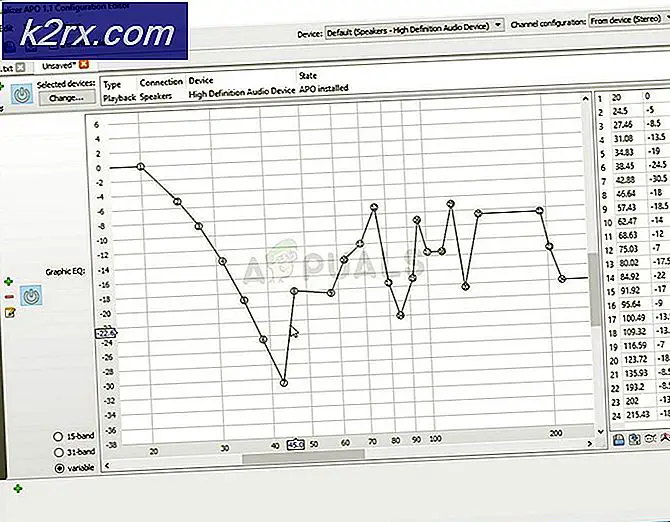Hvordan fikser jeg 'Kan ikke koble til tjenesten din' Zoomfeilkode 104101 på Windows 10?
Zoom er en ganske populær kommunikasjonsapp for online læringsformål. Som alle andre apper, har den sin andel av problemer som etterlater brukerne frustrerte. Et av de mest rapporterte problemene er tilkoblingsproblemene med Zoom-serverne, eller mer spesifikt, den nylig anerkjente feilkoden 104101. Dette betyr at det enten er et problem med systeminnstillingene, eller at Zoom-applikasjonen er nede på grunn av stor brukertrafikk. I en fullpakket tidsplan er den ene tingen du aldri vil komme over, en feilkode. Denne feilen resulterer i forstyrrelser i brukerplanen og virtuelle møter som saboterer deres arbeidstempo og miljø, begge deler. Brukere ender vanligvis med følgende feilmelding:
La oss nå diskutere årsakene til at du kan støte på en feilmelding akkurat som den ovenfor. Når du blir kjent med årsaken som kan forårsake dette problemet, blir det lett å tyde det.
Hva forårsaker zoomfeilkode 104101?
Når Zoom-appen er overbelastet med et stort antall brukere, begynner den å kaste opp feil. For å hjelpe til med å fikse disse feilene permanent, har vi samlet noen hovedårsaker bak disse feilene, avhengig av tilbakemelding fra brukerne. Grunnårsakene som må vurderes mens du finner løsningen på Zoom-feil, er oppført nedenfor:
Løsning 2: Deaktiver antivirusbeskyttelsen
Noen ganger blokkerer antivirusprogramvare noen applikasjoner, og de kan ikke fungere ordentlig. Antivirus blokkerer ikke bare applikasjonens kjøring, men også dens evne til å få tilgang til ressurser, dvs. internett. Ved midlertidig å deaktivere antivirusprogramvaren på PCen, kan du fikse problemet, og Zoom-appen kan begynne å fungere igjen. Trinnene for å deaktivere virusbeskyttelsen kan variere hvis du bruker et tredjepartsprogram for beskyttelse. Imidlertid leveres standard antivirus på Windows av Windows Security. Følg disse enkle og enkle trinnene nedenfor for å deaktivere Windows-sikkerhet midlertidig:
- Klikk Start, Søk Windows-sikkerhet og åpne den. Dette tar deg til vinduet med forskjellige sikkerhetsalternativer for å beskytte systemet ditt, for eksempel Enhetssikkerhet, Kontobeskyttelse, App- og nettleserkontroll, etc.
- Å velge Virus- og trusselbeskyttelse. Et vindu åpnes for å gi deg forskjellige alternativer for å sikre enheten mot virus og skadelig programvare sammen med systemskanningsalternativer. Klikk nå Administrer innstillinger for å åpne administrasjonsdelen av Windows sikkerhetsinnstillinger.
- Slå av sanntidsbeskyttelsen. Dette vil midlertidig deaktivere Windows Antivirus Protection, slik at Zoom-applikasjonen får tilgang til internett uten hindringer.
- Åpne nå Zoom-applikasjonen og prøv å logge på. Dette skal løse problemet ditt, men hvis det ikke gjør det, fortsett med den endelige gitte løsningen som helt sikkert vil utrydde problemet ditt, siden det dekker konfigurering av DNS-serverinnstillinger.
Merk: Windows vil automatisk slå på virusbeskyttelsen etter en stund, men det er alltid greit å dobbeltsjekke.
Løsning 3: Konfigurere DNS-serverinnstillinger
Tilkoblingsproblemer med Zoom-serveren kan skyldes DNS-hurtigbufferen fordi noen ganger blir denne hurtigbufferen ødelagt og kommer opp med feil. Hvis du tømmer DNS-hurtigbufferen, fjernes alle tidligere oppføringer og poster, slik at enheten din kan få ny informasjon eller adresser når du besøker et nettsted. Dette vil tilbakestille datamaskinkonfigurasjonen for Internett-tilkobling. Videre vil riktige DNS-serverinnstillinger ytterligere gjøre det mulig for Zoom-applikasjonen å bruke internett effektivt. Dette har blitt rapportert å fungere av hundrevis av brukere på nettet, ettersom folk vanligvis ikke konfigurerer DNS-serverinnstillingene i tide. Følg trinnene nedenfor for å implementere denne løsningen i handling:
- Klikk Start, Søk Ledeteksten, og åpne den. Dette åpner DOS (Disk Operating System) som er et automatiseringsprogram kjent som ledeteksten.
- Kopier og lim inn kommandoen nedenfor og trykk Tast inn. Denne kommandoen vil tømme Windows DNS-hurtigbuffer.
ipconfig / flushdns
- Igjen, kopier og lim inn kommandoen Kommando og trykk Tast inn. Det vil angre internettkonfigurasjonen til enheten din og sette den tilbake til standard. Lukk ledeteksten.
netsh winsock reset
- Klikk Start, søk etter Kontrollpanel, og åpne den. Dette åpner Windows Kontrollpanel for å få tilgang til alle Windows-innstillingene, dvs. programmer, nettverk, maskinvare, programvare, etc.
- Velg Nettverk og Internett alternativ. Dette åpner alle Windows-innstillinger relatert til nettverk og internettforbindelse, dvs. nettverks- og delingssenter, Internett-alternativer osv.
- Klikk på Nettverks- og delingssenter og velg deretter Endre adapterinnstillinger. Det lar deg kontrollere og endre flere innstillinger og alternativer for de kablede og trådløse tilkoblingene.
- Nå for Ethernet, høyreklikk på adapteren og klikk på Eiendommer. Et vindu dukker opp, velg TCP / IPv4, og klikk deretter på Eiendommer. Å velge Bruk følgende DNS-serveradresser alternativet og legg til DNS-serveradresser som vist på bildet nedenfor. Trykk nå OK og så Lukk.
- Gjenta samme prosedyre for Wi-Fi-adapteren, men legg til DNS-serveradresser som vist på bildet nedenfor.
- Omstart PCen din, og prøv å logge på Zoom-applikasjonen. Denne løsningen vil endelig få problemet løst.