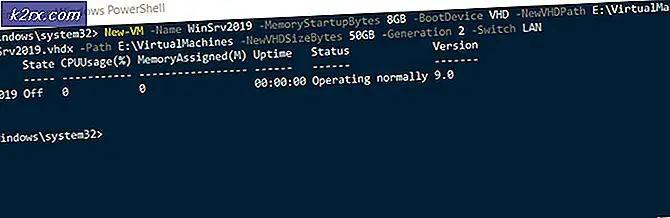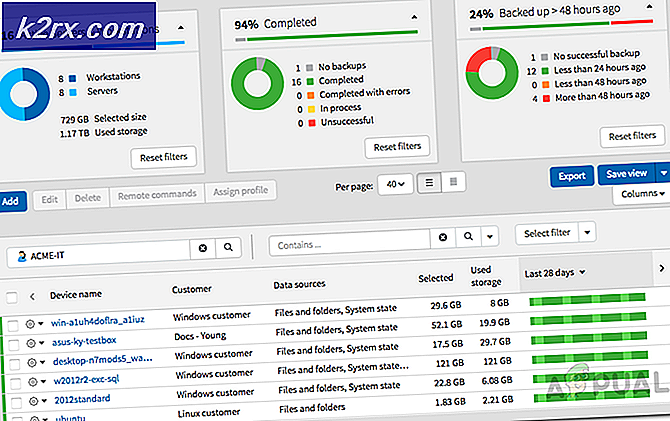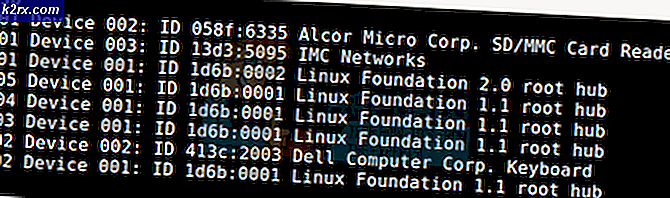Fix: Tilkobling til eksternt skrivebord 'Intern feil har oppstått'
Fjernskrivebordets feil ‘en intern feil har oppstått’Er ofte forårsaket av RDP-innstillinger eller dets lokale gruppepolicy-sikkerhet. Det har vært ganske mange rapporter som sier at brukere ikke kan bruke Remote Desktop Connection-klienten til å koble til et annet system. I følge rapporter oppstod dette problemet utenom det blå og var ikke forårsaket av noen spesiell handling.
Når du klikker på Koble til, fryser klienten for tilkobling til eksternt skrivebord, og feilen dukker opp etter noen sekunder. Siden Remote Desktop Connection brukes av mange brukere for deres forretningsmessige eller personlige formål, kan denne feilen vise seg å være ganske smertefull. Men ikke bekymre deg, da du kan løse problemet ved å gå gjennom denne artikkelen.
Hva forårsaker feilen ‘En intern feil har oppstått’ på Windows 10?
Siden feilen ser ut av det blå, er den spesifikke årsaken ikke kjent, men den kan oppstå på grunn av en av følgende faktorer:
Nå, før du bruker løsningene nedenfor, må du sørge for at du bruker en administratorkonto. Vi anbefaler også å følge de gitte løsningene i samme rekkefølge som gitt, slik at du raskt kan isolere problemet.
Løsning 1: Endre tilkoblingsinnstillinger for eksternt skrivebord
For å begynne med vil vi prøve å isolere problemet ved å endre RDP-innstillingene litt. Noen brukere har rapportert at problemet deres ble løst når de merket av for "Koble til på nytt hvis forbindelsen mistes". Du kan gjøre dette ved å følge trinnene:
- Gå til Startmeny, søk etter Tilkobling til eksternt skrivebord, og åpne den.
- Klikk på Vis alternativer for å avdekke alle innstillingene.
- Bytt til Erfaring og deretter sørge for atKoble til igjen hvis forbindelsen avbrytes'Avkrysningsrute.
- Prøv å koble til igjen.
Løsning 2: Gjenopprette domene
Feilmeldingen genereres noen ganger på grunn av domenet du har koblet systemet til. I slike tilfeller vil problemet ditt løses ved å fjerne domenet og bli med i det igjen. Slik gjør du det:
- trykk Windows Key + I å åpne Innstillinger.
- Navigere til Kontoer og bytt deretter til Få tilgang til arbeid eller skole fanen.
- Velg domenet du har koblet systemet til, og klikk deretter Koble fra.
- Klikk Ja når du blir bedt om å bekrefte.
- Koble fra systemet og start datamaskinen på nytt etter behov.
- Når du har startet systemet på nytt, kan du bli med i domenet igjen hvis du ønsker det.
- Prøv å bruke RDP igjen.
Løsning 3: Endring av MTU-verdi
En annen måte å løse problemet på er å endre MTU-verdien. Maximum Transmission Unit er den største størrelsen på en pakke som kan sendes i et nettverk. Å slippe MTU-verdien kan hjelpe deg med å løse problemet. Slik gjør du det:
- For å endre MTU-verdien din, må du laste ned et verktøy som heter TCP Optimizer. Du kan laste den ned herfra.
- Når du er lastet ned, åpner du TCP Optimizer som administrator.
- Velg nederst Tilpasset foran Velg innstillinger.
- Endre MTU verdi til 1458.
- Klikk Bruk endringer og avslutt deretter programmet.
- Sjekk om det løser problemet.
Løsning 4: Endring av sikkerhet for RDP i redigeringsprogrammet for gruppepolicy
I noen tilfeller dukker feilmeldingen opp på grunn av RDP-sikkerhetslaget ditt i Windows-gruppepolicyene. I slike scenarier må du tvinge den til å bruke RDP Security-laget. Slik gjør du det:
- Gå til Startmeny, søk etter Lokal gruppepolicy og åpne opp ‘Rediger gruppepolicy’.
- Naviger til følgende katalog:
- Datakonfigurasjon> Administrative maler> Windows-komponenter> Remote Desktop Services> Remote Desktop Session Host> Security
- På høyre side finner duKrev bruk av et spesifikt sikkerhetslag for eksterne (RDP) tilkoblingerOg dobbeltklikk på den for å redigere den.
- Hvis den er satt til ‘Ikke konfigurert', å velge Aktivert og deretter foran Sikkerhetslag, velg RDP.
- Klikk Søke om og deretter slå OK.
- Start systemet på nytt slik at endringene trer i kraft.
- Prøv å koble til igjen.
Løsning 5: Deaktivering av godkjenning på nettverksnivå
Du kan også prøve å fikse problemet ved å deaktivere godkjenning av nettverksnivå eller NLA. Problemet kan til tider være forårsaket hvis du eller målsystemet er konfigurert til kun å tillate eksterne tilkoblinger som kjører Remote Desktop med NLA. Hvis du deaktiverer det, kan du løse problemet. Slik gjør du det:
- Gå til din Desktop, høyreklikk på Denne PC-en og velg Eiendommer.
- Klikk på Fjerninnstillinger.
- Under Fjernstyrt skrivebord, fjern krysset av ‘Tillat bare tilkoblinger fra datamaskiner som kjører eksternt skrivebord med autentisering på nettverksnivåBoksen.
- Klikk Søke om og deretter slå OK.
- Se om det isolerer problemet.
Løsning 6: Start tjenesten for eksternt skrivebord på nytt
I noen tilfeller gjør omstart av Remote Desktop Service susen, derfor vil vi i dette trinnet starte den på nytt manuelt. For det:
- Trykk "Windows” + “R”For å åpne Kjør ledeteksten.
- Skriv inn "tjenester.mscOg trykk “Tast inn“.
- Dobbeltklikk på “Fjernkontroll Desktop Service”Og klikk på "Stoppe".
- Klikk på "Start" etter å ha ventet i minst 5 sekunder.
- Sjekk for å se om problemet vedvarer.
Løsning 7: Deaktiver VPN-tilkobling
Det er mulig at datamaskinen din er konfigurert til å bruke en proxy eller en VPN-tilkobling, på grunn av hvilken internettforbindelsen kan sendes gjennom en annen server, og dette kan forhindre at den kan opprette en forbindelse riktig. Derfor vil vi i dette trinnet deaktivere internettutforskerens proxy-innstillinger, og du må også sørge for å deaktivere alle VPN-er som kjører på datamaskinen din.
- trykk Windows + R på tastaturet samtidig.
- En kjøredialogboks vises på skjermen, skriv inn “MSConfig” i den tomme boksen, og trykk OK.
- Velg oppstartsalternativet fra systemkonfigurasjonsvinduet, og kontroller deretter “Safe Boot” alternativ.
- Klikk på Apply og trykk på OK.
- Start PCen på nytt nå for å starte opp i sikker modus.
- Trykk igjen på det samme “Windows” + “R” tastene samtidig og skriv “Inetcpl.cpl” i dialogboksen Kjør og trykk "Tast inn" å utføre det.
- En dialogboksen for internettegenskaper vises på skjermen din, velg “Tilkoblinger” fanen derfra.
- Fjern merket for “Bruk en proxy-server for LAN”-Boksen, og klikk deretter OK.
- Åpne MSConfig igjen nå, og fjern avmerkingen for alternativet for sikker oppstart, lagre endringene og start datamaskinen på nytt.
- Kontroller om feilmeldingen vedvarer.
Løsning 8: Konfigurer lokal sikkerhetspolicy på nytt
Dette er en annen måte å løse problemet der du bør bruke verktøyet for lokal sikkerhetspolicy. Du kan gjøre det ved å fortsette med følgende trinn:
- trykk “Windows” + “R” for å åpne Kjør-ledeteksten.
- Skriv inn “Secpol.msc” og trykk "Tast inn" for å starte Local Security Policy Utility.
- I det lokale sikkerhetspolitiske verktøyet klikker du på “Lokale retningslinjer” , og velg deretter "Sikkerhet Alternativ" fra venstre rute.
- I høyre rute blar du og klikker på “Systemkryptografi” alternativ og
- I høyre rute blar du for å finneSystemkryptografi: Bruk FIPS 140-kompatible kryptografiske algoritmer, inkludert krypterings-, hashing- og signeringsalgoritmer”Alternativet.
- Dobbeltklikk på dette alternativet og sjekk deretter “Aktivert” på neste vindu.
- Klikk på "Søke om" for å lagre endringene og så videre “OK” for å lukke ut av vinduet.
- Kontroller om det løser problemet på datamaskinen din.
Løsning 10: Tillate ekstern tilkobling
Det er mulig at eksterne tilkoblinger ikke er tillatt på datamaskinen din i henhold til noen systemkonfigurasjoner som skyldes at denne feilen vises mens du prøver å bruke RDP. Derfor vil vi i dette trinnet konfigurere denne innstillingen på nytt fra kontrollpanelet, og så vil vi sjekke om det løser problemet på datamaskinen vår. For å gjøre det:
- trykk “Windows” + “R” for å starte Kjør-ledeteksten.
- Skriv inn "Kontrollpanel" og trykk "Tast inn" for å starte det klassiske grensesnittet på kontrollpanelet.
- I kontrollpanelet klikker du på "System og sikkerhet" og velg deretter "System" knapp.
- I systeminnstillingene klikker du på "Avanserte systeminnstillinger" fra venstre rute.
- I de avanserte systeminnstillingene klikker du på “Ekstern” og sørg for at “Tillat tilkoblinger til fjernhjelp til denne datamaskinen”Alternativet er merket av.
- I tillegg til det, må du sørge for atTillat ekstern tilkobling til denne datamaskinen”-Fanen under er også sjekket.
- Klikk på "Søke om" for å lagre endringene og så videre “OK” for å gå ut av vinduet.
- Kontroller om det løser dette problemet på datamaskinen din.
Løsning 11: Endre oppstart av tjenesten
Det er mulig at Remote Desktop-tjenesten er konfigurert på en slik måte at den ikke kan starte opp automatisk. Derfor, i dette trinnet, vil vi endre denne konfigurasjonen, og vi vil la tjenesten startes automatisk. For å gjøre dette, følg guiden nedenfor.
- trykk “Windows” + “R” for å starte Kjør-ledeteksten.
- Skriv inn “Services.msc” og trykk "Tast inn" for å starte vinduet for tjenesteadministrasjon.
- Dobbeltklikk på i administrasjonsvinduet “Remote Desktop Services” og klikk deretter på "Stoppe" knapp.
- Klikk på “Oppstartstype” og velg "Automatisk" alternativ.
- Lukk dette vinduet og gå tilbake til skrivebordet.
- Etter å ha gjort det, start datamaskinen på nytt og sjekk om problemet vedvarer.
Løsning 12: Aktiver vedvarende bitmap-hurtigbufring
En annen mulig årsak bak forekomsten av dette problemet er at funksjonen "Vedvarende bitmap-hurtigbufring" er deaktivert fra RDP-innstillingene. Derfor, i dette trinnet, vil vi starte Remote Desktop Connections-appen og deretter endre denne innstillingen fra opplevelsespanelet. For å gjøre dette, følg guiden nedenfor.
- trykk “Windows” + “S” på tastaturet og skriv inn "Tilkobling til eksternt skrivebord" i søkefeltet.
- Klikk på “Vis alternativer” og klikk deretter på "Erfaring" fanen.
- I opplevelsesfanen, sjekk “Persistent Bitmap Caching” alternativet og lagre endringene.
- Prøv å opprette tilkoblingen til eksternt skrivebord, og sjekk deretter om problemet fortsatt vedvarer.
Løsning 13: Deaktivering av statisk IP på datamaskinen
Det er mulig at dette problemet blir utløst på datamaskinen din fordi du har konfigurert nettverksadapteren din til å bruke en statisk IP, og den ikke stemmer overens med tilkoblingen til eksternt skrivebord. Derfor vil vi i dette trinnet deaktivere statisk IP på datamaskinen vår gjennom nettverkskonfigurasjonsinnstillingene, og deretter sjekke om problemet er løst ved å gjøre det. For det:
- trykk “Windows” + “R” for å starte Kjør-ledeteksten.
- Skriv inn “Ncpa.cpl” og trykk "Tast inn" for å starte nettverkskonfigurasjonspanelet.
- Høyreklikk på nettverkskortet i nettverkskonfigurasjonspanelet og velg "Eiendommer".
- Dobbeltklikk på “Internet Protocol Version 4 (TCP / IPV4) ” og klikk deretter på "Generell" fanen.
- Undersøk “Få IP-adresse automatisk” alternativet og lagre endringene.
- Klikk på “OK‘For å gå ut av vinduet og sjekke om problemet fortsatt vedvarer.
Løsning 14: Konfigurere SonicWall VPN på nytt
Hvis du bruker SonicWall VPN-klienten på datamaskinen din og bruker standardkonfigurasjonene med det programmet, kan denne feilen dukke opp når du prøver å bruke programmet Remote Desktop Connection. Derfor vil vi i dette trinnet endre noen innstillinger fra VPN-en. For det:
- Start Sonicwall på datamaskinen.
- Klikk på “VPN” og velg deretter “Innstillinger” alternativ.
- Se etter “WAN” under VPN-policylisten.
- Klikk på “Konfigurer” alternativet til høyre og velg deretter "Klient" fanen.
- Klikk på “Innstillinger for virtuell adapter” rullegardinmenyen og velg “DHCP-leieavtale” alternativ.
- Sjekk om det løser problemet.
- Hvis dette problemet fortsatt ikke er løst, må vi fjerne den nåværende DHCP-leieavtalen fra VPN.
- Naviger til “VPN” og velg deretter “DHCP over VPN ” knapp.
- Slett allerede eksisterende DHCP-leieavtale og start tilkoblingen på nytt
- Kontroller om problemet vedvarer etter å ha gjort dette.
Løsning 15: Diagnostisere tilkobling gjennom ledeteksten
Det er mulig at datamaskinen du prøver å koble til ved hjelp av tilkoblingen til eksternt skrivebord, ikke er tilgjengelig for tilkobling på grunn av at dette problemet utløses. Derfor må vi diagnostisere om datamaskinen er tilgjengelig for tilkobling eller ikke.
For dette formålet vil vi bruke ledeteksten til å først identifisere IP-adressen til datamaskinen, og deretter vil vi bruke ledeteksten på datamaskinen vår for å prøve å pinge den. Hvis ping er vellykket, kan tilkoblingen opprettes, hvis det ikke er det som betyr at datamaskinen du prøver å koble til, er feil og ikke innstillingene dine. For dette formålet:
- Få tilgang til datamaskinen du vil koble til lokalt, og trykk på “Windows” + “R” tastene på tastaturet for å starte kjøringsprompten.
- Skriv inn “Cmd” og trykk "Tast inn" for å starte ledeteksten.
- Skriv inn følgende kommando i ledeteksten og trykk "Tast inn" for å vise IP-informasjonen for datamaskinen.
- Merk IP-adressen som er oppført under “Standard gateway” overskrift som skal være i “192.xxx.x.xx” eller et lignende format.
- Når du har fått IP-adressen til datamaskinen du prøver å koble til, kan du komme tilbake til din egen datamaskin for videre testing.
- Trykk på på din personlige datamaskin “Windows” + “R” for å starte Kjør ledeteksten og skriv inn “Cmd” for å åpne ledeteksten.
- Skriv inn følgende kommando i ledeteksten og trykk "Tast inn" å utføre det.
ping (IP-ADRESSE til datamaskinen som vi vil koble til) - Vent på ledeteksten for å fullføre pingingen av IP-adressen og noter resultatene.
- Hvis ping er vellykket, betyr det at IP-adressen er tilgjengelig.
- Nå skal vi teste “Telnet” datamaskinens mulighet ved å sjekke om telnet er mulig over IP-adressen.
- For det, trykk “Windows” + “R” og skriv inn “Cmd” for å åpne ledeteksten.
- Skriv inn følgende kommando for å sjekke om telnet er mulig på porten som kreves å være åpen av RDP-klienten.
telnet
3389 - Du bør se en svart skjerm hvis dette telnet er vellykket, hvis ikke det betyr at porten blir blokkert på datamaskinen din.
Hvis den svarte skjermen ikke returneres, betyr det at porten kanskje ikke åpnes på datamaskinen din på grunn av dette problemet vises mens du prøver å telnet på porten. Derfor vil vi i dette trinnet konfigurere Windows-brannmuren på nytt for å åpne den spesifikke porten på datamaskinen vår. For det:
- Trykk "Windows” + “Jeg”For å åpne innstillingene og klikk på“Oppdater & Sikkerhet ”.
- Velg “Windows Sikkerhet"-Fanen fra venstre rute og klikk på"Brannmur og nettverk Sikkerhet”Alternativet.
- Velg “Avansert Innstillinger”-Knappen fra listen.
- Et nytt vindu åpnes. Klikk på “Inngående Regler”-Alternativet, og velg“Ny Regel“.
- Å velge "Havn”Og klikk på “Neste”.
- Klikk på “TCPOg velg “Spesifisert lokalt Porter”Alternativet.
- Gå inn “3389” inn i portnummeret.
- Klikk på “NesteOg velg “Tillate de Forbindelse“.
- Å velge "Neste”Og sørg for at alle tre alternativene er sjekket.
- Klikk igjen på “Neste”Og skriv et“Navn”For den nye regelen.
- Å velge "Neste”Etter å ha skrevet et navn og klikk på“Bli ferdig“.
- På samme måte, gå tilbake til det fjerde trinnet som vi har oppført, og velg “Utgående regler” denne gangen og gjenta hele prosessen for å lage en utgående regel også for denne prosessen.
- Når du har opprettet både en innkommende og en utgående regel, må du sjekke om problemet vedvarer.
Løsning 16: Slå av UDP på klient
Det er mulig å løse dette problemet ved å bare endre en innstilling i registeret eller fra gruppepolicyen.Hvis du bruker Windows Home-versjonen, kan du prøve å gå fram til denne løsningen ved hjelp av registermetoden, og ellers kan du implementere gruppepolicymetoden fra guiden nedenfor.
Registermetode:
- trykk “Windows” + “R” for å starte kjøringsprompten.
- Skriv inn “Regedit” og trykk "Tast inn" for å starte registret.
- Naviger gjennom følgende alternativer i registeret.
HKLM \ SOFTWARE \ Policies \ Microsoft \ Windows NT \ Terminal Services \ Client
- Sett inn denne mappen fClientDisableUDP alternativ til “1”.
- Lagre endringene og gå ut av registeret.
- Kontroller om du legger til denne verdien i registret, løser dette problemet på datamaskinen din.
Gruppepolitisk metode
- trykk “Windows” + “R” på tastaturet for å starte kjøringsprompten.
- Skriv inn “Gpedit.msc” og trykk "Tast inn" for å starte Group Policy Manager.
- Dobbeltklikk på Group Policy Manager “Computer Configuration” og åpne deretter “Administrative maler” alternativ.
- Dobbeltklikk på “Windows-komponenter” og dobbeltklikk deretter på alternativet "Remote Desktop Services".
- Dobbeltklikk på “Tilkoblingsklient for eksternt skrivebord” og dobbeltklikk deretter på “Slå av UDP på klient” alternativ.
- Undersøk “Aktivert” knappen og lagre endringene.
- Gå ut av gruppepolicyansvarlig, og sjekk deretter om problemet vedvarer.
Bruke PowerShell Command
Hvis du av en eller annen grunn ikke klarer å legge til registerverdien som angitt ovenfor, kan vi også implementere denne endringen ved hjelp av Windows Powershell-verktøyet. For den grunnen:
- trykk “Windows” + “X” på tastaturet og velg “Powershell (Admin)” alternativ.
- Skriv inn følgende kommando i PowerShell-vinduet og trykk "Enter" for å utføre den.
New-ItemProperty 'HKLM: \ SOFTWARE \ Microsoft \ Terminal Server Client' -Name UseURCP -PropertyType DWord -Value 0
- Når kommandoen er utført på datamaskinen din, må du sjekke om problemet fortsatt vedvarer.
Endelig løsning:
De fleste som sto overfor dette problemet, la merke til at det oppstår etter en nylig Windows Update. I følge våre kilder er problemet forårsaket hvis enten Remote-klienten eller Windows selv er oppdatert til 1809-versjonen av Windows. Derfor anbefales det som en endelig løsning å gå tilbake til forrige versjon av Windows eller vente på at en mer stabil versjon av operativsystemet skal utgis.