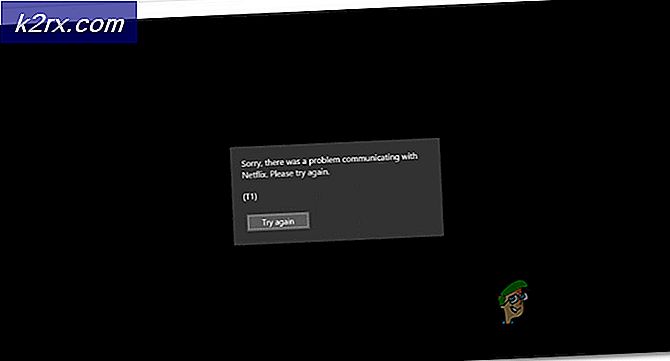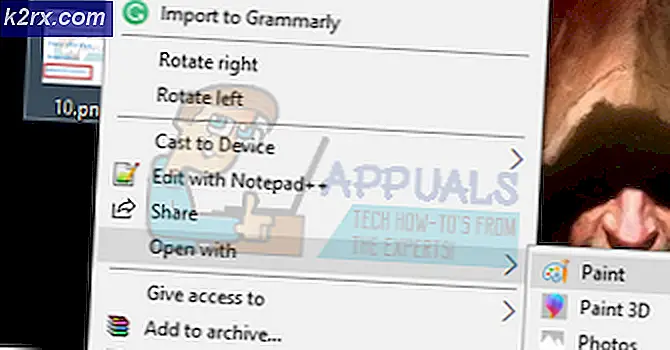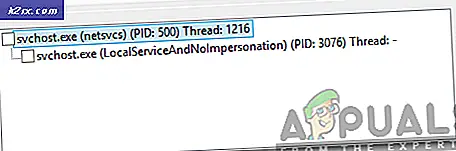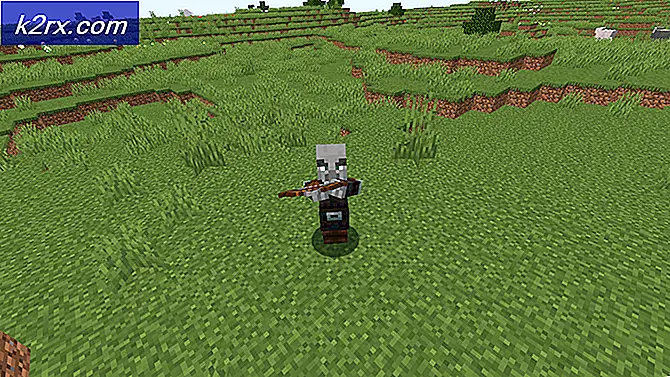Løs: En nettside setter ned nettleseren din
Etter en nylig oppdatering for Firefox-nettleseren, har brukerne rapportert at nettleseren begynte å senke betydelig før du viser feilmeldingen fra tittelen. Dette problemet er ikke bare for Windows-brukere, siden Mozilla Firefox-brukere fra andre plattformer også klaget over feilen som oppstår for dem.
Det er flere metoder folk har brukt for å få nettleseren til å fungere skikkelig igjen, og alle disse metodene er oppført i denne artikkelen. Pass på at du følger dem alle for å løse problemet ditt!
Løsning 1: Deaktiver Adobe Flash Protected Mode
Denne løsningen som rettet mot folk som bruker 32-biters datamaskiner siden dette alternativet eksisterer ikke en gang i nettleseren som kjører på 64-biters versjoner av Windows. Alternativet beskyttet modus er utformet for å holde deg trygg fra inntrengere og ondsinnede angrep, men selv folk på Mozilla erkjenner at det kan føre til konstante krasjer og feil som denne. Derfor kan du deaktivere den og se om det vil løse problemet.
For 64-biters Windows-brukere finnes det en annen metode under denne, og den er litt mer avansert.
- Åpne Mozilla Firefox-nettleseren ved å dobbeltklikke på ikonet på skrivebordet eller ved å søke etter det på Start-menyen.
- Klikk på menyknappen øverst til høyre i nettleservinduet og klikk på Add-Ons.
- I høyre rute på skjermen finner du og klikker på Plugins-alternativet for å vise hele listen over plugins som er installert i nettleseren din. Klikk på Alternativer ved siden av Shockwave Flash-oppføringen og fjern merket ved siden av Aktiver Adobe Flash-beskyttet modusoppføring.
- Sjekk om problemet er løst etter at du har startet nettleseren på nytt.
Windows 64-biters OS-brukere:
- Åpne filutforskeren og prøv å navigere til denne plasseringen fra enten Min datamaskin eller Denne PC:
C: \ Windows \ SysWOW64 \ Macromed \ Flash
- Hvis du ikke klarer å se noen av mappene i prosessen, skyldes det at de skjulte filene er deaktivert fra systemet ditt, og du må aktivere visningen av dem.
- Klikk på Vis-kategorien i Filutforsker-menyen, og klikk på avmerkingsboksen Skjulte elementer i Vis / skjul-delen. File Explorer viser de skjulte filene og vil huske dette alternativet til du endrer det igjen.
- Finn en fil med navnet mms.cfg. Høyreklikk på den og velg Rediger. Merk at du må ha administratorrettigheter for å kunne gjøre det. Hvis filen ikke eksisterer, høyreklikker du hvor som helst i Flash-mappen og velger Ny >> Tekstfil. Lagre filen som mms.cfg og angi alternativet Lagre som type til Alle typer.
- Uansett, åpne mms.cfg-filen og sett følgende linje nederst i dokumentet:
ProtectedMode = 0
- Lagre endringene og lukk Notisblokken. Denne endringen vil bare bli brukt etter at Flash-plugin er helt ikke i bruk, noe som betyr at du må lukke Firefox og vente på et par minutter.
Løsning 2: Slett Firefox 'nettlesingsdata
Hvis en skadet fil klarte å finne veien på datamaskinen din via nettlesingsdataene Firefox bruker, kan det forventes å se noen endringer i ytelsen. Dette kan bare løses ved å kvitte seg med denne filen, så sørg for at du gjør det ved å slette Firefox-nettlesingsdataene, for eksempel informasjonskapsler, midlertidige filer etc.
- Åpne Mozilla Firefox-nettleseren ved å dobbeltklikke på ikonet på skrivebordet eller ved å søke etter det på Start-menyen.
- Klikk på biblioteksknappen øverst til høyre i nettleserens vindu (venstre fra menyknappen) og klikk på Historikk >> Slett nylig historie
- Det er flere alternativer for deg å sette. Under Tidsområdet for å slette alternativet, velg Alt ved å klikke på pilen som åpner rullegardinlisten.
- Klikk på pilen ved siden av Detaljer hvor du kan se akkurat hva som vil bli slettet når du velger Tøm historikk-alternativet. Historien på Firefox betyr mye mer enn den gjør på Chrome, siden historien i Firefox inneholder informasjonskapsler, midlertidige data etc.
- Vi anbefaler at du velger minst Browsing & Download History, Cookies, Cache og Active Logins før du klikker på Clear Now. Vent til prosessen er ferdig og start nettleseren din på nytt. Sjekk om problemet er borte nå.
Løsning 3: Oppdater grafikkortdriveren
Å ha oppdatert drivere er et must, selv om du ikke opplever noen problemer for øyeblikket fordi utdaterte drivere kun kan skape slike problemer. Denne gangen kan grafikkortdriveren bli skylden hvis du bruker nettleseren din til å besøke grafikkkrevende nettsteder. Oppdater driveren og sjekk om problemet fortsatt vises.
PRO TIPS: Hvis problemet er med datamaskinen eller en bærbar PC / notatbok, bør du prøve å bruke Reimage Plus-programvaren som kan skanne arkiver og erstatte skadede og manglende filer. Dette fungerer i de fleste tilfeller der problemet er oppstått på grunn av systemkorrupsjon. Du kan laste ned Reimage Plus ved å klikke her- Velg Start-knappen, skriv Enhetsbehandling, og velg den fra listen over resultater. Du kan også bruke Windows-tast + R-tastekombinasjonen for å åpne dialogboksen Kjør hvor du kan skrive esc før du klikker OK.
- Utvid en av kategoriene for å finne navnet på enheten din, høyreklikk deretter (eller trykk og hold) den, og velg alternativet Oppdater driver. For grafikkort utvider du kategorien Skjermkort, høyreklikk på grafikkortet ditt og velg Oppdater driver.
- Velg Søk automatisk for oppdatert driverprogramvare og følg instruksjonene på skjermen for å installere den.
Hvis dette ikke hjelper deg, kan du også besøke nettstedet til produsenten som laget grafikkortet ditt og laste ned den nyeste driveren fra deres nettsted. De gir vanligvis hjelp når det gjelder å velge riktig driver for systemet. Også noen ganger blir nye drivere lagt ut på produsentens nettsted før det vises i Windows automatisk søk.
Etterpå er det alltid godt å sjekke om Firefox-videoinnstillingene er i orden ved å følge trinnene nedenfor:
- Åpne Mozilla Firefox-nettleseren ved å dobbeltklikke på ikonet på skrivebordet eller ved å søke etter det på Start-menyen.
- Skriv inn følgende adresse i adressefeltet eller bare kopier den. Klikk på Enter etter at du er ferdig:
om: preferanser # personvern
- Gå til delen Tillatelser nederst i vinduet og sjekk for å se om det er et merke ved siden av Hindre tilgjengelighetsfunksjonene fra å få tilgang til nettleseralternativet. Hvis merket ikke er der, sett det selv.
- Naviger til toppen av dette vinduet til Generelt >> Ytelse og prøv å fjerne alle valgene. Endre anbefalt størrelse lavere, men ikke gå under 2. Prøv å justere disse innstillingene til du treffer den bare riktig.
Løsning 4: Feil med YouTube
Hvis dette problemet bare oppstår med YouTube, kan det være på grunn av deres nye design som til tider kan være buggy. Det er også veldig ressurskrevende og tilbake til den gamle versjonen av YouTube, og kan bare løse problemet for deg umiddelbart.
- Åpne Mozilla Firefox-nettleseren ved å dobbeltklikke på ikonet på skrivebordet eller ved å søke etter det på Start-menyen. Skriv inn youtube.com-adressen i adressefeltet eller bare kopier den.
- Finn profilbildeikonet øverst til høyre i vinduene og klikk på pilen og pek nedover.
- Finn alternativet Gjenopprett gammel Youtube fra rullegardinmenyen. Svar på Googles spørreskjema om årsaken til at du bytter til den gamle versjonen av nettstedet, og se om Youtube fortsatt viser den samme feilmeldingen.
Løsning 5: Deaktiver to innstillinger i omtrent :: config
Deaktivering av disse innstillingene i config klarte å løse problemet for flere brukere som opplevde det. Derfor kan du nå finne løsningen på de fleste tekniske blogger som dekket dette problemet. Følg instruksjonene og lykke til.
- Åpne Mozilla Firefox-nettleseren ved å dobbeltklikke på ikonet på skrivebordet eller ved å søke etter det på Start-menyen.
- Skriv inn følgende adresse i adressefeltet eller bare kopier den. Klikk på Enter etter at du er ferdig:
about: config
- Søk etter prosesshang i søkefeltet øverst på siden, og du bør kunne se to oppføringer kalt dom.ipc.processHangMonitor og dom.ipc.reportProcessHangs. Dobbeltklikk på begge disse oppføringene, og endre statusen fra ekte til falsk.
- Lagre endringene og start nettleseren din for å søke om dem. Sjekk om problemet er løst.
PRO TIPS: Hvis problemet er med datamaskinen eller en bærbar PC / notatbok, bør du prøve å bruke Reimage Plus-programvaren som kan skanne arkiver og erstatte skadede og manglende filer. Dette fungerer i de fleste tilfeller der problemet er oppstått på grunn av systemkorrupsjon. Du kan laste ned Reimage Plus ved å klikke her