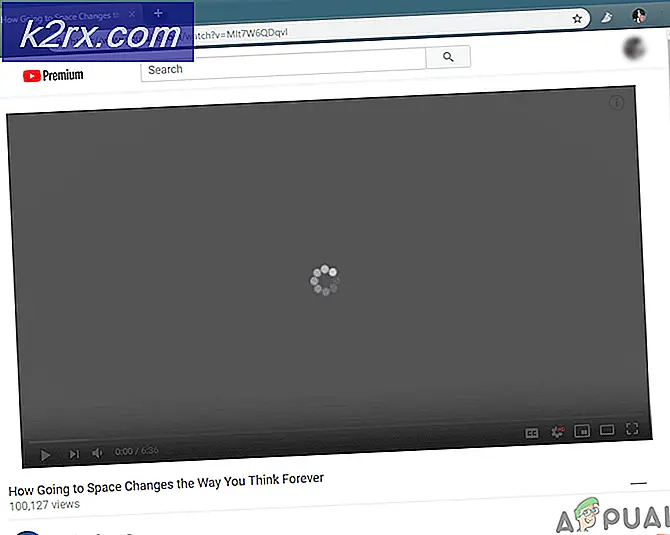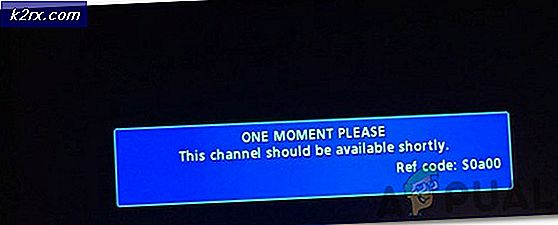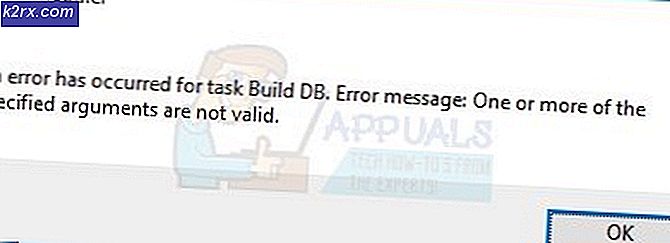Hvordan fikse ‘Komponent ikke oppdatert’ feil på Chrome
Google Chrome er sikkert en av de mest brukte nettleserne der ute. Med støtten utvidet over flere plattformer og strålende hastigheter, har den tiltrukket en brukerbase på mer enn en milliard mennesker. Imidlertid har det nylig kommet mange rapporter der brukere møter “Komponenten er ikke oppdatert”Feil mens du prøvde å oppdatere Flash Player eller annen Google-komponent.
Hva forårsaker feilen "Chrome-komponent ikke oppdatert" på Chrome?
Etter å ha mottatt flere rapporter fra flere brukere, bestemte vi oss for å undersøke problemet og så på årsakene til at det ble utløst. Noen av de vanligste er oppført nedenfor.
Nå som du har en grunnleggende forståelse av problemets natur, vil vi gå videre mot løsningene. Sørg for å implementere disse i den spesifikke rekkefølgen de leveres i for å unngå konflikter.
Løsning 1: Slette problematisk modules cache
Data lagres av komponenter for å redusere lastetider og for å gi en bedre opplevelse. Imidlertid, hvis denne hurtigbufferen er ødelagt, kan det føre til problemer med visse elementer i applikasjonen. Derfor vil vi i dette trinnet slette hurtigbuffermappen for Chromes innebygde moduler som ikke oppdateres. For det:
- trykk “Windows” + “R”-Tastene samtidig til åpen den “Løpe”Spør.
- Type i “Appdata” og trykk “Tast inn”For å åpne hurtigbuffermappen.
- Dobbelt klikk på "Lokalt"-Mappen og deretter på"Google" mappe.
- Dobbelt klikk på "Chrome"-Mappen og deretter på"Bruker Data" mappe.
- Høyreklikk på Mappe som har modulnavn og klikk på “Slett“.
Merk: Mappen kan bare ha en del av modulnavnet. For eksempel, i bildet, har den bare "PepperFlash" for Adobe Flash Player.
- Klikk på “Ja”I ledeteksten og Sjekk for å se om problemet vedvarer.
Løsning 2: Oppdatering av Flash Player-komponenten
Det er viktig å holde Flash Player oppdatert til den nyeste versjonen. Hvis ikke, kan du oppleve dette problemet når du bruker Flash Player. Derfor vil vi i dette trinnet manuelt se etter Flash Player-oppdateringer. For å gjøre det:
- Åpen Chrome og lansering en ny fane.
- Type i følgende adresse i adressefeltet og trykk “Tast inn“.
krom: // komponenter /
- Navigere ned på listen og klikk på "Sjekk til Oppdateringer”-Knappen under“Adobe Blits Spiller“.
- Sannsynligvis en melding med tittelen “Komponent ikke oppdatert”Vises under den etter å ha trykket på knappen.
- Åpen en ny fane og klJegck her for å navigere til “Adobe Flash Player”Installasjonssted.
- Fjern merket de valgfrie tilbudene og klikk på "Installere Nå”-Knappen.
- En “FlashPlayer.exe”Lastes ned etter noen sekunder, klikk på ".ekse”Og
- Installasjonen starter automatisk og viktige filer vil være lastet ned til datamaskinen.
- Etter at installasjonen er fullført, omstart nettleseren din og navigere tilbake til "KomponenterSom vist i de to første trinnene.
- Klikk på "Se etter oppdateringer”-Knappen under“Adobe Flash Player" igjen og “Komponent Laster ned”Meldingen vises.
- Komponenten blir nå oppdatert, sjekk om problemet vedvarer.
Løsning 3: Oppdatering av andre komponenter
Hvis andre komponenter for Chrome ikke er oppdatert, kan de også forårsake problemer med visse elementer i nettleseren. Derfor vil vi i dette trinnet se etter oppdateringer for andre komponenter. Å gjøre det:
- Åpen Chrome og lansering en ny fane.
- Type i følgende adresse i adressefeltet og trykk “Enter”.
krom: // komponenter /
- Klikk på "Sjekk til Oppdateringer”-Knappen for hver av komponentene og vent til de blir oppdatert.
- Noen av dem kan vise “Komponent ikke Oppdatert”Men det er greit siden de sannsynligvis er det allerede oppdatert.
- Sjekk for å se om problemet vedvarer.