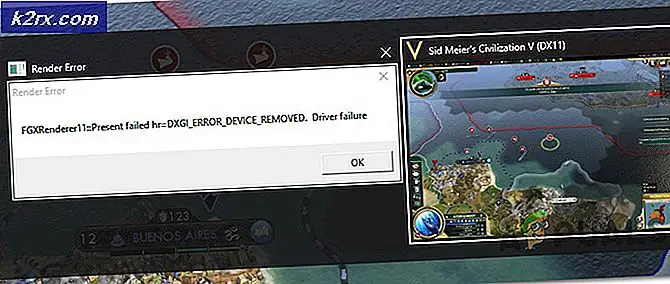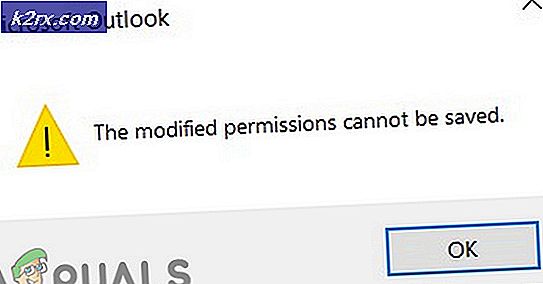Fiks: YouTube kjører sakte på datamaskinen
Problemet med YouTube-buffering er ikke et nytt problem, og det ser ikke ut til at det går overalt heller. Det er mange variabler for dette problemet, for eksempel det er mulig at det er et problem med Internett-leverandøren din, en server kan være overbelastet, nettleserens cache kan være tilstoppet osv.
For det første bør du sjekke om problemet egentlig er på slutten, og det er ikke en opprør som skjer med Internett-leverandøren din. Du bør også være oppmerksom på at hvis du har tilgang til YouTube i en organisasjon, er det mulig at de har begrenset dataallokeringen for dette. Sørg for at du har en god internett, din ISP fungerer normalt, og det er ikke en opprør. Hvis du utfører alle disse kontrollene, og fortsatt YouTube-streaming er sakte, sjekk ut tipsene nedenfor.
Tips 1: Endre videoadressen
Mange brukere rapporterte at endring av nettadressen økte nettlesingshastigheten betydelig. Det ser ikke ut til å være en skikkelig forklaring på dette fenomenet, men det ser ut som at bestemte YouTube-servere har mindre belastning sammenlignet med det eneste offisielle nettstedet (www.youtube.com). Alt du trenger å gjøre er å åpne YouTube-videoen du vil spille og erstatte www med ca eller en annen nettadresse du liker for eksempel:
https://www.youtube.com/watch?v=6mYrcqIYSI4
med
https://ca.youtube.com/watch?v=6mYrcqIYSI4
Tips 2: Fjerne nettleserens cache
Når du laster opp et nettsted for første gang, er nettleservinduet alt slik at det kan kjøre raskere neste gang. På denne måten får du en bedre opplevelse når du laster inn nettsiden frem og tilbake. Men noen ganger kan dette føre til for mye midlertidig data lagret på datamaskinen din, og det kan bli tilstoppet. Vi kan prøve å rydde nettleserens cache og kontrollere om streaming blir bedre.
- Trykk Ctrl + Shift + Del på tastaturet for å starte vinduet Clear browsing data . Klikk på Avansert faneblad på toppen og merk av i avmerkingsboksene. Klikk på Slett nettlesingsdata .
Merk: Du kan alltid utelukke passord og nettleserdata som skal utelukkes når du fjerner hurtigbufferen. Vi anbefaler imidlertid at du sletter alt minst en gang og sjekk om dette gjør noen forskjell.
- Nå starter du nettleseren på nytt når du avslutter alle applikasjoner ved hjelp av oppgavebehandling og kontrollerer om du kan streame videoer med letthet.
Tips 3: Kontrollerer Flash-programvare
Adobe Flash Player er forhåndsinstallert i mange nettlesere og er mye brukt til å legge inn videoer på flere nettsteder. Du kan prøve å avinstallere Flash Player og installere den nyeste versjonen fra sitt offisielle nettsted.
YouTube har også byttet Firefox-brukere fra Flash Player til HTML5-spiller som standard. Du kan enkelt sjekke om nettleseren din bruker HTML5 ved å sjekke den offisielle YouTube-siden. Det er imidlertid fortsatt noen tilleggsprogrammer tilgjengelige på forskjellige nettlesere som tvinger Flash på YouTube for brukere som ikke har HTML5 som fungerer riktig. For eksempel har Firefox-brukere et tilleggsprogram som automatisk bruker Flash for å spille av videoer. Du kan feilsøke mer om dette problemet ved å sjekke nettleseren din hvis den støtter HTML5 eller ikke. Pass på at det ikke er noen konflikter med noen Adobe-programvare. De er kjent for å forårsake mange problemer. Sørg også for at Flash-en din er oppdatert til den nyeste versjonen som er tilgjengelig
Tips 4: Velge lavere kvalitetsinnstillinger
Google har komplekse algoritmer som optimaliserer ventetiden for å se hvilken som helst video på grunn av belastning på hvilken som helst server. Imidlertid har bruken i økt tid fortsatt økt dramatisk. Dette kan føre til et problem for deg. Du kan ikke kontrollere trafikken til nettstedet, men du kan alltid velge å se videoen av lavere kvalitet. Den automatiske innstillingen justerer automatisk videokvaliteten i henhold til internettforbindelsen, men du kan angi en lavere innstilling manuelt.
- Åpne videoen du streamer.
- Klikk på Gear- knappen til stede nederst til høyre på videoområdet.
- Klikk på Kvalitet og velg en lavere kvalitetsinnstilling. Videoen overføres automatisk til lavere kvalitet når du spiller den.
Tips 5: Blokkering av to IP-adresser
Når du ser på en video, ser du det vanligvis fra CDN (Content Delivery Network). CDN er en gjennomsiktig ryggraden på internett som har ansvar for innholdsleveranse. Et CDNs oppdrag er å forkorte den fysiske avstanden, slik at du får tilgang til innholdet raskere og lettere. Dette øker nettstedets ytelse og forbedrer nettstedgjennomføring. Noen ganger kan Internett-leverandøren øke hastigheten mellom deg og CDN-ene, og dette kan føre til at YouTube-videoer lastes langsommere. Vi kan prøve å blokkere to IP-adresser for denne situasjonen. Du kan alltid tilbakestille endringene ved å utføre kommandoen til stede ved slutten av tipset.
- Trykk på Windows + S, skriv kommandoprompt, høyreklikk på programmet og velg Kjør som administrator.
- En gang i kommandoprompten, utfør følgende kommando:
netsh advfirewall brannmur legg til regelnavn = AppualsTweak dir = in action = blokk remoteip = 173.194.55.0 / 24.206.111.0.0 / 16 enable = yes
PRO TIPS: Hvis problemet er med datamaskinen eller en bærbar PC / notatbok, bør du prøve å bruke Reimage Plus-programvaren som kan skanne arkiver og erstatte skadede og manglende filer. Dette fungerer i de fleste tilfeller der problemet er oppstått på grunn av systemkorrupsjon. Du kan laste ned Reimage Plus ved å klikke her- Lukk nå ledeteksten og prøv å streame videoen igjen.
- Hvis dette ikke virker, kan du alltid tilbakestille endringene ved å utføre følgende kommando ved ledeteksten:
netsh advfirewall brannmur slett regelnavn = AppualsTweak
Tips 6: Bruk av en VPN
En VPN kan angivelig øke streaminghastigheten ved å omgå CDN-serverne og få tilgang til YouTube direkte. Det er mulig at CDN-serverne du bruker til å streame videoen, er overbelastet og forårsaker enorm forsinkelse i stedet for rask streaming. En VPN kan hoppe over alle CDN-ene og dermed laste videoene raskere.
Det er masse gratis og betalt VPN-er der ute for deg å prøve. Hvis du bruker en VPN for første gang, anbefaler vi at du prøver en gratis først før du er sikker på at dette tipset øker hastigheten din betydelig. Noen eksempler er Psiphon, Hotspot VPN, Express VPN etc. Merk: Applikasjoner er ikke tilknyttet noen av disse programvarene nevnt. De er oppført bare for informative formål av leseren.
Tips 7: Oppdatering av grafiske drivere
Noen brukere rapporterte at de var strømmende sakte eller ikke kunne streame i HD fordi driverne var utdaterte. Dette kan være en gyldig årsak fordi datamaskinen bruker sin grafiske maskinvare når du streamer en video. Utdaterte drivere betyr ganske enkelt at den ikke klarer å håndtere de nyeste optimaliseringene som er implementert på YouTube.
Vi starter datamaskinen i sikker modus og sletter de installerte driverne som er installert for skjermkortet ditt. Ved omstart vil standard skjermdrivere automatisk bli installert ved gjenkjenning av skjermhardware.
- Følg instruksjonene i vår artikkel om hvordan du starter datamaskinen i sikker modus.
- Når du har startet opp i sikker modus, høyreklikker du på Windows-tasten og velger Enhetsbehandling fra listen over tilgjengelige alternativer.
En annen måte å starte enhetsbehandling på er å trykke Windows + R for å starte Run-programmet og skrive devmgmt.msc.
- Når du er i enhetsbehandling, utvider du skjermadapteren og høyreklikker på skjermmaskinen. Velg alternativet for å avinstallere enheten . Windows vil pope en dialogboks for å bekrefte handlingene dine, trykk Ok og fortsett.
- Start nå enheten på nytt, gå over til enhetsbehandling, klikk på Oppdater driver og velg Søk automatisk for oppdatert driverprogramvare .
Datamaskinen din kommer automatisk ut til Windows Update, og søker etter de nyeste driverne som er tilgjengelige, og installerer dem.
Hvis oppdateringen av drivere automatisk ikke løser problemet, kan du prøve å laste ned og installere drivere manuelt fra produsentens nettsted. Produsenter har alle driverne oppført etter dato, og du kan prøve å installere dem manuelt. Følg instruksjonene nedenfor for å installere driverne manuelt.
- Åpne Enhetsbehandling som beskrevet ovenfor i løsningen, og høyreklikk på driveren og velg Oppdater driver .
- Nå vil et nytt vindu dukke opp og spørre om du skal oppdatere driveren manuelt eller automatisk. Velg Bla gjennom datamaskinen min for driverprogramvare .
Bla gjennom mappene til hvor du lastet ned driverne. Velg den og Windows vil installere de nødvendige driverne. Start datamaskinen på nytt og kontroller om problemet ble løst.
PRO TIPS: Hvis problemet er med datamaskinen eller en bærbar PC / notatbok, bør du prøve å bruke Reimage Plus-programvaren som kan skanne arkiver og erstatte skadede og manglende filer. Dette fungerer i de fleste tilfeller der problemet er oppstått på grunn av systemkorrupsjon. Du kan laste ned Reimage Plus ved å klikke her