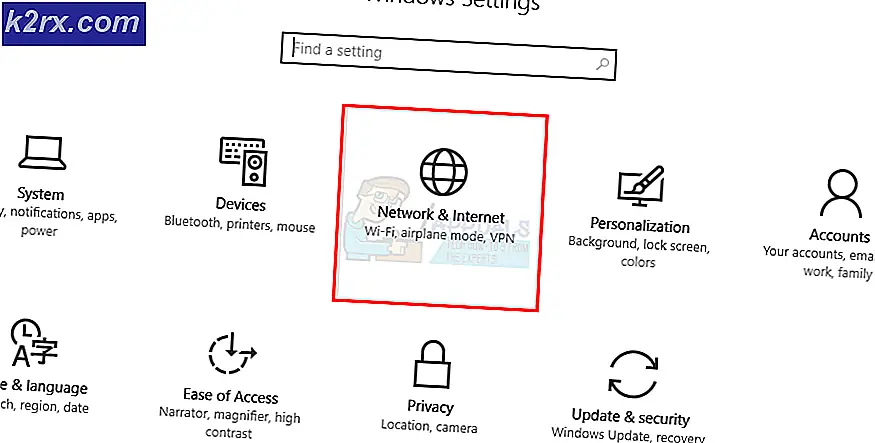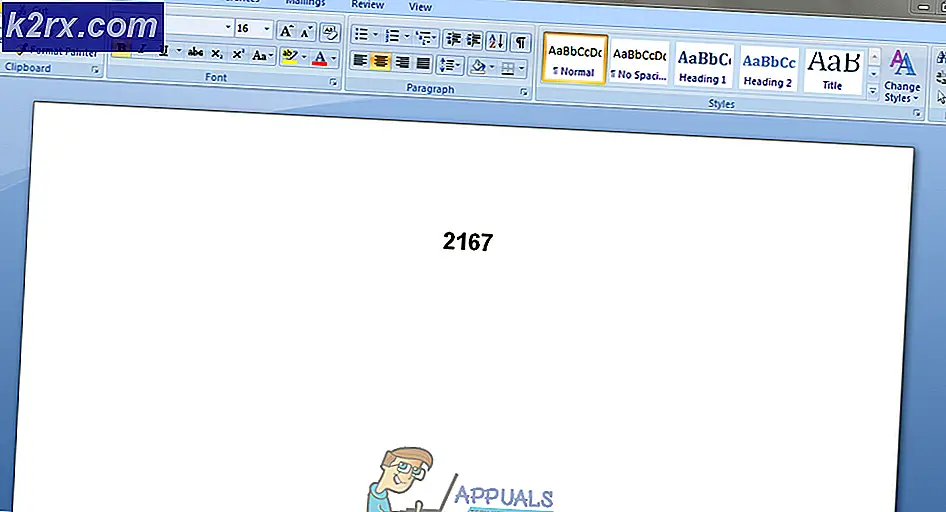Hvordan fikse Dead by Daylight Initialization Error?
Dead by Daylight har fått mye popularitet den siste tiden, men noen brukere er ikke begeistret for det. Et tilbakevendende problem med dette spillet er ‘Initialiseringsfeilen. Dette problemet med tverrproblemer oppstår under oppstartssekvensen til spillet - Etter at spillet ber deg om å trykke ‘EN' å fortsette. Etter en kort ledende sekvens, ble ‘Initialiseringsfeil’ vises og hindrer brukeren i å spille spillet. Dette spesielle problemet er ikke eksklusivt for en bestemt plattform, ettersom det oppstår på Xbox One, Playstation 4 og PC.
Hva er årsaken til 'Initialization Error' for Dead by Daylight?
Vi undersøkte dette problemet ved å se på ulike brukerrapporter og ved å teste ut de forskjellige reparasjonsstrategiene som ble brukt av andre berørte brukere. Som det viser seg, kan flere forskjellige scenarier føre til at dette problemet kommer til syne. Her er en liste over synder som kan være ansvarlige for dette problemet:
Hvis du for øyeblikket skal løse denne feilmeldingen, vil denne artikkelen gi deg flere forskjellige feilsøkingstrinn. Nedenfor finner du et utvalg potensielle reparasjonsstrategier som andre brukere har brukt for å løse Dead by Daylight ‘Initialiseringsfeil’.
Husk at noen av metodene som presenteres nedenfor, ikke vil være anvendbare siden problemet er flerplattform. For å få de beste resultatene, begynn å følge instruksjonene nedenfor i rekkefølge og se bort fra de potensielle løsningene som er rettet mot en annen plattform. Til slutt bør du finne en metode som løser problemet (eller i det minste identifiserer problemet) på spillplattformen din, uavhengig av den skyldige som forårsaker problemet.
La oss begynne!
Metode 1: Undersøk for et serverproblem
Før du følger andre reparasjonsstrategier, bør du starte feilsøkingsoppdraget ditt ved å sikre at problemet ikke ligger utenfor din kontroll. Flere berørte brukere har bekreftet at problemet i deres tilfelle ble tilrettelagt av et serverproblem som hindret spillet i å få tilgang til nettverksfunksjonene. Nettverkstjenestene kan være nede på grunn av planlagt vedlikehold eller på grunn av en avbruddsperiode som ikke var planlagt.
Dette kan skje på både PS4 på grunn av Playstation Network-problemer og på PC eller Xbox en på grunn av en online Xbox Live-tjeneste.
Hvis du befinner deg i en situasjon som denne, er den eneste feilsøkingsstrategien du har å bekrefte problemet og vente på at serverproblemet skal løses av Microsoft eller Sony.
For å bekrefte om det er et problem med Microsoft-servere, besøk denne lenken (her) og sjekk om noen tjenester påvirkes av problemer.
Hvis du støter på problemet på en PS4-konsoll, kan du få tilgang til denne lenken (her) og se om noen tjenester innledes med et rødt utropstegn eller et spørsmålstegn.
Hvis etterforskningen avslørte at problemet er vidt spredt og at det oppstår på grunn av et serverproblem, kan du konkludere med at problemet ikke er begrenset til konsollen din. I dette tilfellet anbefales det ikke å følge noen av de andre reparasjonsstrategiene som er presentert nedenfor, siden de ikke vil løse problemet. hvis du befinner deg i dette scenariet, er alt du trenger å gjøre å vente til problemet er løst av Sonys eller Microsofts ingeniører.
Imidlertid, i tilfelle undersøkelsene ikke avdekket noe problem med Xbox Live- eller Playstation Network-tjenestene, begynn å følge de neste metodene nedenfor for å bruke noen reparasjonsstrategier som andre berørte brukere har implementert for å løse ‘Initialiseringsfeil’.
Metode 2: Sikre at NAT er åpen
Som det viser seg er denne spesielle feilmeldingen i Dead by Daylight ofte knyttet til det faktum at Network Adress Translation (NAT) ikke åpnes i nettverket som gamin-enheten (konsoll eller PC) er koblet til. Flere berørte brukere har rapportert at de klarte å fikse problemet og spille spillet normalt etter at de åpnet statusen til NAT.
Ved å gjøre dette, sørger du i hovedsak for at enhver form for tilkoblingsproblemer forårsaket av NAT-inkonsekvens forhindres. Dette er en universell løsning som fungerer uavhengig av plattformen du støter på problemet på.
Følg instruksjonene nedenfor for å aktivere UPnP (Universal Plug and Play) på ruteren din slik at ruteren din kan videresende de nødvendige portene automatisk og unngå problemer som ‘Initialiseringsfeil’.Dette er hva du trenger å gjøre:
Merk: Hvis du er sikker på at ruteren din ikke støtter UPnP, kan du hoppe over denne metoden og flytte direkte til Metode 3.
- Forsikre deg om at konsollen eller datamaskinen din er koblet til ruteren som opprettholder internettforbindelsen. Når du har forsikret deg om dette, skriver du inn 192.168.0.1 eller 192.168.1.1 og trykk Tast inn å åpne opp Innstillinger siden til ruteren din.
Merk: Hvis disse standardadressene ikke fungerer, kan du søke på nettet etter spesifikke trinn for å få tilgang til ruteren.
- Når du er på den første påloggingssiden, setter du inn påloggingsinformasjonen til ruteren din (ikke nettverksinformasjonen). Hvis du ikke har endret standardinnloggingen, bør standard brukernavn og passord være enten ‘Admin’ eller ‘1234’.
Merk: Hvis standardinformasjonen ikke fungerer for deg, kan du søke på nettet etter bestemte trinn for å tilbakestille ruteren til standardinformasjonen.
- Etter at du har klart å komme inn i ruteren innstillinger, se etter Avansert Meny. Når du ser det, gå til NAT-videresending og se etter UPnP-undermenyen.
Merk: Husk at menyen kan se annerledes ut enn instruksjonene ovenfor, avhengig av produsenten av ruteren din. Men med mindre du bruker en ekstremt utdatert ruter, bør du finne et alternativ som lar deg aktivere UPnP. De aller fleste moderne rutere vil støtte det.
- Etter UPnP, start både ruteren og konsollen på nytt slik at de nødvendige portene åpnes.
- Når neste oppstart er fullført, kan du starte spillet på nytt og se om problemet nå er løst.
Hvis du fremdeles støter på ‘Initialiseringsfeil’ eller hvis denne metoden ikke gjaldt, gå ned til neste metode nedenfor.
Metode 3: Tømme vedvarende lagring (kun Xbox One)
Flere Xbox One-brukere som også møtte ‘Initialiseringsfeil’når du prøver å spille Dead by Daylight har rapportert at problemet ble løst etter at de fikk tilgang til konsollinnstillingene og ryddet vedvarende lagring.
Denne vedvarende lagringsplassen er en plass som Xbox One oppretter automatisk for å lagre innholdet som er direkte relatert til Blu-Ray-diskene du setter inn i konsollen. Men husk at denne løsningen bare vil være effektiv i situasjoner der du eier en fysisk kopi av Dead by Daylight.
Merk: Denne metoden gjelder bare for brukere som støter på problemet på Xbox One. Hvis du støter på ‘Initialiseringsfeil’på en annen spillplattform, vil denne metoden ikke være aktuelt. I dette tilfellet, gå over til neste metode nedenfor.
Her er en rask guide for hvordan du fjerner vedvarende lagring på en Xbox one-konsoll for å løse problemet Dead by Daylight ‘Initialization Error’:
- Snu Xbox One-konsollen. Når du er inne i hovedmenyen i Dashboard på Xbox One-konsollen, kan du gå til Innstillinger Meny.
- Når du klarer å komme inn på innstillingsskjermen, får du tilgang til Konsoll innstillinger, og velg deretter Plate og Blu-Ray (underalternativet i høyre rute).
- Når du har klart å komme inn på Disc & Blu-Ray-menyen, kan du gå til Vedvarende lagring meny (under Blu-Ray)
- Når du er inne i riktig meny, velger du Tydelig vedvarende lagringsalternativ og vent til prosessen er fullført.
- Start konsollen på nytt og se om problemet løses ved neste konsollstart.
Hvis du fremdeles støter på ‘Initialiseringsfeil’når du prøver å starte Day by Daylight eller hvis denne metoden ikke gjaldt, kan du gå ned til neste metode nedenfor.
Metode 4: Sykle konsollen din (kun konsoll)
Hvis ingen av metodene nedenfor har tillatt deg å løse problemet, har du sannsynligvis å gjøre med en firmwarefeil som til slutt forstyrrer forbindelsen mellom spillserveren og Dead by Daylight. I situasjoner som denne er den eneste holdbare løsningen å trene strømkondensatorene i å fjerne midlertidige data som forårsaker problemet. Dette løser de fleste fastvarerelaterte problemene som kan utløse denne feilmeldingen.
Berørte brukere har bekreftet denne metoden for å være effektiv på både Xbox One og PS4. Vi har laget to separate guider for å imøtekomme begge kategoriene konsollspillere. Følg den guiden som gjelder for din situasjon.
Power-sykling på Xbox One
- Forsikre deg om at konsollen er fullstendig slått på, og trykk og hold deretter på Xbox One-av / på-knappen (foran på konsollen. Hold den inne i 10 sekunder - eller til du ser at LED-lampen foran blinker periodevis.
- Vent i omtrent et minutt eller så før du snur konsollen på vanlig måte. Hvis du vil sikre at prosessen er vellykket, må du koble strømledningen fysisk fra stikkontakten og vente et par sekunder før du kobler den til igjen.
- Start konsollen igjen og se etter animasjonssekvensen under neste oppstart. Hvis du ser Xbox-animasjonslogoen, bekreftet du trygt at motorsyklusprosedyren var vellykket.
- Når oppstartssekvensen er fullført, start spillet på nytt og se om problemet nå er løst.
Power-sykling på Ps4
- Med PS4-konsollen helt slått på (ikke i dvalemodus), trykk og hold inne strømknappen (foran på konsollen til konsollen slås helt av. Du kan slippe knappen når du ser at front-LED-en slutter å blinke .
- Når konsollen er slått av, kobler du strømledningen fysisk ut av stikkontakten og lar den sitte i noen sekunder før du kobler den til igjen.
- Etter at perioden har gått, start konsollen på vanlig måte og se om problemet er løst.
Hvis denne metoden ikke gjaldt, eller du fulgte den til ingen nytte, følger du neste metode nedenfor.
Metode 5: Sletting av spillmappe og aktivering av Steam Cloud (kun PC)
Flere Windows-brukere som fikk dette problemet på en PC har klart å fikse det ved å slette hovedspillmappen og deretter aktivere Steam Cloud-funksjonen. I følge brukerrapporter ender denne prosedyren med å tvinge Steam-klienten til å synkronisere alle filer og bringe spillet til den nyeste tilgjengelige versjonen.
Denne løsningen gjelder bare for PC-brukere. Hvis du støter på problemet på en konsoll, vil du ikke kunne følge instruksjonene nedenfor.
Her er en rask guide for å slette Steam-mappen til Dead by Daylight og aktivere Steam Cloud for å løse ‘Initialiseringsfeil’på en PC:
- Åpne File Explorer og naviger til følgende sted:
C: \ Program Files (x86) \ Steam \ userdata \ * DIN ID *
Merk: * Din ID * er rett og slett en plassholder. Bytt den ut med Steam-ID-en din for å navigere til riktig sted.
- Når du kommer til riktig sted, se etter mappenavnet 381210. Når du ser det, høyreklikker du på det og velger Slett fra den nylig viste kontekstmenyen.
- Lukk filen Explorer og åpne Steam. Inne i Steam-plattform, klikk på Damp (øverst til venstre) og velg Innstillinger fra den nylig dukket opp menyen.
- Når du er inne i Innstillinger velg Cloud fra den vertikale menyen på venstre side, og flytt deretter til høyre rute og merk av i ruten som er tilknyttet Aktiver Steam Cloud-synkronisering for applikasjoner som støtter den.
- Start Steam-klienten på nytt og vent til programmet laster ned dataene som trengs for å kjøre Dead by Daylight på nytt. Når prosessen er fullført, start applikasjonen på nytt og se om problemet nå er løst.