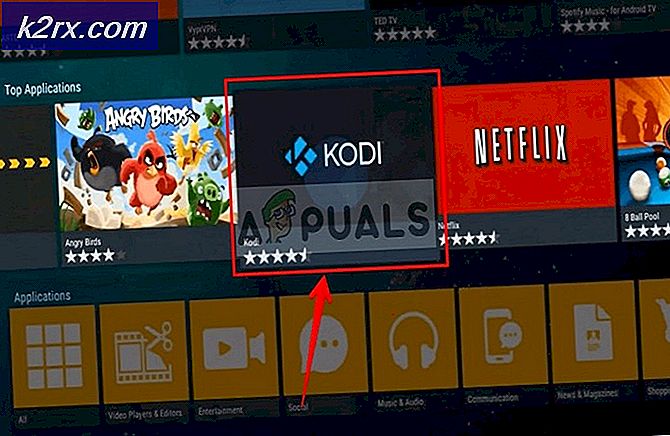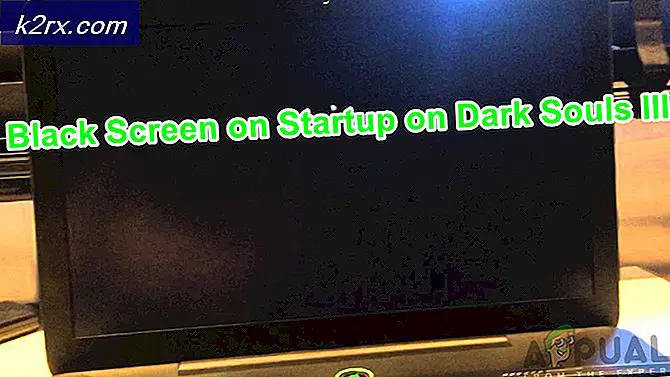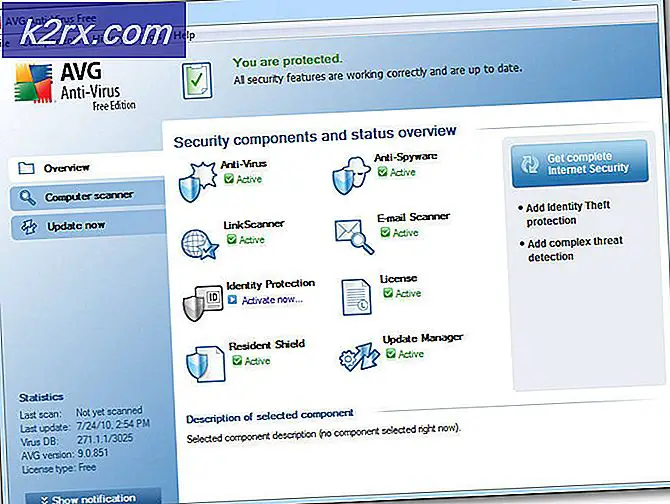Hvordan fikse TurboTax vil ikke installere problemer på Windows?
TurboTax er et amerikansk programvareverktøy for skatteforberedelse utviklet helt tilbake på 1980-tallet. Siden den gang har den utviklet seg som det første verktøyet for formålet, og brukerne er generelt fornøyde med hva de får når de installerer dette programmet. Det er hvis installasjonsprosessen går uten problemer ...
Noen brukere rapporterte at de ikke kunne installere TurboTax på Windows-datamaskinene sine. Enten vises en feilmelding, eller installasjonen stopper rett og slett på et bestemt tidspunkt, og det gjøres ingen fremgang etterpå. Vi har kunnet samle flere arbeidsmetoder, så sørg for at du sjekker dem ut nedenfor!
Hva forårsaker at TurboTax ikke installeres på Windows?
Installasjonen av TurboTax burde ikke være en stor sak, men installasjonsprogrammet mislykkes ofte på grunn av noen få årsaker. Det beste tilfellet er det installasjonsprogrammet mangler rett og slett administratorrettigheter og den kan ikke installeres før du gir dem til Setup.exe-filen. Noen ganger må du kanskje kjør den i kompatibilitetsmodus for en eldre versjon av Windows.
Ellers, antivirusverktøyet ditt kan opptre og det trenger en rask installering på nytt! Sørg for at du sjekker trinn-for-trinn-metoden nedenfor!
Løsning 1: Kjør installasjonsfilen i kompatibilitetsmodus og med administratorrettigheter
Å gi administratortillatelser til Setup.exe-filen som brukes til å installere TurboTax, er en enkel, men effektiv metode som brukes til å løse dette problemet, og det har hjulpet mange brukere med å takle dette problemet. Å gi administratortilgang kan løse problemer med eierskap og tillatelser som kan forhindre installasjonen i å fullføres. Følg trinnene nedenfor for å gi administratorrettigheter til Setup.exe-filen!
- Naviger til stedet der Oppsett.exe ligger. Det kan være i nedlastingsmappen eller DVD-stasjonen du kanskje har brukt til å installere den.
- Finn Oppsett.exe filen og endre egenskapene ved å høyreklikke på oppføringen enten og velge Eiendommer. Naviger til Kompatibilitet kategorien i vinduet Egenskaper og merker av i boksen ved siden av Kjør dette programmet som administrator.
- Under Kompatibilitetsmodus merker du av i boksen ved siden av Kjør dette programmet i kompatibilitetsmodus for alternativet hvis det ikke var merket av, og velg en eldre versjon av Windows. Forsikre deg om at du velger den siste versjonen av Windows før den du bruker for øyeblikket. Avslutt mens du godtar endringene.
- Forsikre deg om at du bekrefter eventuelle dialoger som kan vises for deg å bekrefte med administratorrettigheter, og at startprogrammet skal starte med administratorrettigheter fra nå av. Åpne den ved å dobbeltklikke på ikonet og prøve å se om installasjonene er vellykket.
Løsning 2: Installer antivirusverktøyet på nytt
Å installere antivirusverktøyet du har installert på datamaskinen din på nytt, bør gi deg den nyeste og mest stabile versjonen, som ikke burde forårsake ytterligere problemer med TurboTax-installasjonen. Oppdatering av antivirusprogrammet er nok også, men det er bedre å installere det på nytt for muligens å løse andre mindre problemer som kan spille en rolle. Følg instruksjonene nedenfor for å installere antivirusverktøyet på nytt!
- Klikk på Start-menyknappen og åpne Kontrollpanel ved å søke etter den. Alternativt kan du klikke på tannhjul ikonet for å åpne innstillingene hvis du bruker Windows 10.
- Velg å i Kontrollpanel Vis som - Kategori øverst til høyre og klikk på Avinstaller et program under Programmer-delen.
- Hvis du bruker Innstillinger-appen, klikker du på Apper bør umiddelbart åpne en liste over alle installerte programmer på din PC.
- Finn TurboTax i Kontrollpanel eller Innstillinger, og klikk på Avinstaller.
- Avinstallasjonsveiviseren skal åpne, så følg instruksjonene for å avinstallere den.
- Klikk Fullfør når avinstallasjonsprogrammet er ferdig, og start datamaskinen på nytt for å se om feil fortsatt vises. Forsikre deg om at du besøker produsentens nettsted, laster ned installasjonsfilen og installerer den igjen for å se om TurboTax ikke er i stand til å installere riktig!
Løsning 3: Avslutt alle relevante oppgaver i Oppgavebehandling
Det kan være et par prosesser å se etter i Oppgavebehandling. Installasjoner du kanskje har kjørt tidligere, kan ha etterlatt et spor i form av en gjenværende oppgave som gir deg hodepine mens du prøver å installere TurboTax. Selv TurboTax sine egne prosesser kan føre til at dette problemet dukker opp. Det beste du kan gjøre er å bare avslutte alle oppgaver og kjøre installasjonen på nytt.
- Kjør installasjonen som du vanligvis gjør, og vent til den slutter å vise fremgang eller avslutte med en feilkode.
- Bruke Ctrl + Skift + Esc-tastekombinasjon ved å trykke på tastene samtidig for å åpne Task Manager-verktøyet.
- Alternativt kan du bruke Ctrl + Alt + Del-tastekombinasjon og velg Oppgavebehandling fra den blå popup-skjermen som vil vises med flere alternativer. Du kan også søke etter det i Start-menyen.
- Klikk på Mer informasjon nederst til venstre i vinduet for å utvide Oppgavebehandling. Naviger til Detaljer fanen og søk etter alle msiexec.exe inngang. Velg den og velg Avslutt oppgaven alternativ fra nederste høyre del av vinduet. Deretter navigerer du til Prosesser kategorien og gjenta den samme prosessen for Intuit Update Service-oppføringen.
- Bekreft eventuelle dialoger som kan vises når du prøver å avslutte oppgaven, og sjekk om du nå kan installere TurboTax riktig på datamaskinen din!