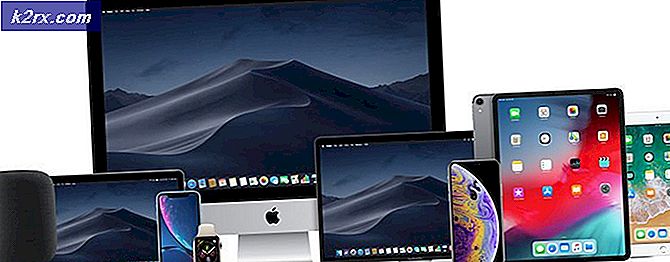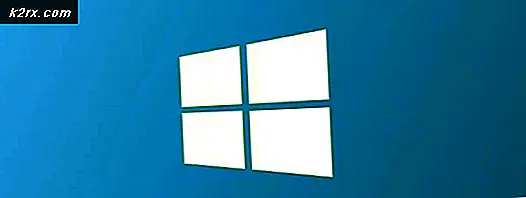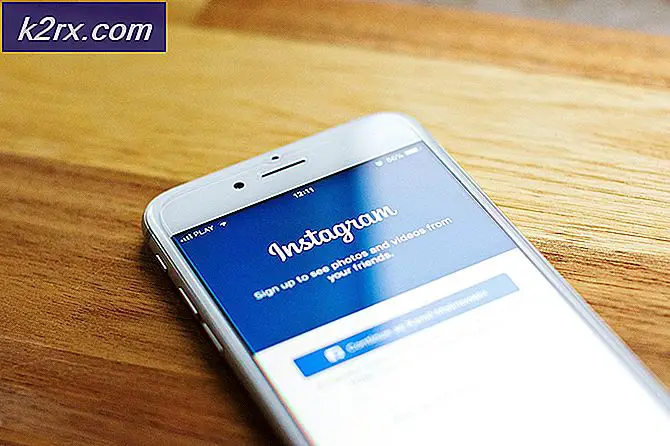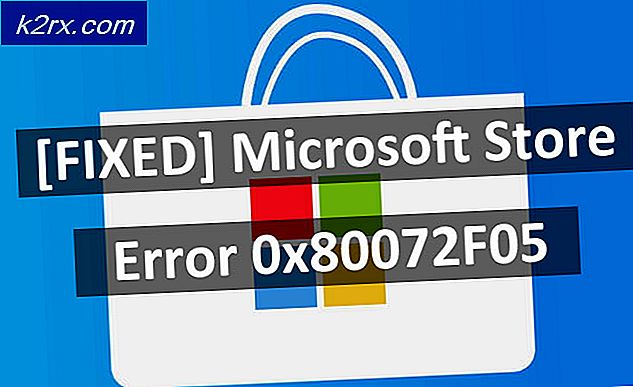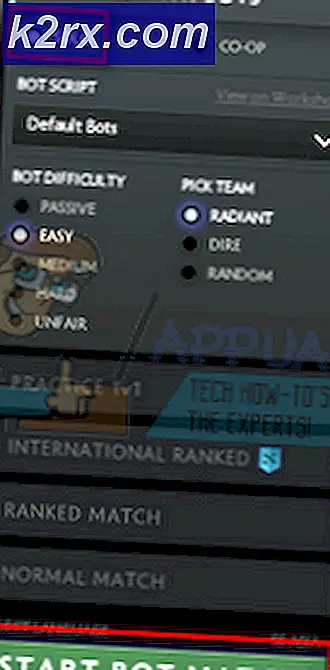Hvordan fikse BF4 Kicked by PunkBuster-feil på Windows?
PunkBuster er motoren som brukes av mange spill (inkludert Battlefield 4) for å oppdage spillere som bruker noe for å forbedre ytelsen i spillet ulovlig. Imidlertid kan PunkBuster noen ganger slå tilbake og forårsake alle slags problemer, selv for brukere som ikke bruker juks. De får rett og slett meldingen "Kicked by PunkBuster" uten forklaring.
Hvis du virkelig ikke bruker juks, kan du sjekke ut metodene vi har utarbeidet nedenfor for å løse problemet ditt. Metodene deres har hjulpet andre brukere før, så sørg for at du følger instruksjonene nøye.
Hva forårsaker BF4 sparket av PunkBuster-feil på Windows?
Det er ikke mange forskjellige årsaker til dette spesielle problemet, men de som ble bekreftet av andre spillere kan løses med relativt enkle metoder. Sørg for å sjekke ut listen over årsaker vi har utarbeidet nedenfor!
Løsning 1: Installer PunkBuster på nytt
Den første metoden er sannsynligvis den mest åpenbare, men den er også den som har hjulpet de fleste Battlefield 4-spillerne rundt om i verden. Å installere PunkBuster på nytt kan løse mange problemer det har med ditt nåværende oppsett, og du kan gjøre det ganske enkelt ved å følge instruksjonene nedenfor!
Først og fremst må du avinstallere det fra datamaskinen din!
Windows 10:
- Forsikre deg om at du åpner Innstillinger appen på Windows 10-PC-en din ved å klikke på Startmeny og klikke på tannhjulikon nederst i høyre hjørne. Inne i Start-menyen kan du også søke etter Innstillinger og venstreklikk på det første alternativet som dukker opp.
- Alternativt kan du bare bruke Windows Key + I tastekombinasjon. Åpne Apper delen i Innstillinger for å vise listen over alle installerte programmer på datamaskinen din. Rull ned til du kommer til PunkBuster-tjenester oppføringen, venstreklikk den og velg Avinstaller knappen som vises.
- Sørg for at du følger instruksjonene på skjermen for å avinstallere den fra datamaskinen.
Eldre versjoner av Windows:
- PunkBuster kan avinstalleres gjennom Kontrollpanel på eldre versjoner av Windows. Bare trykk Windows-tast + R tastene samtidig og skriv “kontroll.exe”I Løpe dialogboksen som vises. Du kan også søke etter Kontrollpanel i Startmeny eller Søk / Cortana vindu.
- Venstreklikk på Vis av alternativet øverst til høyre på Kontrollpanel vinduet og sett det til Kategori. Klikk på Avinstaller et program lenke under Programmer
- Finn PunkBuster-tjenester oppføringen i listen over installerte programmer, venstreklikk den en gang og klikk på Avinstaller på menyen over. Du kan også høyreklikke på den og velge Avinstaller fra hurtigmenyen som vises.
- Uansett, følg instruksjonene som vises på skjermen for å avinstallere den helt.
Når du har avinstallert PunkBuster fra datamaskinen din, er det på tide å installere den på nytt. Du trenger ikke å laste den ned siden det allerede er en installasjonsfil på datamaskinen din, i spillets installasjonsmappe. Følg instruksjonene nedenfor for å installere den!
- Gå til denne lenken i nettleseren din og last ned den siste Windows versjon av programmet. Naviger til din Nedlastinger høyreklikk på mappen pbsetup.glidelås filen inne, og velg Trekk ut her alternativ fra hurtigmenyen.
- Finn pbsetup.exe filen i nedlastingsmappen, og dobbeltklikk for å åpne den. Klikk på Jeg er enig -knappen fra startskjermen etter å ha lest PunkBuster sluttbrukerlisensavtale.
- Deretter klikker du på Legg til et spill knappen øverst til venstre i vinduet. I Legg til et spill dialogvindu, velg Battlefield 4 fra Spill Sjekk den automatisk genererte Game Path alternativet hvis det dukker opp. Forsikre deg om at den er gyldig. Hvis ikke, klikker du på Bla gjennom og sett den manuelt.
- Deretter klikker du på Se etter oppdateringer og vent til den er ferdig med å sjekke og installere nye oppdateringer. Lukk oppsettet.
- Naviger til spillets installasjonsmappe. Den skal være plassert i Origin-biblioteket ditt. Hvis du har endret bibliotekets plassering fra standardverdien, må du sørge for at du navigerer til den. Hvis du ikke har endret det, bør standardstien være:
C: \ Program Files (x86) \ Origin Games \ Battlefield 4 eller C: \ Program Files \ Origin Games \ Battlefield 4
- Når du er inne, finn og dobbeltklikk på _Installer Naviger til i denne mappen PunkBuster >> redist og dobbeltklikk på pbsvc filen ligger inne. Dobbeltklikk for å åpne den.
- Behold Installer / installer PunkBuster Service på nytt alternativknappen sjekket før du klikker Neste. Vent til den installerer tjenesten på nytt!
- Åpne spillet på nytt og sjekk om du fremdeles blir sparket av PunkBuster selv om du ikke bruker juks!
Løsning 2: Forsikre deg om at PunkBuster-tjenesten kjører riktig
Hvis PunkBuster-tjenesten ikke kjører automatisk, kan det føre til problemer med spillservere som tror du bruker en uautorisert versjon av spillet. Tjenesten må kjøre hele tiden, og den må startes på nytt automatisk hvis den slås av på noen måte. Dette kan oppnås ganske enkelt ved å følge trinnene vi har utarbeidet nedenfor.
- Forsikre deg om at du åpner Kjør dialogboksen ved å bruke Windows-tast + R tastekombinasjon. Skriv inn “i tekstboksen ved siden av Åpnetjenester.msc”Uten anførselstegn og klikk på OK knappen nedenfor for å åpne Tjenester.
- Alternativt kan du skrive “kontroll.exe”I Løpe boksen over eller bare søk etter Kontrollpanel i Start-menyen. Sett Vis av alternativ til Stor eller Små ikoner ved å klikke den øverst til høyre i vinduet og klikke på Administrative verktøy alternativet øverst i vinduet.
- Sørg for at du finner den i denne delen Tjenester oppføringen og dobbeltklikk for å åpne den.
- Finn listen over tjenester du har installert på datamaskinen din PunkBuster Det kan også gå under navnet PnkBstrA. Høyreklikk oppføringen i listen og velg Eiendommer fra Kontekst menyen som vises.
- Hvis den Tjenestestatus er vist som Løping, sørg for at du klikker på Stoppe knappen nedenfor. Under Oppstartstype, klikk på rullegardinmenyen og velg Automatisk fra listen.
- Etter det, naviger til Gjenoppretting kategorien inne i tjenesten Eiendommer. Du bør se tre alternativer øverst i vinduet: Første feil, Andre feil, og Påfølgende feil.
- Venstreklikk på rullegardinmenyen ved siden av alle disse tre alternativene, og velg å Start tjenesten på nytt fra listen over alternativer før du navigerer tilbake til Generell.
- Venstre-klikk på kategorien Generelt Start , vent til tjenesten starter, og klikk på OK knappen for å bruke alle endringene du har gjort. Sjekk om problemet "Kicked by PunkBuster" fremdeles vises mens du spiller spillet!
Merk: Du kan få følgende feil når du klikker på Start eller Stopp:
Windows kunne ikke starte PnkBstrA-tjenesten på lokal datamaskin. Feil 1079: Kontoen som er spesifisert for denne tjenesten, skiller seg fra kontoen som er spesifisert for andre tjenester som kjører i samme prosess.
Hvis dette skjer, følg instruksjonene nedenfor for å fikse det.
- Følg trinn 1-4 fra trinnene ovenfor for å åpne tjenestens egenskaper. Naviger til Logg på og klikk på Bla gjennom ... knapp.
- Under "Skriv inn objektnavnet du vil velgeInntastingsboksen, skriv inn PC-ens kontonavn, klikk på Sjekk navn og vent på at navnet blir tilgjengelig.
- Klikk OK når du er ferdig og skriver inn passordet i Passord boksen når du blir bedt om det (bare hvis du har satt opp et passord med den nåværende kontoen). Problemet burde være borte.
Løsning 3: Ekskluder PunkBuster fra Windows Defender-brannmur
Hvis PunkBuster-tjenesten din er blokkert av Windows Defender-brannmur, kan spillet tro at du prøver å forhindre at den får tilgang til internettforbindelsen din, og du vil bli utestengt av enhver server du prøver å koble til. Den rette måten å løse dette problemet på er å bare legge det til i listen over unntak. Gjør det ved å følge instruksjonene nedenfor!
Hvis du har en tredjeparts brannmur som kjører på datamaskinen din, bør du åpne den og se etter delen Unntak / unntak. Hvis du bruker Windows Defender-brannmur, kan du følge trinnene nedenfor!
- Åpne Kontrollpanel på datamaskinen din ved å søke etter den i Startmeny. Du kan også bruke Windows Key + R kombinasjon for å åpne dialogboksen Kjør og skriv “kontroll.exe”Inne for å åpne den alternativt.
- Sett Vis av alternativet i kontrollpanelvinduet til Stor eller Små ikoner og bla ned til bunnen av listen for Windows Defender-brannmur
- Venstreklikk for å åpne denne delen og klikk på Tillat en app gjennom Windows Defender-brannmur på menyen til venstre i det nye vinduet.
- Klikk på Endre innstillinger -knappen øverst til høyre i vinduet for å gi administratortillatelser til å legge til nye programmer. PnkBstrA-oppføringen kan allerede være i listen over Tillatte apper og funksjoner for å sørge for at du merker av for begge Privat og Offentlig kolonner i vinduet.
- Hvis PunkBuster-tjenesten ikke er der, klikker du på Tillat en annen app knappen nederst. Klikk på Bla gjennom knappen inne og naviger til den kjørbare stedets mappe. Standardplasseringen er:
C: \ Windows \ System32 \ PnkBstrA.exe
- Velg denne filen. Klikk på Nettverkstyper og merk av for begge Privat og Offentlig Klikk på Legge til knappen for å la spillet gå gjennom. Klikk på OK, kjør Battlefield 4, og sjekk om problemet ikke lenger vises på datamaskinen din!