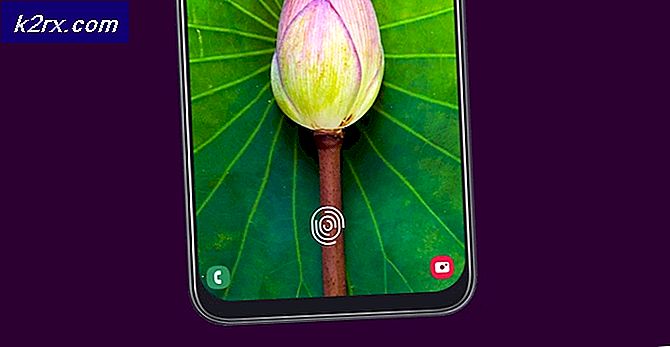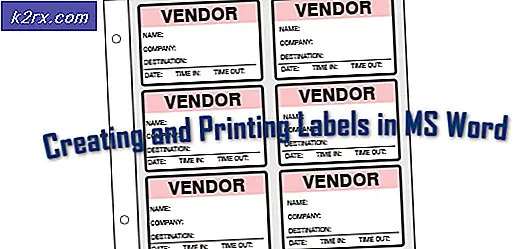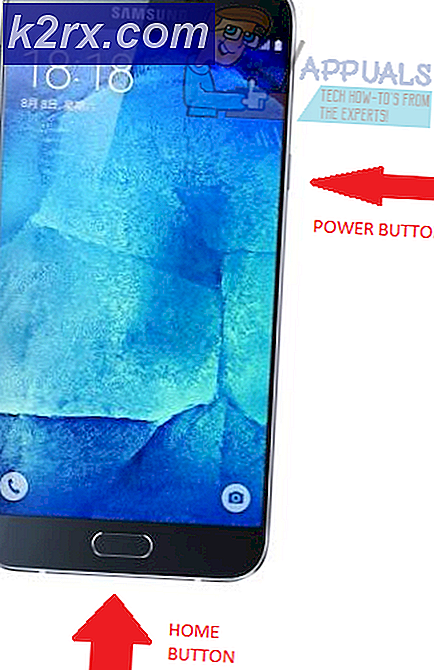Hvordan fikse feil 0x80070141 (enheten kan ikke nås)?
Flere Windows-brukere har nådd oss med spørsmål etter å ha fått Feil 0x80070141: Enheten kan ikke nåsnår du prøver å utføre visse handlinger. I de fleste tilfeller rapporteres feilkoden å oppstå i situasjoner der brukeren prøver å åpne, kopiere eller flytte en JPEG-fil fra et kamera lagringsenhet til en datamaskin. Som det viser seg er problemet ikke eksklusivt for en bestemt Windows-versjon siden det vises på Windows 7, Windows 8.1 og Windows 10.
Hva forårsaker feilen 0x80070141 (Enheten kan ikke nås)?
Vi analyserte denne feilkoden ved å se på forskjellige brukerrapporter, konsultere den offisielle dokumentasjonen og prøve ut de forskjellige løsningene som anbefales for dette problemet. Som det viser seg er denne spesielle feilmeldingen kjent for å forekomme i flere forskjellige scenarier. Her er en kortliste over potensielle skyldige som kan være ansvarlige for feilen:
Hvis du for øyeblikket sliter med å løse den samme feilmeldingen, vil denne artikkelen gi deg flere forskjellige feilsøkingsveiledninger. Nedenfor finner du en samling potensielle løsninger som andre brukere i en lignende situasjon har brukt for å løse problemet Feil 0x80070141.Hver av metodene er bekreftet å være effektive av minst en berørt bruker.
For best resultat anbefaler vi deg å følge metodene nedenfor i samme rekkefølge som vi ordnet dem i. Vi bestilte dem etter effektivitet og vanskeligheter. Til slutt bør du snuble over en løsning som løser problemet uavhengig av den skyldige som forårsaker det.
Metode 1: Kjøre feilsøking for maskinvare og enheter
Som det viser seg, kan dette spesielle problemet oppstå på grunn av en feil i File Explorer som gjør at operativsystemet ditt ikke kan opprette en stabil forbindelse med den eksterne lagringsenheten. Før du utforsker andre reparasjonsstrategier, bør du starte feilsøkingsveiledningen ved å sikre at Windows ikke klarer å løse problemet automatisk.
Flere berørte brukere klarte å løse problemet ved å kjøre feilsøkingsprogrammet for maskinvare og enheter. Dette verktøyet vil undersøke enheten din for eventuelle problemer som allerede er dekket av reparasjonsstrategier og anbefale en levedyktig løsning hvis det blir funnet et problem.
Her er en rask guide til hvordan du kjører Feilsøking for maskinvare og enheter:
- Åpne opp en Løpe dialogboksen ved å trykke Windows-tast + R. Når du er inne i vinduet Kjør, skriver du inn “ms-innstillinger: feilsøk”Og traff Tast inn å åpne opp Feilsøking fanen i Innstillinger fanen.
- Etter at du ankommer Feilsøking , bla ned til Finn og fikse andre problemerdelen og klikk på Maskinvare og enheter. Klikk deretter på Kjør feilsøkingsprogrammet fra den nylig viste kontekstmenyen.
- Når feilsøkingsprogrammet er startet, vent tålmodig til undersøkelsesfasen er fullført. Hvis en levedyktig reparasjonsstrategi blir funnet, klikker du på Bruk denne løsningen for å håndheve det.
- Etter at reparasjonen er brukt, start datamaskinen på nytt og se om problemet løses ved neste systemstart.
Hvis du fremdeles ser 0x80070141 (Enheten kan ikke nås) feil når du prøver å kopiere mediefiler fra en ekstern lagringsenhet, gå ned til neste metode nedenfor.
Metode 2: Koble til med en annen USB-port (hvis aktuelt)
Som noen berørte brukere har rapportert, kan dette spesielle problemet også oppstå i situasjoner der brukerne prøver å kopiere filer fra en ekstern enhet med en ustabil tilkobling. En av de mest sannsynlige årsakene til dette problemet er situasjoner der en av de to tilkoblingsportene ikke er riktig tilkoblet.
Det er også mulig at du koblet enheten til en delvis fungerende USB-port som ikke har nok strøm til å støtte oppgaven.
Noen brukere som vi også støter på 0x80070141 feil har rapportert at de klarte å fikse problemet ved å koble enheten fra USB-porten og koble den til en annen port.
MERK: Hvis du prøver å kopiere filer fra en eldre enhet (som et tradisjonelt kamera), kan du prøve å koble den til en USB 2.0 i stedet for 3.0, siden problemet også kan oppstå fordi enheten ikke har de nødvendige driverne til å fungere på en USB 3.0-tilkobling.
Hvis du har koblet den eksterne enheten til en annen port på nytt og fortsatt får den samme feilmeldingen,
Metode 3: Oppdater iTunes til den nyeste versjonen (hvis aktuelt)
Hvis du prøver å kopiere noe fra en Apple-enhet (iTunes, iPad, iPod) til en Windows-datamaskin, er sjansen stor for at problemet skjer på grunn av en svært utdatert iTunes-versjon. Flere berørte brukere har rapportert at de klarte å fikse problemet etter at de oppdaterte iTunes til den siste tilgjengelige versjonen.
For å oppdatere iTunes, åpne programmet på datamaskinen og klikk på Hjelp knappen fra båndlinjen øverst, og klikk deretter på Se etter oppdateringer.
Følg instruksjonene på skjermen for å fullføre oppdateringen, start deretter datamaskinen på nytt og se om du kan kopiere filene som tidligere sviktet.
Hvis du fremdeles støter på 0x80070141feil selv etter oppdatering av iTunes eller denne metoden ikke gjaldt for scenariet ditt, flytt ned til neste metode nedenfor.
Metode 4: Installer alle ventende Windows-oppdateringer (hvis aktuelt)
Selv om vi ikke klarte å finne den nøyaktige oppdateringen, ser det ut til at Microsoft allerede har gitt ut en hurtigreparasjon for akkurat dette problemet. Flere brukere har rapportert at 0x80070141feilkoden skjedde ikke lenger da de prøvde å kopiere bildefilene fra en ekstern enhet, noe som er ytterligere et bevis på at problemet allerede er lappet.
For å dra nytte av hurtigreparasjonen, må du installere alle oppdateringer som venter til du oppdaterer Windows-bygningen. Her er en rask guide for installering av alle ventende Windows-oppdateringer:
- trykk Windows-tast + R for å åpne en dialogboks Kjør. Skriv deretter inn “Ms-settings: windowsupdate”og trykk Tast inn å åpne opp Windows-oppdatering fanen i Innstillinger app.
- Når du er inne i WIndows-oppdateringsskjermen, klikker du på Se etter oppdateringer og vent til skanningen er fullført.
- Når den første skanningen er fullført, følger du instruksjonene på skjermen for å installere alle ventende oppdateringer til Windows-versjonen er oppdatert.
Merk: Hvis du har mange oppdateringer på vent, er sjansen stor for at du blir bedt om å starte på nytt før alle oppdateringene installeres. I dette tilfellet følger du instruksjonene, men sørg for å gå tilbake til dette skjermbildet ved neste oppstart og installere resten av oppdateringene. - Når hver oppdatering er installert, må du starte datamaskinen på nytt og se om du kan kopiere den samme filen som tidligere utløste 0x80070141 feil.
Hvis du fremdeles får den samme feilmeldingen, kan du gå ned til neste metode nedenfor.
Metode 5: Forkort filnavnet (hvis aktuelt)
Som noen brukere har oppdaget, er 0x80070141 feilkan også oppstå på grunn av noen Windows-filbegrensninger. Årsaken til at du ser denne feilen kan være at Windows prøver å administrere en fil med en uvanlig lang bane eller et filnavn.
Hvis dette scenariet er aktuelt, løser den eneste levedyktige filen for å gi nytt navn til den aktuelle filen slik at den holder seg under grensen på 256 tegn. Den enkleste måten å gjøre dette på er å bruke File Explorer til å navigere til filen som ikke kan kopieres, høyreklikk på den og velg Gi nytt navn.
Etter at du har omdøpt filen til et kortere navn, kan du prøve å utføre operasjonen på nytt og se om problemet er løst.
Hvis du fremdeles ser det samme 0x80070141 feil,gå ned til neste metode nedenfor.
Metode 6: Koble til som mediaenhet (MTP)
Hvis du støter på 0x80070141 feilmens du prøver å kopiere filer til Windows fra en Android-enhet, er sjansen stor for at du ser feilen fordi overføringsprotokollen er "Tilkoblet som kamera".
Flere forskjellige brukere som også møtte dette problemet har rapportert at de klarte å løse problemet etter å ha endret overføringsprotokollen til ‘Koblet til som en medieenhet‘. Etter å ha gjort det og prøvd operasjonen på nytt, var de i stand til å kopiere filene uten problemer.
For å endre overføringsprotokollen til ‘Connected as a Media Device (MTP)’, sveiper du bare nedlastinger fra toppen av skjermen, og du bør se detaljene om din nåværende USB-tilkobling. Når du ser den menyen, velger du bare Medieenhet (MTP) og du burde være god å gå.
Metode 7: Endre overføringsinnstilling
I noen tilfeller må noen innstillinger omkonfigureres på iPhone / iOS-enheten din, som noen ganger kan kvitte seg med dette problemet. Følg derfor guiden nedenfor for å konfigurere om overføringsinnstillingene dine.
- Lås opp iOS-enheten din og naviger til innstillingene.
- Gå inn til “Bilder” og bla ned til du ser “Overfør til Mac eller PC”Alternativet.
- Klikk på den og velg “Behold originaler” alternativet i stedet for den automatiske.
- Sjekk om problemet vedvarer.