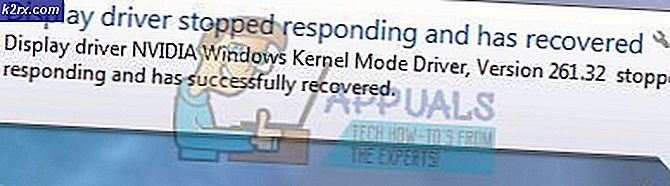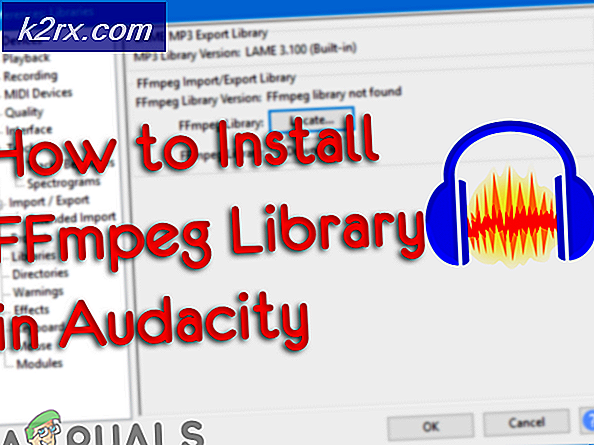Hvordan bruke Dashlane: Den komplette guiden
Først av alt, gratulerer med at du valgte Dashlane som passordbehandling. Du tok det riktige valget. Det er flere gode passordbehandlere, og jeg forstår at det å være godt med en kan være omhyggelig vanskelig, men Dashlane er uten tvil min første anbefaling. Jeg har til og med et fullstendig innlegg på hvorfor du bør stole på Dashlane.
Det er sikkert og har en rekke funksjoner som ikke bare er praktiske for passordadministrasjon, men surfer på Internett generelt. Som Dashlane VPN eller automatisk utfylling av elektroniske skjemaer. Likevel, hvis det er første gang du bruker programvaren, kan alle disse funksjonene være litt vanskelig å implementere. Dette var grunnen til at det var nødvendig å komme med denne ‘How to’ guiden. Så uansett om du bruker Dashlane på din PC eller mobiltelefon, bør du finne alt du trenger her. Dette er uavhengig av operativsystemet du bruker. Dashlane er til og med kompatibel med Linux- og Chromebook-operativsystemer.
Installasjon og konfigurasjon
Hvis du allerede har Dashlane installert, kan du hoppe over denne testen. Hvis ikke, kan du laste den ned ovenfra. Merk at hvis du bruker Google Chrome-nettleseren, vil du først bli bedt om å laste ned nettleserutvidelsen før du kan laste ned skrivebordsprogrammet.
Når nedlastingen er fullført, kjører / åpner du filen. Dashlane begynner å laste ned de nødvendige filene, som kan ta alt fra 3-10 minutter, avhengig av hastigheten på internett.
Og så vil den starte på påloggingssiden. Det inkluderer ingen installasjonsprosesser.
Hvis du allerede har en Dashlane-konto, legg inn påloggingsinformasjonen og fortsett, men hvis du er en ny bruker, velg deretter alternativet 'Opprett en konto'.
Dashlane har allerede en satt passordretningslinje som hjelper deg med å komme med et sterkt passord, men jeg anbefaler likevel at du gjør passordet ditt så sterkt som mulig. Dette er hovedpassordet og også det eneste passordet du noen gang vil måtte huske igjen, slik at du får lov til å gå stort.
Dette er også passordet som Dashlane bruker for å kryptere og dekryptere alle dine lagrede passord. Og som en del av sikkerhetspolitikken for null kunnskap, blir passordet verken lagret på serveren eller lokalt på datamaskinen din. Dette hjelper med å håndheve sikkerheten ved å sikre at hackere ikke kan stjele passordet, men det betyr også at hvis du glemmer det, mister du tilgangen til de lagrede passordene dine. Hovedpassordet kan ikke gjenopprettes.
Importere passordene dine til Dashlane
Så du har allerede konfigurert Dashlane-kontoen din, og du kan nå begynne å administrere passordene dine. Det første trinnet vil være å importere alle passordene du har lagret i nettleseren din, til Dashlane. Heldigvis skanner Dashlane automatisk nettleserne dine under oppsettet, og jobben din vil være å velge passordene du vil importere.
Men hvis dette trinnet ikke er tilgjengelig under oppstart, kan du fortsatt utføre det manuelt. Bare gå til filseksjonen øverst på grensesnittet og velg importpassord.
Dashlane vil vise deg en liste over nettlesere sammen med en rekke andre passordbehandlere som du kan importere passordene fra. Noen av passordadministratorene som støttes inkluderer LastPassword, 1Password og RoboForm.
I tillegg lar Dashlane deg importere passord som er i en CSV-fil. Dette fungerer når du sier at du hadde en fysisk kopi av passord på datamaskinen din, eller hvis din forrige passordbehandling ikke er blant de som støttes av Dashlane. For sistnevnte må du først eksportere passordene fra din forrige leder til en CSV-fil som du deretter kan laste opp til Dashlane.
Gå til Fil-alternativet, 'Importer passord', og velg deretter den egendefinerte CSV-filen. Dette vil lede deg til filbehandling. Naviger til mappen der CSV-filen er lagret, og åpne den. Se på dette retningslinje av Dashlane om hvordan du lager en kompatibel CSV-fil.
Alternativt kan du legge til hvert passord manuelt. Gå til passorddelen og klikk på Legg til ny. Du blir bedt om å angi nettadressen, brukernavnet og deretter passordet du bruker for å logge på nettstedet. Dashlane legger deretter passordet til hvelvet.
Her kan du også legge passordet ditt til de forskjellige kategoriene, slik at de lett kan bli funnet når du trenger dem. Eller du kan la Dashlane automatisk kategorisere det for deg. Det er ganske effektivt.
Ikke desto mindre kan vi være enige om at det er mye arbeid å legge til alle passordene dine en etter en. Så Dashlane gir deg en ny snarvei. Lagre passordene mens du fortsetter å bruke programvaren. Hver gang du logger på et nytt nettsted, viser Dashlane et popup-vindu som ber om å lagre passordet.
Etter en stund bør du ha alle passordene dine lagret i hvelvet for å gjøre det mulig å logge på nettstedene automatisk. Denne funksjonen krever at du har aktivert Dashlane-nettleserutvidelsen.
Aktivering av Dashlane Browser-utvidelse
Som jeg påpekte tidligere blir Google Chrome-brukere bedt om å installere nettutvidelsen før applikasjonen. Men andre brukere må aktivere utvidelsen etter at de har installert skrivebordsprogrammet. Slik gjør du det.
Klikk på alternativet merket Utvidelser øverst i Dashlane-grensesnittet. Dette utvides for å gi deg muligheten til å administrere utvidelser på de forskjellige nettleserne som er installert på datamaskinen din.
Klikk på riktig nettleser, så blir du sendt til Dashlanes offisielle nettsted der du kan laste ned og legge til nettutvidelsen i nettleseren din. Uten dette nettlesertillegget, må du kopiere passord fra Dashlane-appen hver gang du vil logge på en side, og det er for mye trøbbel.
Dere er klargjort nå. La oss se på andre måter å bruke Dashlane passordbehandling på.
Hvordan bruke Dashlane Password Changer
Passordveksleren er en fin funksjon som lar deg endre nettstedspassord direkte fra Dashlane. Det fungerer sammen med passordhelse-funksjonen som bestemmer passordets sikkerhetsnivå ved å sjekke hvor sterke de er og hvor mange ganger du har brukt dem på nytt.
Dessverre er det bare et utvalgt antall nettsteder som lar deg oppdatere passordet ditt direkte fra Dashlane. Du kan sjekke dem alle her.
For å bruke passordveksler, gå til passordalternativet i venstre rute i Dashplane-grensesnittet og velg Passordveksler. Dashlane vil liste opp alle passordene dine i listen over støttede nettsteder, vise deg sikkerhetsnivået og deretter gi deg alternativet automatisk endring.
Du vil fortsatt være i stand til å kontrollere helsen til passord fra andre nettsteder som ikke støttes, men så må du følge de angitte retningslinjene for oppdatering av passordene.
Du kan også endre flere passord samtidig ved å merke de spesifikke boksene og velge alternativet 'Endre alle passord'.
For alle de andre passordene vil du fremdeles kunne kontrollere helsenivået, men du må endre dem manuelt ved å besøke nettstedet.
For å gjøre dette, gå til "Passordhelse" -delen i Dashlanes venstre rute og se de forskjellige ytelsesberegningene. Her vil du bli varslet om passordet er kompromittert, gjenbrukt eller er svakt.
Når du holder markøren over et bestemt passord, kan du se alternativet 'Erstatt nå' som omdirigerer deg til det offisielle nettstedet. Logg inn på nettstedet og fortsett med å endre passordet ditt.
Når du oppdaterer passordet ditt, kan du bruke Dashlanes passordgenerator for å komme med det beste passordet.
Klikk på Dashlane-ikonet i nettleserfeltet og naviger til Generator. Det er en glidebryter som lar deg tilpasse størrelsen på passordet ditt, hvoretter du kan kopiere det og lime det inn i passordfeltet du vil oppdatere.
Hvordan legge til din personlige informasjon
Dashlane lar deg også lagre din personlige informasjon som automatisk blir lagt til når du fyller ut elektroniske skjemaer. Type informasjon du kan legge til inkluderer navn, e-postadresse, telefonadresse, adresse, firma og nettadresse. Du kan også legge til betalinger for å hjelpe deg med kjøp på nettet. Alle disse alternativene er tilgjengelige fra venstre panel i programvaregrensesnittet. Ved å klikke på dem åpnes detaljtilleggssiden.
Hvordan dele passord ved hjelp av Dashlane
Hvis du vil dele passordet til et bestemt nettsted med noen, kan du enkelt gjøre dette fra Dashlane.
Bare gå til Delsenter og klikk på Legg til ny. Velg det spesifikke passordet, og skriv deretter inn mottakerens e-post.
Dashlane gir deg to tillatelsesinnstillinger du kan tilordne passordet. Begrensede rettigheter tillater mottakeren å bare bruke passordet mens Full rettigheter tillater mottakeren å se, redigere, dele og til og med tilbakekalle tilgangen til passordet. Den siste biten om å tilbakekalle tilgangen er for mye hvis du spør meg. For mye kraft
Ved hjelp av Dashlane VPN
Dashlane VPN er et fint tillegg til passordbehandling som gir ekstra sikkerhet når du surfer på offentlige og upålitelige internettforbindelser. Det samsvarer kanskje ikke med en dedikert VPN-programvare, men med tanke på at du ikke betaler ekstra penger for å bruke, er det verdt det.
For å konfigurere VPN, gå til alternativet 'Sett opp VPN' på den øverste linjen og klikk på 'Konfigurer' -knappen.
Dette åpner en veiviser som starter konfigurasjonsprosessen. Når installasjonen er fullført, endres VPN-alternativene.
Nå når du klikker på VPN, vil det være et alternativ å koble til, velg land og Koble fra. Jeg tror ikke det første og siste alternativet trenger en forklaring. Connect vil aktivere VPN mens Disconnect deaktiverer det.
Alternativet ‘Velg land’ er et nytt tillegg til Dashlane. Det lar deg spoof posisjonen din til et av de tilgjengelige 26 landene. Bare velg det landet du ønsker, og VPN vil oppdatere posisjonen din deretter. Dashlane VPN er bare tilgjengelig for den betalte versjonen av programvaren. Du vil dermed ikke kunne få tilgang til den hvis du er på 30-dagers prøveversjon.
Hvordan sette opp Dashlane på Android og iOS
Hvis du forsto installasjonsprosessen til skrivebordsprogrammet, burde du ikke ha noe problem med å bruke Dashlane på Android og iOS. Den har et veldig intuitivt brukergrensesnitt, og alle trinnene som følges for å bruke skrivebordsversjonen, er i utgangspunktet de samme som mobilversjonen.
Den eneste forskjellen er at iOS-applikasjonen også lar deg bruke en PIN-kode eller berørings-ID som lar deg logge på med fingeravtrykkene dine.
IOS- og Android-applikasjonene tillater heller ikke at du importerer passordene dine fra nettleseren. I stedet skanner de postkassen din ved hjelp av funksjonen Innboksskanning, finner kontoene du har opprettet online ved hjelp av den spesifikke e-posten, og importerer dem til Dashlane-kontoen. Dette alternativet er tilgjengelig under lansering, men det kan også nås senere ved å klikke på verktøyene, menyen og trykke på innboksskanning.
Før noen nye råd får tilgang til Dashlane-kontoen din, må den først bekreftes med et 6-sifret nummer som sendes til e-posten din. Dette er kjent som 2-faktor-autentisering og er ment å forbedre sikkerheten til kontoen din.
Slik bruker du Dashlane i Chromebook og Linux
Siden disse to operativsystemene ikke har dedikerte applikasjoner, må du bruke Dashlane-nettutvidelsen for å sikre og administrere passordene dine. Klikk her for å legge til Dashlane i nettleseren din. Slik det for øyeblikket er, kan utvidelsen bare brukes på Google Chrome, Mozilla Firefox og Edge.
Når utvidelsen er lagt til vellykket, vil den automatisk starte til et "Opprett min konto" -grensesnitt. Hvis du allerede har en konto, velg påloggingsknappen øverst til høyre i grensesnittet. Ellers fyller du ut de nødvendige detaljene og fortsetter med å opprette Dashlane-kontoen din.
Hvis kontoen din er riktig konfigurert, bør du nå kunne se Dashlane-ikonet på nettleserens verktøylinje. Det er blågrønn i fargen. I det minste beskriver det Dashlane det. Spør meg så skal jeg fortelle deg at det er blått.
Dobbeltklikk på ikonet når som helst du vil starte webapplikasjonen. Denne appen lar deg legge til nye passord, legge til notater og vedlegg for sikkerhet og også legge til din personlige informasjon som vil muliggjøre automatisk utfylling av elektroniske skjemaer. Du kan også legge til betalingsinformasjonen din, for eksempel debetkort eller PayPal-adresse. Under oppsettet vil Dashlane webapp be deg om å importere passord du har lagret i nettleseren din til den sikre databasen.
Hvis du klikker på Dashlane-nettikonet en gang, gir det deg rask tilgang til passordhvelvet og passordgeneratorfunksjonen.
Og det ville være alt. Alt du trenger å vite om installasjon og bruk av Dashlane Password Manager. Hvis du har flere spørsmål angående hvordan du bruker denne programvaren, kan du legge igjen en kommentar, og vi vil oppdatere innlegget deretter.