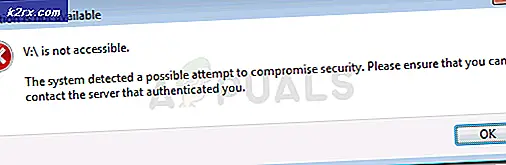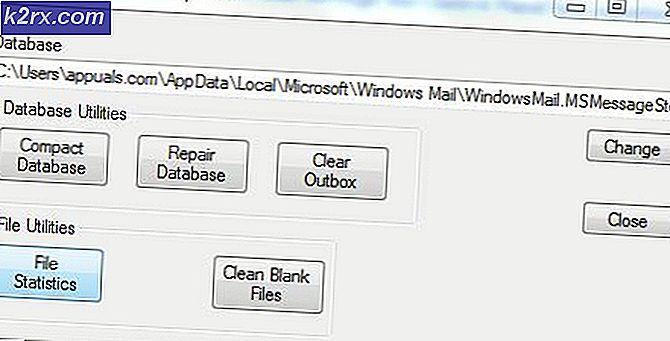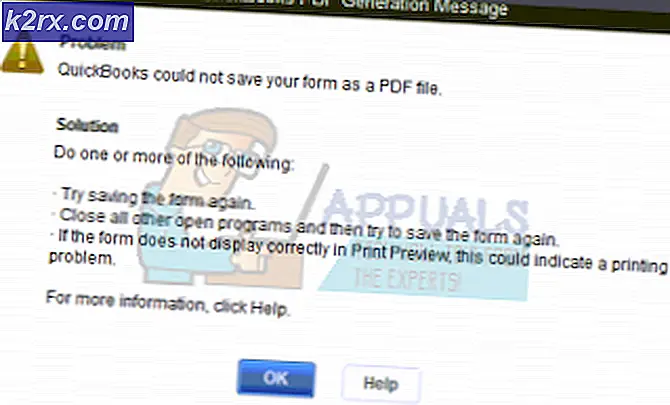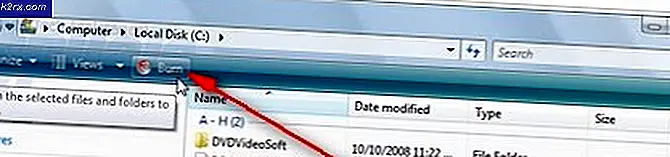Slik løser du 'Kunne ikke laste JNI Shared Library'
Eclipse er et åpen kildekodeprosjekt som bruker et Java-pluginsystem for å la programmerere som programmerer på forskjellige språk, samarbeide enkelt. Den er også tilgjengelig for mange plattformer. Feilen nevnt i tittelen på artikkelen er en feil som vises etter at brukere prøver å åpne Eclipse på Windows-PCen.
Formørkelse stenger vanligvis bare etterpå. Problemet dukker ofte opp så snart brukere installerer og kjører Eclipse. Det har blitt brukt mange forskjellige metoder for å løse dette problemet, og det er grunnen til at vi har samlet dem i en enkelt artikkel som du kan sjekke ut!
Hva forårsaker feilen 'Kunne ikke laste JNI Shared Library'?
Problemet er ofte forårsaket av en eller to vanlige problemer som deles mellom mange brukere som har rapportert problemet online. Likevel er det flere måter å håndtere det samme problemet på. Sjekk ut listen nedenfor:
Løsning 1: Rediger filen ‘eclipse.ini’
Dette spesifikke problemet kan oppstå når installasjonen av Eclipse ikke forstår akkurat hva den riktige banen til den kjørbare filen kan være. Det kan løses enkelt ved å legge til en linje i Eclipse-konfigurasjonsfilen som er tilgjengelig i installasjonskatalogen. Sørg for at du følger instruksjonene nedenfor for å løse problemet.
- Naviger til mappens plassering i Filutforsker ganske enkelt ved å åpne en mappe og klikke Denne PC-en eller Datamaskinen min fra venstre navigasjonsrute eller ved å søke etter denne oppføringen i Start-menyen.
- Dobbeltklikk på denne PCen eller Min datamaskin for å åpne Lokal disk og naviger til installasjonskatalogen til Java utviklingssett. Etter å ha funnet Java-mappen, naviger til jrex.x.xx> søppel og finn filen ‘jawaw.exe’. Klikk på adresselinjen og kopier hele adressen til utklippstavlen. Den ‘x.x.xx‘Plassholder representerer versjonen av Java du har installert.
- Naviger til Eclipse's installasjonsmappe. Riktig plassering kan også bli funnet etter å høyreklikke på Eclipse-snarveien og velge Åpne fil plassering alternativ fra hurtigmenyen.
- Høyreklikk filen som heter ‘formørkelse.Inn jegOg velger å åpne den med Notisblokk. Sørg for at du navigerer til toppen av filen og limer inn linjene nedenfor for å løse problemet. Forsikre deg om at du også erstatter vår plassholderadresse med adressen du fant ut i første del av løsningen:
-vm C: \ bane \ til \ 64bit \ java \ bin \ javaw.exe
- Prøv å kjøre programmet igjen og sjekk om feilen 'mislyktes i å laste JNI delt bibliotek' dukker opp.
Løsning 2: Sørg for at formørkelser og Java-versjoner samsvarer
Hvis du bruker en 64-biters versjon av Eclipse, bør du også sørge for å installere 64-biters versjonen av Java Runtime. Det samme gjelder 32-biters versjonen. Sørg for at du følger instruksjonene nedenfor for å avinstallere den og installere det andre alternativet.
Avinstallerer Java på Windows 10
- Klikk på Start menyknapp plassert nederst til venstre på skjermen. Å velge Innstillinger ved å klikke på tannhjulikonet over av / på-knappen i Start-menyen.
- Å velge Apper delen i Innstillinger-appen. Å velge Java fra listen over installerte apper, og klikk deretter på dens Avinstaller
- Svar på instruksjonene som vises på skjermen for å fullføre avinstallasjonsprosessen.
Avinstallerer Java på tidligere versjoner av Windows
- Klikk på Start menyknapp plassert nederst til venstre på skjermen.
- Å velge Kontrollpanel fra Start-menyen og bytt alternativet Vis etter til Kategori. Å velge Avinstaller et program under Programmer-delen.
- Velg Java fra listen over installerte programmer ved å klikke på den og deretter klikke på Avinstaller Følg instruksjonene på skjermen for å fullføre veiviseren.
Installere Java
Det er to måter å installere Java på. Du kan enten bruke det elektroniske installasjonsprogrammet som bare laster ned en liten fil som brukes til å laste ned hele programmet, eller du kan laste ned hele pakken og installere den uten en aktiv internettforbindelse. Slik installerer du det offline:
- Gå til siden for manuell nedlasting og klikk på Windows frakoblet. Sørg for at du skiller mellom Windows frakoblet som er 32-biters versjonen og Windows frakoblet (64-bit) som åpenbart er 64-biters versjonen.
- Dialogboksen Filnedlasting vises der du blir bedt om å kjøre eller lagre nedlastingsfilen Lagre for å laste ned filen til ditt lokale system.
- Lukk alle applikasjoner, inkludert nettleseren din, og dobbeltklikk på den lagrede filen for å starte installasjonsprosessen. Klikk på Installere knappen for å godta lisensvilkårene og fortsette installasjonen.
- Oracle har inngått et samarbeid med selskaper som tilbyr forskjellige produkter. Installatøren kan gi deg muligheten til å installere disse programmene når du installerer Java. Når du har forsikret deg om at de valgte programmene er valgt, klikker du på Neste for å fortsette installasjonen.
- Noen få korte dialoger bekrefter de siste trinnene i installasjonsprosessen; klikk Lukk på den siste dialogen. Dette vil fullføre installasjonsprosessen for Java. Kontroller om problemet fremdeles vises etter at du samsvarer med versjonene av Eclipse og Java Runtime.
Løsning 3: Fjern banevariabelen for Java
Hvis du har både 32-biters og 64-biters versjon av Java installert på datamaskinen din, kan Eclipse bli forvirret når du prøver å finne ut hvilken du skal bruke. For eksempel, hvis en 64-biters versjon av Eclipse prøver å bruke 32-biters versjonen av Java, vises et problem. Dette kan løses uten å avinstallere en versjon av Java ved å slette sti-variabelen. Sørg for at du følger instruksjonene nedenfor nøye.
- Høyreklikk enten på Min datamaskin / Denne PCen avhengig av hvilken versjon av Windows du har installert på datamaskinen, og velg Eiendommer Etter det, finn Avanserte systeminnstillinger på høyre side av vinduet Egenskaper, klikker du på den og navigerer til Avansert fanen.
- Nederst til høyre i kategorien Avansert vil du kunne se Miljøvariabler alternativet, så klikk på det, så vil du kunne se en liste over alle brukervariabler under delen Brukervariabler.
- Klikk på Sti variabel under Systemvariabler eller Brukervariabler delen og klikk på Rediger-knappen nedenfor. Prøv å finne en bane for Java-mappen, velg den og velg Slett fra menyen til venstre. Dette refererer til Java-mappen som ikke samsvarer med versjonen av Eclipse.
- Prøv å åpne programmet på nytt og sjekk om det vil kjøre ordentlig nå.