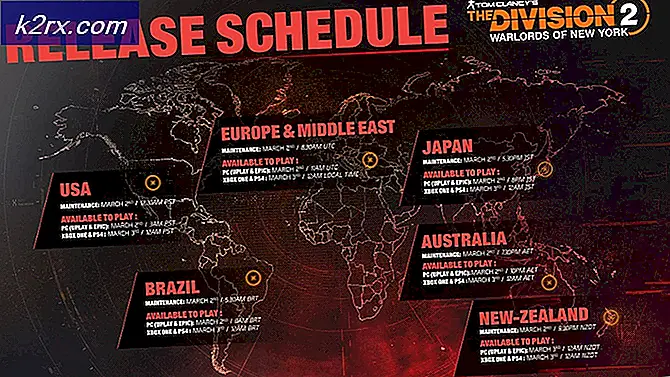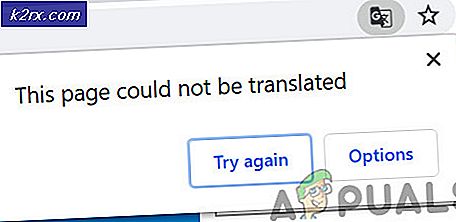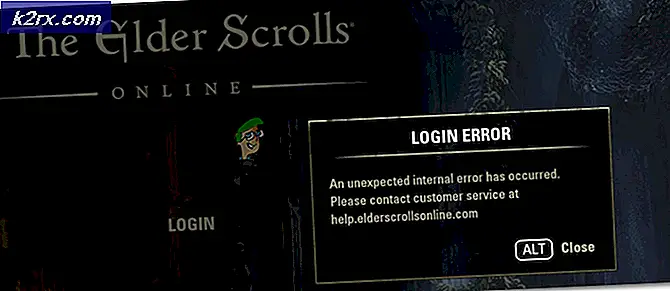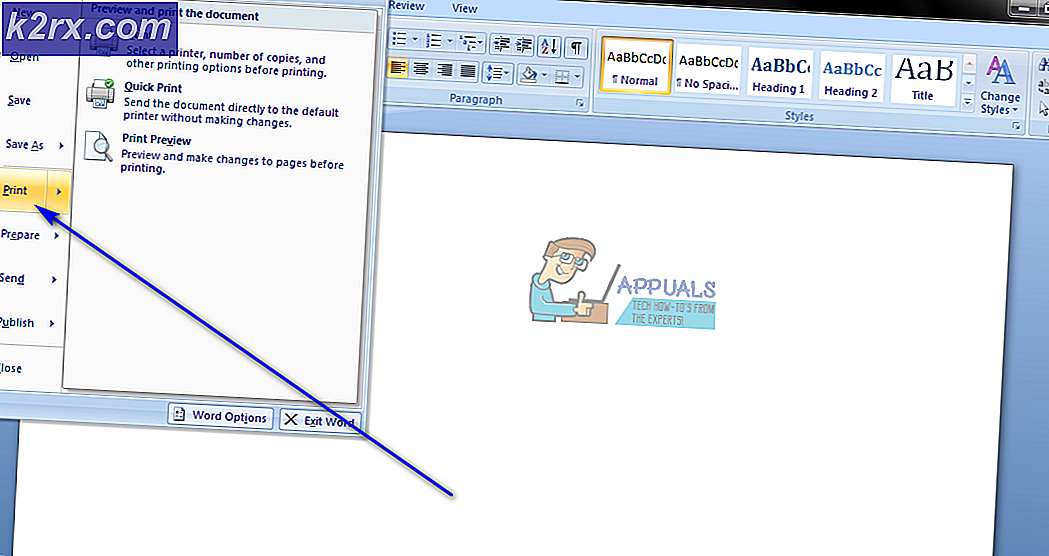Hvordan fikse Google Chrome-nedlastinger som blir sittende fast på 100%
Flere brukere har rapportert at de stadig ser Google Chrome-nedlastinger blir sittende fast på 100%. Dette ser ut til å skje uten noen åpenbar grunn med en rekke filer (små eller store). De fleste berørte brukere rapporterer at nedlastingen forblir 100% til de starter nettleseren på nytt, mens andre sier at den endelig fullføres for dem etter 5 minutter eller så. Problemet er ikke eksklusivt for en bestemt Windows-versjon, siden det er bekreftet at det forekommer i Windows 8.1, Windows 10 og Windows 7.
Hva er årsaken til at Chrome-nedlastinger holder seg 100%?
Vi undersøkte dette problemet ved å se på ulike brukerrapporter og reparasjonsstrategiene som ofte brukes til å løse dette problemet. Som det viser seg, er det flere potensielle skyldige som har potensial til å utløse dette problemet:
Hvis du for øyeblikket sliter med å løse den samme feilmeldingen, vil denne artikkelen gi deg flere forskjellige feilsøkingstrinn. Nedenfor finner du en samling metoder som andre brukere i et lignende scenario har brukt for å løse problemet med Chrome-nedlastinger holder seg 100%.
Hver potensielle løsning er bekreftet at den fungerer av minst en berørt bruker. For de beste resultatene, anbefaler vi deg å følge metodene i den rekkefølgen de presenteres siden de er ordnet etter effektivitet og alvorlighetsgrad. En av dem er nødt til å løse problemet uavhengig av den skyldige som faktisk forårsaker det.
Metode 1: Å forhindre tredjeparts antivirusprogramvare analyserer filen
Hvis du bruker en tredjeparts antiviruspakke og du har grunner til å tro at den har potensial for å være overbeskyttende, er sjansen stor for at sikkerhetspakken forhindrer at filen blir tilgjengelig for resten av systemet før den klarer å fullføre viruset. skanne.
Faktisk er det flere antiviruspakker som er kjent for å skanne fullførte nedlastinger før de gir andre applikasjoner for hele systemet tilgang til det. De mest populære er ESET Nod32, Malwarebytes Pro, ESET Endpoint, AVAST og AVG.
Hver gang denne prosedyren startes på en komprimert fil, vil skanning ta mye mer enn vanlig. Dette er kjent for å forårsake pauser eller hengninger - spesielt på PC-konfigurasjoner med en tradisjonell harddisk.
Hvis dette scenariet gjelder for deg, bør ditt første forsøk være å søke i AV-innstillingene dine etter et alternativ som deaktiverer nedlasting av nettleser - men husk at å gå denne ruten betyr at du vil la systemet ditt være sårbart for sikkerhetstrusler.
Et annet mulig scenario er at tredjeparts-AV-en som er aktiv på datamaskinen din, faktisk er i konflikt med Chromes egen virusscanningsfunksjon. Hvis begge prøver å skanne filen samtidig, vil filen forbli fast på 100% til begge sikkerhetsskanningene er fullført.
Hvis du er irritert over det faktum at nedlastingen din forblir 100% i flere minutter, er en måte å løse problemet på å avinstallere eller deaktivere tredjeparts antivirusprogrammet som forårsaker ventetiden. Vanligvis kan du deaktivere tredjeparts Antivirus ved å høyreklikke på ikonet for skuffelinjen og bruke hurtigmenyen for å deaktivere sanntidsbeskyttelsen.
Hvis du er fast bestemt på å avinstallere sikkerhetspakken fullstendig, er det en effektiv måte å følge denne artikkelen (her). Den viser deg hvordan du avinstallerer et sikkerhetsprogram helt, samtidig som du sørger for at du ikke etterlater noen resterende filer.
Hvis denne metoden ikke løste problemet eller ikke gjaldt for ditt spesielle scenario, kan du gå ned til neste metode nedenfor.
Metode 2: Last ned filen i inkognitomodus
Som det viser seg, kan problematiske utvidelser også være ansvarlige for at nedlastinger blir sittende fast på 100%. I de fleste tilfeller rapporteres nedlastingsadministratorer og sikkerhetsskannere som er installert som utvidelser i Chrome som potensielle skyldige.
Heldigvis er det en måte å avgjøre om utvidelser faktisk forårsaker dette problemet eller ikke. Ved å åpne nettleseren din i inkognitomodus og laste ned den samme filen som tidligere ble sittende fast på 100%, vil du tvinge Chrome til å utføre operasjonen uten å bruke noen installerte utvidelser.
Her er en rask guide for hvordan du åpner Chrome i inkognitomodus og deretter identifiserer den skyldige hvis problemet er løst:
- Åpne Google Chrome og klikk på handlingsknappen (ikon med tre prikker) øverst til høyre på skjermen. Klikk deretter på Nytt inkognitovindu fra hurtigmenyen.
- Når du er inne Inkognitomodus, naviger til nedlastingsstedet som tidligere ble sittende fast på 100%, og se om problemet fremdeles oppstår.
- Hvis problemet ikke lenger oppstår, er det klart at en av utvidelsene dine forårsaker problemet. I dette tilfellet skriver du inn “Krom: // utvidelser /” og trykk Gå inn til få tilgang til Utvidelse fanen i Google Chrome.
Merk: Hvis problemet fortsatt oppstår, gå ned til metode 3. - Inne i Utvidelser fanen, deaktiver hver utvidelse individuelt til alle er deaktivert. Aktiver dem deretter systematisk en etter en, og prøv å laste ned filen igjen etter hver til du identifiserer den skyldige utvidelsen som er ansvarlig for ventetiden.
- Når du klarer å identifisere utvidelsen som er ansvarlig for problemet, klikker du på Fjerne -knappen assosiert med utvidelsen som forårsaker problemet.
- Start nettleseren på nytt og se om problemet er løst.
Hvis du fremdeles ser at Chrome-nedlastningene dine setter seg fast på 100%, går du ned til neste metode nedenfor.
Metode 3: Installere Google Chrome på nytt
Som det viser seg kan dette problemet også oppstå hvis du bruker en svært utdatert Chrome-versjon. Flere berørte brukere har rapportert at de klarte å løse problemet ved å avinstallere den nåværende kromversjonen og deretter installere den nyeste versjonen på nytt.
Dette kan være effektivt i situasjoner der problemet skyldes en defekt installasjon. Her er en rask guide for avinstallering og installering av Google Chrome på nytt:
- trykk Windows-tast + R å åpne opp en Løpe dialogboks. Skriv deretter inn “Appwiz.cpl” inne i tekstboksen og trykk Tast inn å åpne opp Programmer og funksjoner vindu.
- Når du er inne i Programmer og funksjoner vindu, bla gjennom listen over applikasjoner og finn Google Chrome. Når du ser det, høyreklikker du på det og velger Avinstaller fra hurtigmenyen.
- Når avinstallasjonen er fullført, start datamaskinen på nytt og vent til neste oppstartssekvens er fullført.
- Åpne standard nettleser og naviger til denne lenken (her). Når du er der, klikker du på Last ned Chrome
- Når installasjonsprogrammet er lastet ned, dobbeltklikker du på det og følger instruksjonene på skjermen for å installere den nyeste versjonen av Google Chrome.
- Når installasjonen er fullført, åpner du Chrome, prøver å laste ned den samme filen igjen og se om problemet er løst.
Hvis du fremdeles ser at nedlastningene dine sitter fast på 100%, kan du gå ned til neste metode nedenfor.
Metode 4: Installere en eldre Chrome-versjon
Hvis ingen av metodene ovenfor har hjulpet deg med å løse problemet, kan nedgradering til en eldre Chrome-versjon kanskje løse problemet for deg. Flere berørte brukere har rapportert at de klarte å omgå problemet ved å nedgradere til en Chrome-versjon eldre enn 73.0. I de fleste tilfeller har brukere klart å løse problemet ved å installere versjon 72.0.3626.121.
Her er en rask guide for å avinstallere den nåværende Chrome-versjonen og installere en eldre versjon:
- trykk Windows-tast + R for å åpne en dialogboks Kjør. Skriv deretter inn “Appwiz.cpl” og slå Tast inn å åpne opp Programmer og funksjoner nytte.
- Innsiden Programmer og funksjoner, flytt til høyre rute og bla gjennom listen over applikasjoner til du finner Google Chrome. Når du ser det, høyreklikker du på det og velger Avinstaller fra hurtigmenyen. Følg deretter instruksjonene på skjermen for å fullføre avinstallasjonen.
- Når avinstallasjonen er fullført, start datamaskinen på nytt.
- Ved neste oppstartssekvens, åpne standardleseren din og naviger til denne lenken (her) for å få en liste over tidligere Chrome-versjoner.
- Deretter klikker du på en versjon som er eldre enn build 73.0 og klikker på nedlasting knapp.
- Når nedlastingen er fullført, installerer du den eldste Chrome-bygningen og ser om den klarer å løse problemet ditt.