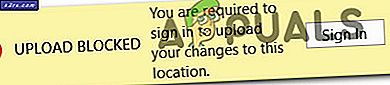Fix: Google Translate fungerer ikke
Google Translate fungerer kanskje ikke på grunn av en rekke forskjellige årsaker, fordi tilfellene av at oversettelsesmotoren ikke fungerer, er veldig forskjellige og varierer fra sak til sak. Dette problemet er vanlig når du bruker mobilappen, mens andre brukere støter på det i nettleseren eller nettleserutvidelsen. Når en bruker prøver å oversette, får han beskjeden om Denne siden kunne ikke oversettes.
Hvis det er et reelt tilfelle der oversettelsen består av ulovlige tegn, vil du ikke kunne omgå det. Prøv å oversette meningsfulle ord og setninger. Dessuten, hvis du bruker en VPN, deaktiver den, og prøv å oversette teksten.
For nettlesere:
Følgende løsninger kan brukes på nettlesere av hvilken som helst versjon. Imidlertid vil vi bare bruke den stabile utgivelsen av Google Chrome for illustrasjonsformål.
Løsning 1: Oppdater nettleseren din
Nettlesere oppdateres kontinuerlig for å mette de nyeste teknologiske fremskrittene. Hvis du bruker en eldre versjon av nettleseren, som ikke er kompatibel med oversettelsesmekanismen til Google Translate, kan det være årsaken til problemet. I denne sammenheng kan oppdatering av nettleseren din løse problemet. For å belyse det, vil vi diskutere prosessen for Chrome.
- Start Chrome-nettleseren og klikk på vertikal ellips (3 vertikale prikker) nær øverste høyre hjørne av vinduet, og klikk deretter på Innstillinger.
- Klikk deretter på i venstre rute i vinduet Om Chrome.
- Klikk nå på Se etter oppdateringer.
- Når du har oppdatert Chrome, åpner du Google Translate og sjekker om det fungerer bra.
Løsning 2: Deaktiver nettleserutvidelser eller prøv inkognitomodus
Utvidelser brukes til å forbedre funksjonaliteten til en nettleser. Men hvis noen av disse forstyrrer oversettelsesmekanismen til Google Translate, kan det forhindre at den fungerer som den skal. Under de gitte omstendighetene, deaktivering av nettleserutvidelser eller bruk InPrivate / Incognito-modus i nettleseren din kan løse problemet. Dette vil hjelpe oss med å identifisere eventuelle tredjepartsproblemer som forstyrrer Google Translate.
- Start Chrome og klikk på vertikal ellips øverst til høyre. Klikk deretter på i menyen som vises Flere verktøy og klikk deretter på Utvidelser.
- Nå deaktivere alle utvidelsene ved å bytte den respektive bryteren til hver utvidelse til Av. Wikipedia Utvidelse er kjent for å lage denne typen problemer.
- Sjekk deretter om Google Translate har begynt å fungere bra. I så fall kan du aktivere utvidelsene en etter en for å finne den skyldige.
Løsning 3: Sletting av informasjonskapsler og nettsteddata
Informasjonskapsler brukes av nettlesere til å lagre informasjon om server / klientkommunikasjon. Nettlesere bruker også cache for jevnere brukeropplevelse og for å øke ytelsen. Derimot. hvis informasjonskapslene eller hurtigbufferen i nettleseren din er korrupt, kan det hende at Google Oversetter ikke klarer å oversette teksten. Vær oppmerksom på at å utføre denne løsningen vil slette all historikk og preferanser.
- Start Chrome og klikk på vertikal ellips (3 vertikale prikker). Klikk deretter på Flere verktøy, og i undermenyen klikker du på Fjern nettleserdata.
- Nå, i Avansert velger du Tidsramme (helst All-Time) og velg deretter kategorier du vil fjerne (helst alle kategoriene).
- Klikk nå på Slett data og bekreft deretter for å slette dataene.
- Åpne deretter Google Translate og sjekk om det har begynt å fungere bra.
Løsning 4: Tilbakestill nettleserinnstillingene til standard
Hver Chrome-bruker endrer nettleserinnstillingene i henhold til hans krav. Men hvis en innstilling som er viktig for oversettelsesmotoren til Google Translate, er feilkonfigurert, kan det hende at Google Translate ikke klarer å oversette teksten. I dette scenariet kan det løse problemet å tilbakestille nettleserinnstillingene til standardinnstillinger.
- Start Chrome nettleseren og klikk på vertikal ellips øverst til høyre i vinduet. Klikk deretter på i den viste menyen Innstillinger.
- Nå utvider du vinduet til venstre i vinduet Avansert og klikk deretter på Tilbakestill og rydd opp.
- Klikk nå på alternativet Tilbakestill innstillingene til de opprinnelige standardene.
- Sjekk deretter om Google Translate har begynt å fungere bra.
Løsning 5: Prøv en annen nettleser
Hver nettleser, som enhver annen programvare, har sin andel av programvarefeil. Google Translate-problemet du står overfor kan skyldes en midlertidig feil i nettleseren din. I dette tilfellet kan det prøve å prøve Google Translate i en annen nettleser.
- Start en annen nettleser (hvis ikke installert, last ned og installer en).
- Åpne nå Google Translate for å sjekke om det fungerer bra. Hvis det er det, må du sørge for at den berørte nettleseren er oppdatert til den siste versjonen.
Løsning 6: Bruk Chrome Extension
Google Translate har en utvidelse / tillegg for nesten alle de store nettleserne. Hvis Google Translate-nettstedet ikke fungerer for deg, kan det løse problemet å bruke utvidelsen / tillegget for nettleseren. Begge modulene gir de samme resultatene som de henter fra samme API.
- Start Chrome og navigere til Google Translate-utvidelsessiden i Chrome Nettmarked.
- Klikk nå på Legg til i Chrome, og klikk deretter i dialogboksen som vises Legg til utvidelse.
For å bruke det utvidelsen, klikk på Google Translate-ikon til høyre for adresselinjen og Tast inn teksten som skal oversettes. Hvis du vil oversette den nåværende siden, klikker du på Oversett denne siden.
Løsning 7: Aktivering av automatisk deteksjon av kildespråk
Hvis siden du prøver å oversette, har flere språk og kildespråket i Fra boksen er ikke satt til Oppdage språk, kan det hende at Google Translate ikke klarer å oversette teksten. I dette scenariet vil aktivering av den automatiske funksjonen sikre at ingen feil felt er valgt.
- Prøv å oversett siden / teksten i Google Translate du hadde problemer med.
- Så i fall ned eske med Fra, å velge "Oppdage språk”Og sjekk om problemet er sortert.
- Hvis den automatiske gjenkjenningen ikke fungerer, kan du prøve å angi kildespråket manuelt ved hjelp av rullegardinmenyen og se om dette gjør susen.
For Android:
Følgende løsninger kan brukes på hvilken som helst Android-versjon eller merkevare. Forsikre deg om at du er logget på med Google-kontoen din før du fortsetter.
Løsning 1: Tøm hurtigbuffer og data fra Google Mobile App
Som alle andre mobilapper bruker Google Translate en hurtigbuffer for å øke hastigheten og forbedre brukeropplevelsen. Hvis appbufferen har korrupte data, kan det hende at den ikke fungerer som den skal. I dette scenariet kan det løse problemet å tømme hurtigbufferen og dataene til mobilapplikasjonen. For å belyse vil vi diskutere prosessen for Android.
- Åpen Innstillinger på Android-telefonen din og trykk på Apper / applikasjonsbehandlingetter eksisterende Google eller Google Translate.
- Nå plassering og trykk på Oversetteapplikasjon.
- Trykk deretter på Tving avslutning og når du blir bedt om det bekrefte for å stoppe søknaden.
- Trykk nå på Oppbevaring og trykk deretter på Tøm cache knapp.
- Trykk nå på Slett data knappen og deretter bekrefte for å fjerne dataene.
- Deretter lansering Oversett-appen og sjekk om den har begynt å fungere bra. Du må kanskje laste ned frakoblede språk på nytt.
Løsning 2: Installere Translate-applikasjonen på nytt
Hvis det ikke har hjulpet deg å tømme hurtigbufferen og dataene, kan installasjonen av Google Oversettelses-applikasjonen i seg selv være ødelagt. I dette tilfellet kan ominstallering av programmet løse problemet, da det henter nye filer fra serverne og erstatter korrupte filer.
- Følg alle trinnene i løsning 1 (diskutert rett over denne løsningen) for å tvinge Stopp appen og tømme hurtigbufferen / dataene.
- Åpen Innstillinger på telefonen din og trykk på applikasjoner/ Application Manager.
- Trykk nå på Google Oversetter.
- Å velge Avinstaller og bekreft deretter for å avinstallere appen.
- Etter avinstallering, omstart din enhet.
- Ved omstart, installer på nytt Google Translate-appen og sjekk om det er klart av feilen.
Hvis du fortsatt har problemer, kan du prøv en annen tjeneste som Yandex eller Microsoft Bing-oversetter osv.