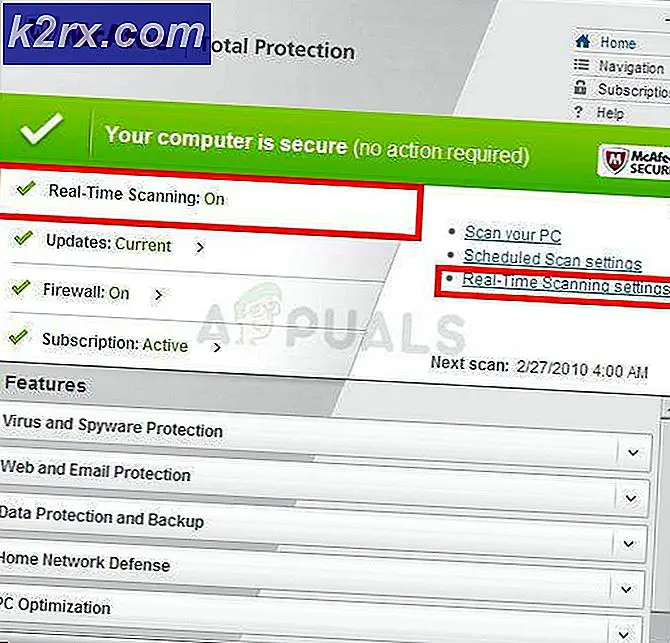Slik løser du Intelppm.sys BSOD på Windows 7,8 eller 10
De BSOD (Blue Screen of Death) peker mot intelppm.sys vises for noen Windows-brukere når de prøver å installere en ny driveroppdatering eller når de prøver å kjøre et ressurskrevende spill eller program. Når vi ser på feilkoden, gjelder den en problemet med enhetsprosessordriveren.
Når du feilsøker dette problemet, bør du starte med å kjøre en rekke verktøy som er i stand til å fikse korrupsjon av systemfiler. Flere berørte brukere har bekreftet at de klarte å løse dette problemet etter å ha kjørt SFC- og DISM-skanninger raskt etter hverandre. I mer alvorlige omstendigheter kan det hende du må ty til mer drastiske tiltak som ren installasjon eller reparasjon av Windows-versjonen.
Hvis du bruker en tredjeparts-AV (spesielt AVG Antivirus), avinstallerer du den midlertidig og ser om BSOD-ene stopper. Et par brukere har rapportert at i deres tilfelle forårsaket antivirus fra tredjepart problemet på grunn av falskt positivt (ved mistanke om kryptodrift).
Selvfølgelig kan det være andre 3-partiprogrammer som kan forårsake denne oppførselen etter å ha forstyrret CPU-driveren. Dette er grunnen til at du også bør ta deg tid til å oppnå en ren oppstartstilstand og overvåke situasjonen for å se om problemet fremdeles oppstår. Hvis krasjene stopper, kan du aktivere deaktiverte oppstartselementer og prosesser på nytt for å finne ut hvilken skyldige som forårsaker problemet.
Hvis du manuelt overklokket CPU-spenningen og -frekvensen, må du returnere dem til standardverdiene. Høyere enn normale temperaturer eller utilstrekkelig strøm levert av PSU er begge gyldige årsaker til at du kan se krasj assosiert med intelppm.sys.
Med noen modeller kan en BIOS-feil også være ansvarlig for denne uventede BSOD. I dette tilfellet bør du ta vare på problemet for deg når du installerer den nyeste tilgjengelige firmware for GPUen. Hvis du aldri har gjort dette før, bør du også tømme CMOS-batteriet for å sikre at det ikke er noen nestede logger som kan forårsake dette problemet.
Kjører DISM- og SFC-skanning
Som det viser seg, kan du se en BSOD som peker mot intelppm.sys på grunn av noen form for systemfilkorrupsjon som ender med å påvirke brikkesettdriveren. Hvis dette scenariet gjelder, er sjansen stor for at du vil kunne løse denne ustabiliteten ved å stole på et par innebygde verktøy som er i stand til å fikse ødelagte forekomster (DISM og SFC).
Hvis du mistenker at du har å gjøre med ødelagte data en stund, bør du starte med en grundig skanning av systemfilkontrollen. Dette verktøyet er perfekt i stand til å fungere uten internettforbindelse. Den bruker et lokalt lagret arkiv for å sammenligne potensielt ødelagte filer mot en liste over sunne ekvivalenter.
Merk: Hvis du starter denne typen skanning, må du ikke avbryte den før operasjonen er fullført. Å lukke den forhøyede CMD midt i operasjonen kan skape flere logiske feil som kan gi andre problemer.
Når operasjonen er fullført, må du starte datamaskinen på nytt og vente til neste oppstart. Etter at datamaskinen har startet opp igjen, gå fremover med en DISM-skanning.
Merk: Husk at Deployment Image Servicing and Management bruker en underkomponent av Windows Update for å laste ned sunne kopier som skal brukes til å erstatte ødelagte forekomster.
Etter at DISM-skanningen er ferdig, må du starte datamaskinen på nytt og overvåke situasjonen når neste oppstart er fullført. Hvis det samme problemet fremdeles oppstår, gå ned til neste potensielle løsning nedenfor.
Fjerne tredjeparts AV
Det viser seg at et par brukere som ofte møtte intelppm.sysmens du utfører en ressurskrevende applikasjon som krever mye CPU-kraft, har de oppdaget at problemet i deres tilfelle faktisk var forårsaket av en overbeskyttende AV-pakke.
Det viser seg at visse AV-suiter kan ende opp med å utløse en BSOD som peker mot intelppm.sysetter en falsk-positiv som har å gjøre med mistanker om kryptodrift. I de fleste tilfeller er AVG Antivirus identifisert som en tredjeparts AV-suite som utløser denne typen oppførsel.
Hvis dette scenariet er aktuelt, og du er sikker på at du ikke faktisk har å gjøre med krypto-gruvedrift, er den eneste måten du kan løse dette problemet på å installere din nåværende AV-pakke eller åpne en feilbillett med tredjepart. antivirus.
Husk at det på de fleste tredjeparts AV-suiter ikke er noen måte å hindre dem i å inspisere og overvåke CPU-bruk og kjerneprosesser. Så hvis AV-en din faktisk forårsaker dette, er den eneste måten å stoppe de kritiske krasjene, å avinstallere AV-pakken fra tredjepart helt og se om BSOD-ene slutter å oppstå:
- trykk Windows-tast + R å åpne opp en Løpe dialogboks. Skriv deretter inn ‘Appwiz.cpl’ og trykk Tast inn å åpne opp en Programmer og funksjoner Meny.
- Når du er inne i Programmer og funksjoner -menyen, bla nedover listen over installerte elementer og finn tredjeparts sikkerhetsserien du vil avinstallere.
- Når du klarer å finne den problematiske AV-suiten, høyreklikker du på den og klikker på Avinstaller fra hurtigmenyen for å starte avinstallasjonsprosessen.
- Følg instruksjonene på skjermen for å fullføre avinstallasjonen, og start deretter datamaskinen på nytt.
Merk: Hvis du vil forsikre deg om at du ikke etterlater noen resterende filer som kan forårsake ytterligere konflikter, kan du fortsette og fjerne eventuelle gjenværende AV-filer som er igjen etter avinstallasjonen.
I tilfelle du fremdeles har å gjøre med hyppige BSOD-er som peker mot intelppm.sysfil, flytt ned til neste potensielle løsning nedenfor.
Utføre en ren oppstart
Som noen berørte brukere har rapportert, kan dette problemet også oppstå på grunn av en eller annen type tredjepartskonflikt som oppstår mellom to prosesser eller applikasjoner som ender med å forårsake en kritisk krasj. Hvis dette scenariet er aktuelt, er det nesten umulig å lage en liste over potensielle skyldige med tanke på at listen over potensielle konflikter praktisk talt er uendelig.
Imidlertid er det en prosedyre som lar deg avgjøre om dette problemet faktisk skyldes en tredjepartskonflikt. Ved å starte datamaskinen i en ren oppstartsstatus, vil du sikre at ingen tredjepartselementer er tillatt å kjøre, så hvis intelppm.sys krasj stopper, vet du helt sikkert at problemet er forårsaket av en tredjepartsvare.
Av starte datamaskinen i en ren oppstartstilstand, vil du sørge for at bare innfødte Windows-prosesser og oppstartselementer er tillatt å kjøre.
Hvis den kritiske BSOD-krasj peker mot Jegntelppm.sysHvis boten ikke lenger oppstår, har du bekreftet at en tredjepartskonflikt tidligere forårsaket problemet. I dette tilfellet aktiverer du systematisk alle prosess- og oppstartselementer som du tidligere har deaktivert, og se om problemet nå er løst.
Hvis det samme problemet fremdeles oppstår, gå ned til neste potensielle løsning nedenfor.
Tilbakestille overklokkede frekvenser (hvis aktuelt)
Som det viser seg, kan du også se denne feilen i et tilfelle der du bruker overklokket frekvenser og spenninger for CPUen din. Høyere temperaturer enn normalt kombinert med feil kjøleenhet kan skape tilfeller der CPU blir tvunget til å kutte strøm for å forhindre skade forårsaket av overdreven varme.
En annen mulighet er at PC-en din bruker en sub-par PSU, og at den ikke klarer å levere nok strøm til å dekke etterspørselen som muliggjøres av en høyere spenning.
Hvis dette scenariet er aktuelt, og du tidligere har overklokket standardverdiene til CPUen din, går du tilbake til standardverdiene og gjentar handlingene som tidligere forårsaket at BSOD pekte mot intelppm.sys fil.
Hvis kritiske krasj ikke lenger oppstår mens overklokking er deaktivert, kan du spille med verdiene til du kommer til en stabil tilstand, eller investere i et mer effektivt kjølesystem for CPUen din.
Hvis dette problemet ikke er aktuelt, kan du gå videre til neste potensielle løsning nedenfor.eller/
Oppdater BIOS-versjon (hvis aktuelt)
Som det viser seg, kan BSOD-er som peker mot CPU-stasjonen også skyldes en BIOS-feil. Dette ble bekreftet å forekomme på bærbare datamaskiner fra Lenovo, men det kan være andre produsenter med samme oppførsel.
Hvis du planlegger å oppdatere BIOS-versjonen i et forsøk på å løse dette problemet, må du huske at prosessen med å gjøre det vil variere mye, avhengig av hovedkortprodusenten. I dag har de fleste produsenter sine egne blinkende verktøy som vil gjøre denne prosessen enklere.
Hvis du vil gå gjennom dette, åpner du en søkemotor og gjør et spørsmål som ”* Hovedkortmodellen * + BIOS-oppdatering.Fra resultatlisten, se etter den offisielle dokumentasjonen og les den nøye, forstå risikoen og forstå hele prosessen før du starter denne prosessen.
Viktig: Installering av en BIOS-oppdatering kan potensielt tegne hovedkortet ditt i tilfelle du ikke holder deg til trinnene som er beskrevet i dokumentasjonen. Hvis du aldri har oppdatert BIOS før, er vår anbefaling å holde seg borte fra denne potensielle løsningen.
Hvis du allerede bruker den nyeste BIOS-versjonen eller ikke ønsker å oppdatere, kan du gå ned til neste potensielle løsning nedenfor.
Tømme CMOS
Hvis du ikke har tømt CMOS-batteriet ditt før, bør du gjøre det og se om BSOD-krasj slutter å oppstå. Det er mulig at nestede logger som er etterlatt av CPU-aktiviteten din, forårsaker denne typen ustabilitet. Hvis dette scenariet er aktuelt, bør du kunne fikse forekomsten ved å fjerne CMOS (komplementær metalloksyd halvleder) batteri.
På stasjonære og bærbare datamaskiner er CMOS-batteriet, også kjent som RTC eller NVRAM, ansvarlig for å lagre forskjellig informasjon knyttet til datamaskinens prosesser. Tøm det med å tvinge oppstartssekvensen til å starte på nytt (uten å bruke data som er lagret fra tidligere økter).
Hvis du vil fjerne CMOS i et forsøk på å fikse kritiske feil assosiert med intelppm.sys, følg instruksjonene nedenfor:
- Hvis datamaskinen din er slått på for øyeblikket, må du slå den helt av og deretter sørge for at strømkabelen er koblet fra strømuttaket.
- Deretter må du utstyre deg med et statisk håndledd. Fjern sidedekselet på datamaskinen.
Merk: Et statisk armbånd vil jorde deg til datamaskinens ramme, slik at statisk energi du lagrer ikke ender med å skade datamaskinens komponent. - Når du er klar, kan du ta en titt på hovedkortet og se om du kan identifisere CMOS-batteriet. Med de fleste modeller ligger den nær CPU.
- Når du klarer å finne den, bruk fingertuppen eller en ikke-ledende gjenstand (helst skrutrekker) for å fjerne den fra sporet.
- Når du klarer å ta den ut, vent i 10 sekunder eller mer før du setter den tilbake for å sikre at du gir hovedkortet nok tid til å tømme strømkondensatorene.
Merk: Når du har tatt ut CMOS-batteriet, må du rengjøre dovendyret grundig for å sikre at du ikke har å gjøre med noe smuss som hemmer tilkoblingen til hovedkortet. Hvis du har et ekstra batteri, er det lurt å bytte det nåværende med et nytt ekvivalent. - Sett sidehylsen tilbake, koble strømkabelen til strømuttaket, og start datamaskinen. Når den starter opp igjen, kan du prøve å gjenskape det samme scenariet der BSOD-krasj tidligere skjedde for å se om problemet nå er løst.
Hvis problemet fremdeles oppstår, kan du gå ned til neste potensielle løsning nedenfor.
Tilbakestiller alle Windows-komponenter
Hvis ingen av de potensielle løsningene ovenfor har tillatt deg å løse problemet, og du fremdeles ser hyppige BSOD-er som peker mot intelppm.sysfil, er sjansen stor for at du har å gjøre med en eller annen form for korrupsjon som ikke kan løses konvensjonelt. Hvis dette scenariet gjelder, bør du fortsette og tilbakestille alle Windows-relaterte filer.
Hvis denne operasjonen fungerer og kritiske feil slutter å oppstå, har du bekreftet at problemet var programvarerelatert.
For å tilbakestille alle relevante Windows-komponenter, har du generelt to forskjellige måter å gå frem:
- Reparasjonsinstallasjon (reparasjon på stedet) - Dette er den foretrukne tilnærmingen hvis du ønsker å bevare personlige filer som du lagrer på OS-stasjonen. Men husk at du trenger et kompatibelt installasjonsmedium for å fullføre operasjonen. Men den største fordelen er at du vil være i stand til å bevare personlige medier, apper, spill og til og med noen brukerpreferanser.
- Ren installasjon - Hvis du for øyeblikket ikke lagrer viktige filer på OS-stasjonen, bør du gå for en ren installasjon i stedet. Denne operasjonen krever ikke at du bruker et kompatibelt installasjonsmedium, og operasjonen kan startes direkte fra Windows-innstillingsmenyen.
Hvis du allerede har utført en ren installasjon / reparasjonsinstallasjon, og du fremdeles opplever samme type BSOD, er det veldig stor sjanse for at du faktisk har å gjøre med et maskinvareproblem (sannsynligvis med en feil Intel-prosessor). I dette tilfellet bør du ta datamaskinen til en kvalifisert tekniker.