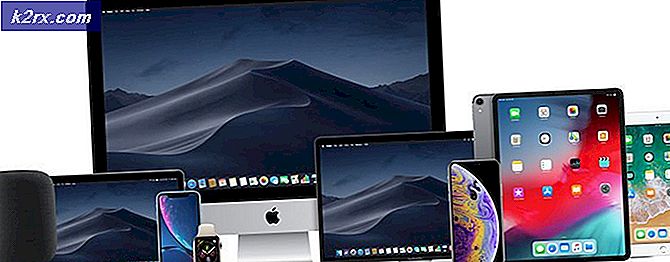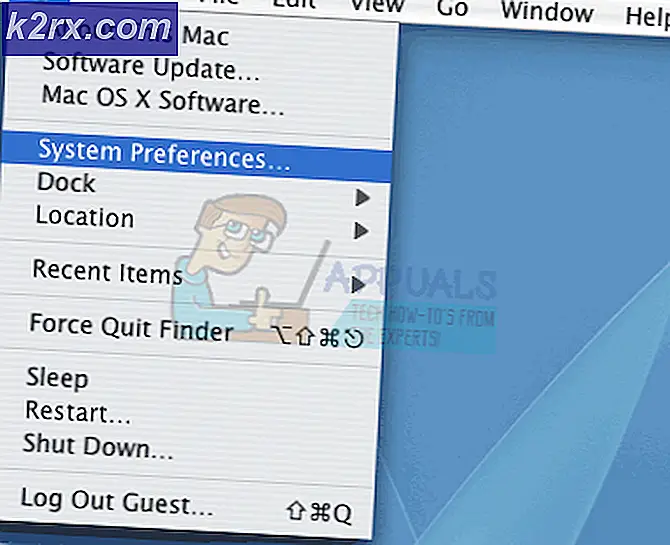Hvordan fikser jeg 'Invalid Process Attach Attempt' BSOD 'i Windows 10?
BSOD ‘Ugyldig prosessvedleggsforsøk‘Oppstår vanligvis på grunn av en problematisk oppdatering installert i Windows. Videre kan det også oppstå på grunn av defekte maskinvarekomponenter som RAM. I noen tilfeller var en feil driver også årsaken til problemet.
Her har vi kategorier hver løsning i henhold til en annen sak. Sørg for at du leser beskrivelsen og følger løsningene deretter.
Løsning 1: Avinstallere oppdatering gjennom oppstart i Advanced Recovery Environment
Vanligvis, etter at BSOD vises, starter enheten på nytt og går som normalt. Noen ganger kan det imidlertid bli sittende fast i en løkke. Den blå skjermen vises stadig, og enheten fortsetter å starte på nytt. Løsningen i et slikt tilfelle er å starte i Advanced Recovery Mode og avinstallere eventuelle nylig installerte oppdateringer. Det har vært flere tilfeller der en oppdatering forårsaker BSOD under diskusjon.
- Start enheten på nytt, og hold nede når Windows begynner å lastes inn (de sirklende punktene vises) Makt knapp for 5-10 sekunder. Gjenta trinnet ovenfor 2-3 ganger.
- Enheten starter automatisk i avansert gjenopprettingsmodus.
- Klikk på Feilsøk og så Avanserte instillinger.
- Velg nåGå tilbake til forrige versjon.
- Etter at du har rullet tilbake operativsystemet, start datamaskinen på nytt helt og sjekk om problemet er løst.
Løsning 2: Oppstart i Clean Boot
Det er tilfeller der brukere ikke blir møtt av BSOD når de slår på datamaskinene. I stedet er oppførselen tilfeldig under bruk. BSOD her kan være på grunn av et program eller en tjeneste som er i konflikt med operativsystemet. For å diagnostisere hvilket program / en tjeneste som forårsaker et problem, starter vi datamaskinen din i Clean Boot-tilstand.
I tilstanden Clean Boot er alle tredjepartsapplikasjoner og -tjenester deaktivert som standard. Hvis det var et problematisk program / en tjeneste, blir den deaktivert, og deretter kan du diagnostisere en etter en hvilken som forårsaket problemet.
- Trykk på Windows-tasten og skrivmsconfigog velgSystemkonfigurasjon fra resultatene.
- VelgTjenester fanen tilSystemkonfigurasjon, og velg deretterSkjul alle Microsoft-tjenester og klikkDeaktivere alle.
- Gå tilOppstart fanen tilSystemkonfigurasjon, å velgeÅpne Oppgavebehandling.
- UnderOppstart iOppgavebehandling, for hvert oppstartselement, velg elementet og velg deretterDeaktiver nederst i søknaden.
- Lukk Oppgavebehandling.
- Gå tilbake til Oppstart fanen tilSystemkonfigurasjon, klikk på OK nederst på skjermen. Når datamaskinen starter på nytt, vil den være i et rent oppstartsmiljø.
- Nå kan dumuliggjøretjenestene i grupper og se om BSOD oppstår igjen. Når det gjør det, kan du finne ut hvilken som forårsaker problemer, og avinstallere applikasjonen eller deaktivere tjenesten deretter.
Følg trinnene som er nevnt her på Microsofts offisielle supportside for å kjøre feilsøking.
Løsning 3: Kontroller RAM
Som nevnt ovenfor kan BSOD-feilen også være forårsaket av maskinvarefeil. Imidlertid starter datamaskinen på det meste av seg selv på nytt etter at den blå skjermen vises og blir normal. Men hvis det ikke er tilfelle, kan vi sjekke RAM. RAM-en kan være løs, eller den må kanskje byttes ut helt. Hvis du har flere RAM-moduler, bør du vurdere å koble dem enkeltvis for å sjekke om de fungerer bra. Videre anbefales det å besøke en lokal teknologibutikk hvis du ikke er ekspert på dette.