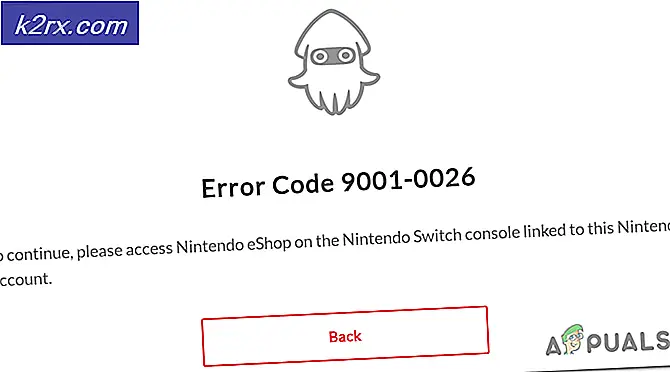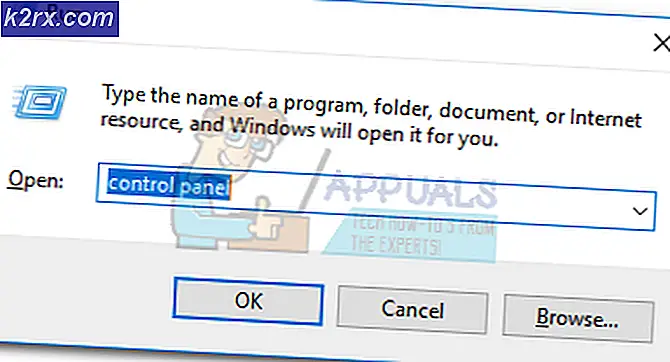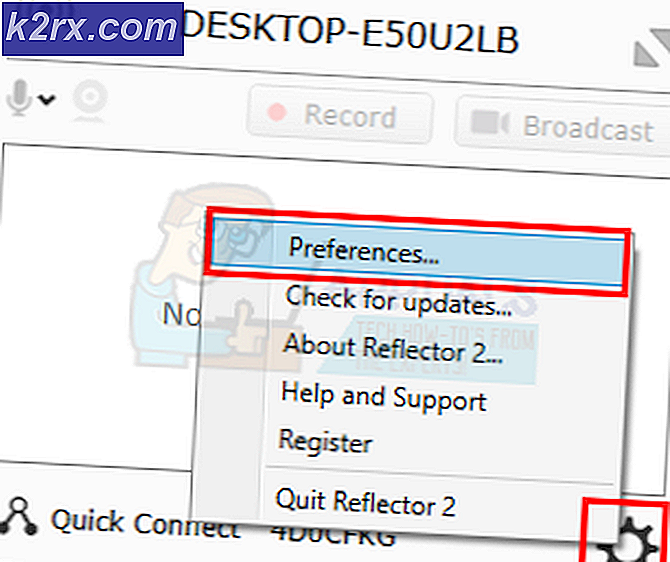Hvordan fikse feilkode 'saxofon' i Destiny 2
Noen PC-spillere ser ‘Saksofon’ feilkode mens du prøver å starte Destiny 2 på Windows 7, Windows 8.1 og Windows 10. Ifølge Bungie tilskrives denne feilkoden i stor grad en generell nettverksfeil.
Som det viser seg, er det flere forskjellige årsaker som kan ende opp med å forårsake denne feilkoden med Destiny 2:
Metode 1: Sørg for at du eier spillet
I følge flertallet av berørte brukere, er ‘Saksofon’-feil kode ser ut til å i stor grad påvirke brukere som har prøvd spillet i løpet av en helg der det var gratis å spille.
I de fleste tilfeller er kodesaksofon et signal om at du ikke har lisens til å spille spillet, eller at økten til lisensen har utløpt etter at du har gått på tomgang i menyene i lang tid.
Hvis du mottok spillet en gave fra en av Blizzards kampanjer, vil du sannsynligvis trenge det gjøre krav på det ved hjelp av lanseringsappen på Battle.net.
Hvis du allerede har hevdet det, er det verdt å prøve å starte Battle.Net-klienten på nytt eller til og med starte datamaskinen på nytt og se om saksofonfeilkoden vedvarer. Noen ganger trenger lanseringen bare en omstart for å registrere at du faktisk har full rettighet til å kjøre spillet utenfor gratis-å-spille kampanjer.
I tilfelle du allerede har sørget for at du har full rettighet til Destiny 2, og du fortsatt ser feilen selv etter at du har startet systemet på nytt, kan du gå ned til neste potensielle løsning nedenfor.
Metode 2: Kjører Battle.net med Admin Access
En annen ganske vanlig årsak som vil produsere saksofonfeilkoden når du starter Destiny 2, er et tillatelsesproblem som lettes av utilstrekkelige tillatelser gitt til Battle.net.
Hvis dette scenariet er aktuelt, bør du kunne løse problemet ved å sikre at Battle.net lanseres med administratortilgang.
Følg instruksjonene nedenfor for å distribuere denne potensielle løsningen:
- Høyreklikk på Battle.net kjørbar og velg Kjør som administrator fra hurtigmenyen som nettopp dukket opp.
- Når du re-promotert av UAC (brukerkontokontroll), klikk Ja for å gi admin tilgang, start deretter Destiny 2 og se om spillet starter uten saksofonfeilkoden.
- Hvis problemet ikke oppstår lenger, må du sørge for at Battle.net blir tvunget til å kjøre med administratortilgang ved hver oppstart, slik at feilen ikke oppstår i fremtiden. For å gjøre dette, høyreklikker du på bæreraketten igjen og velger Eiendommer fra hurtigmenyen.
- På skjermbildet Egenskaper velger du Kompatibilitet kategorien fra listen over alternativer øverst, og flytt deretter til Innstillinger seksjon og avkrysningsrute tilknyttetKjør dette programmet som administrator.
- Klikk Søke om for å lagre endringene lanseringen Destiny 2 igjen. Fra dette punktet skal den kjørbare filen konfigureres til å starte spillet uten den samme feilkoden.
Hvis denne løsningen ikke fungerte for deg, kan du gå til neste potensielle metode nedenfor.
Metode 3: Fjerne CVAR-filene for Destiny 2
Hvis du vil unngå å avinstallere Destiny 2 sammen med startprogrammet (Battle.Net) kan du kanskje løsesaksofonfeilkode ved å slette et par CVAR-filer som tilhører brukerprofilen.
Flere berørte brukere har bekreftet at denne operasjonen vellykket tillot dem å eliminere oppstartsfeil i Destiny 2 og spill spillet normalt.
Følg instruksjonene nedenfor for å distribuere denne potensielle løsningen:
- Forsikre deg om at Destiny 2 og Battle.net-bæreraketten er helt lukket (og ikke kjører i bakgrunnen).
- Åpne File Explorer og naviger til følgende sted:
C: \ Brukere \ * USER_NAME * \ Appdata \ Roaming \ Bungie \ DestinyPC \ prefs \
Merk: * USER_NAME *er rett og slett en plassholder. Bytt den ut med navnet på Windows-profilen du bruker aktivt.
- Når du er på riktig sted, kan du slette cvars.xml og cvars.old som du finner i prefs-mappen.
- Start Destiny 2 igjen og se om problemet nå er løst.
Hvis det samme problemet fremdeles oppstår, kan du gå ned til neste potensielle løsning nedenfor.
Metode 4: Installer Destiny 2 & Battle.net på nytt (etter å ha tømt hurtigbufferen)
Som det viser seg kan dette problemet også lettes av noen form for ødelagte hurtigbufrede data som for øyeblikket lagres lokalt. Flere berørte brukere har bekreftet at de klarte å fikse problemet ved å avinstallere Destiny 2, Battle.net 2, og slette hver bit av hurtigbufrede data før du installerer alt igjen.
Hvis dette scenariet ser ut som om det kan være aktuelt, følger du instruksjonene nedenfor for å avinstallere Destiny sammen med spillets startprogram og deretter fjerne alle cachekataloger:
Merk: Husk at operasjonen du skal utføre, vil føre til at du mister alle vedvarende innstillinger, inkludert påloggede brukeropplysninger, egendefinerte nøkkelbindinger og egendefinerte grafiske innstillinger for Destiny og andre spill som du starter via Battle.net.
- trykk Windows-tast + R å åpne opp en Løpe dialogboks. Skriv deretter inn ‘ appwiz.cpl ’ inne i tekstboksen og trykk Tast inn å åpne opp Programmer og funksjoner Meny.
- Når du er inne i Programmer og funksjoner menyen, bla nedover listen over installerte applikasjoner og finn Skjebne 2. Når du ser det, høyreklikker du på det og velger Avinstaller fra den nylig dukket opp hurtigmenyen.
- Inden for avinstalleringsskjermen, følg instruksjonene på skjermen for å fullføre avinstallasjonen.
- Gå deretter tilbake til Program og funksjoner og gjenta trinn 2 og 3 med Battle.net.
- Når både Battle.net og Destiny 2 er avinstallert, trykker du på Windows-tast + R å åpne opp en annen Løpe dialogboks. Skriv inn ‘i tekstboksen% PROGRAMDATA% \ Battle.net‘Og trykk Tast inn, så fortsett og slett alle filer i mappen du nettopp åpnet.
- Gjenta trinn 5 med de resterende hurtigbufferfilene, og tøm hver mappe til det ikke er noen fil inne i det:
% APPDATA% \ Battle.net% LOCALAPPDATA% \ Battle.net% APPDATA% \ Bungie \ DestinyPC
- Når hver cache-fil er slettet, start datamaskinen på nytt og vent til neste oppstart er fullført. Når PC-en din starter opp igjen, installerer du Battle.net og Destiny 2 igjen, starter spillet og ser om problemet nå er løst.