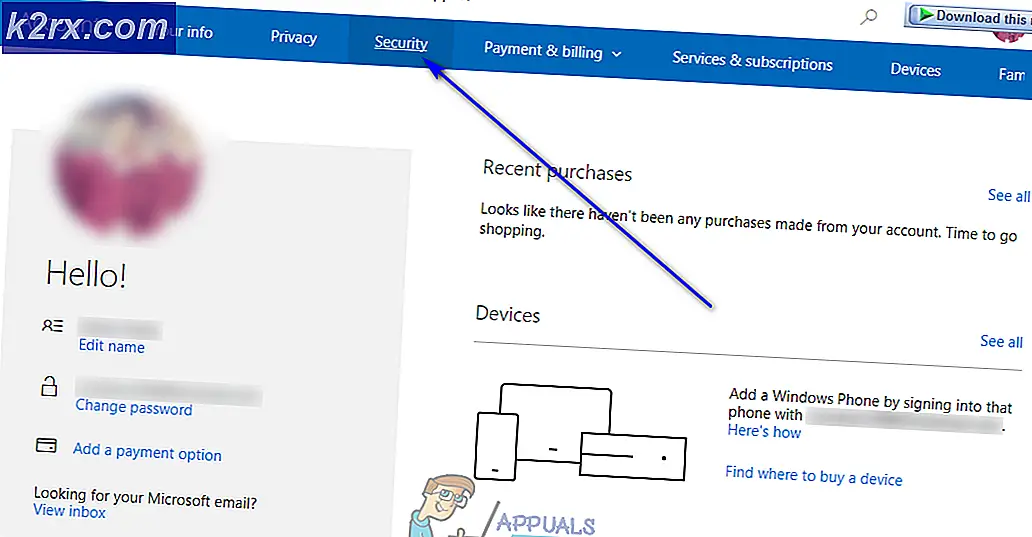Fix: Discord plukker opp spilllyd
Discord er en proprietær gratis VoIP-applikasjon og digital distribusjonsplattform designet for videospillfellesskap; den spesialiserer seg på tekst, bilde, video og lydkommunikasjon mellom brukere i en chat-kanal. Discord kjører på Windows, macOS, Android, iOS, Linux og i nettlesere. Per desember 2018 er det over 200 millioner unike brukere av programvaren.
Discord bruker en mikrofon som inngang for å sende stemmen din til andre brukere, og er veldig gunstig for spillere. Imidlertid har det nylig vært mange rapporter om Discord som sendte spilllyden sammen med stemmen din. Dette betyr at Discord plukker opp lyden i spillet så vel som stemmen din og kontinuerlig projiserer den til andre brukere. I denne artikkelen vil vi fortelle deg årsakene til dette problemet og gi deg levedyktige løsninger for å enkelt løse dette problemet.
Hva forårsaker uenighet for å hente spilllyd?
Årsaken til problemet er vanligvis relatert til visse lydinnstillinger eller i noen tilfeller lyddriverne, og noen av de vanligste årsakene til dette problemet er derfor:
Løsning 1: Deaktivering av "Stereo Mix" -innstilling
Stereomiksinnstillingen brukes til å sende datamaskinens inngangslyd som utgang. Det har ingen bruk når du bruker Discord eller spill. I dette trinnet vil vi deaktivere alternativet både i Windows lydinnstillinger og Discords innstillinger.
- Høyreklikk på “Volum”-Knappen nederst til høyre på oppgavelinjen
- Velg “Høres ut”-Knappen
- I det nye vinduet som dukker opp, klikker du på “Innspilling”Alternativet
- I Innspilling alternativet, vil du se a Stereo Blande avspillingsenhet
- Ikke sant–Klikk på den og velg “Deaktiver”
- Nå åpen de Uenighet applikasjon
- Klikk på "Bruker Innstillinger" ikon
- Å velge den “Stemme og Video Innstillinger”Alternativet
- Forsikre deg om at du velger hodetelefonene dine som “Produksjon Enhet”Og mikrofonen din som“Inndataenhet“.
Merk:Hvis du ikke finner hodetelefonene eller mikrofonens navn, velger du Windows standard hvis du allerede har deaktivert alternativet "Stereo Mix" i lydinnstillingene.
Prøv nå å se om problemet er løst hvis dette trinnet ikke løser problemet, og fortsett deretter mot neste.
Løsning 2: Koble til en annen lydkontakt
Noen ganger, hvis du bruker USB-pluginet eller lydkontakten som er plassert inne på tastaturet, kan det forårsake problemet. I denne løsningen kobler vi lydsporene til en annen port.
- Koble fra stikkontakten begge Hodetelefoner og Mikrofon fra tastaturet
- Plugg inn de Mikrofon og Hodetelefoner inn i lydkontaktene på hovedkortet
- Sjekk om det løser problemet.
Hvis dette trinnet ikke løser problemet ditt, må problemet være med innstillingene til driverne dine. fortsett derfor mot neste løsning.
Løsning 3: Endre mikrofoninnstillinger
Det er visse mikrofoninnstillinger som aktiveres når som helst, og derfor kan dette føre til at inngangen blandes med utgangen. For dette
- Ikke sant–Klikk på Høyttaler Ikon nederst til høyre på oppgavelinjen
- Velg “Høres ut”Alternativet
- Gå til “Innspilling”-Fanen
- Høyreklikk på mikrofonen din og velg “Eiendommer”
- I Mikrofon Eiendommer, Klikk på "Lytte”Tab
- Forsikre deg om at “Lytte til dette Enhet”Boksen er ukontrollert
- Nå klikk på avansert fanen
- Forsikre deg om at begge alternativene under “Eksklusiv”Overskrift er sjekket
- Søke om din innstillinger og sjekk om dette løser problemet ditt.
Løsning 4: Deaktivering av lyddrivere
Det aller siste alternativet vi kan ty til er å deaktivere alle driverne som er installert, bortsett fra "Windows Standard Driver" som
- Ikke sant–Klikk på Volum ikonet nederst til høyre
- Velg “Høres ut”Alternativet
- Velg “Avspilling”-Fanen
- Ikke sant–Klikk og deaktivere både "Realtek”Og“Nvidia High Definition”Drivere.
- Omstart PCen din og sjekk om dette løser problemet ditt.
Løsning 5: Avinstallere drivere
I noen tilfeller kan driverne du bruker være årsaken til dette problemet. Derfor, i dette trinnet, vil vi avinstallere disse driverne fra datamaskinen vår helt. For det:
- trykk “Windows’ + “R” for å åpne Kjør-ledeteksten.
- Skriv inn “Devmgmt.msc” og trykk "Tast inn".
- Dobbeltklikk på “Lyd-, video- og spillkontrollere”Og høyreklikk på lyddriveren du bruker for øyeblikket.
- Velg “Avinstaller” knappen og bekreft eventuelle instruksjoner på skjermen.
- Følg instruksjonene på skjermen for å avinstallere denne driveren helt fra datamaskinen.
- Start datamaskinen på nytt, og den erstatter automatisk disse driverne med aksjene.
- Sjekk om problemet vedvarer.