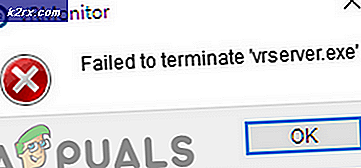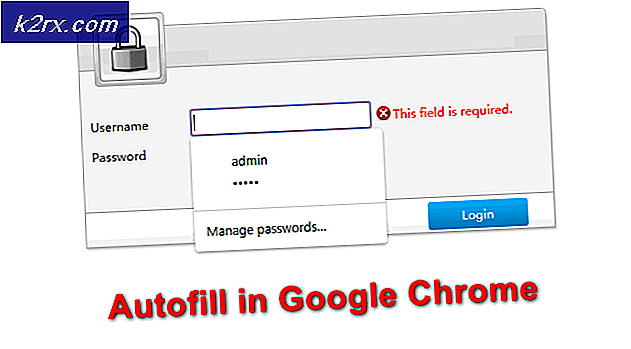Slik løser du Java Error 1721 på Windows
Noen brukere støter på 1721 feil når du prøver å installere et program, en oppdatering eller driver som bruker Windows Installer og er bygget på Java. Dette problemet er rapportert å forekomme på Windows 7, Windows 8.1 og Windows 10.
Etter å ha undersøkt dette spesifikke problemet grundig, viser det seg at det er flere forskjellige underliggende årsaker som kan utløse denne feilkoden når du installerer et Java-program. Her er en liste over underliggende årsaker:
Siden du nå er klar over de vanligste synderne, er det en liste over metoder som andre brukere støter på det samme 1721 feilhar brukt til å fikse dette problemet:
Metode 1: Start Windows Installer Service på nytt
I de fleste dokumenterte scenarier oppstod dette spesielle problemet på grunn av en feilaktig Windows Installer-tjeneste. Datateknikere refererer til dette scenariet som 'tjenesten sitter fast i en limbo-tilstand' - den er verken åpnet eller lukket.
Dette problemet er mye sjeldnere på Windows 10 enn det var i Windows 7 og Windows 8.1, men det er fortsatt kjent at det oppstår. Flere berørte brukere som befinner seg i et lignende scenario, har klart å løse dette problemet ved å bruke skjermbildet Tjenester for å stoppe tjenesten før de starter den igjen for å sikre at den kan kjøre ordentlig.
Hvis du ikke har prøvd denne løsningen ennå, følger du instruksjonene nedenfor for å bruke tjenesteskjermen for å starte Windows Installer-tjenesten effektivt:
- trykk Windows-tast + R å åpne opp en Løpe dialogboks. Skriv deretter inn ‘Services.msc’ og trykk Tast inn å åpne opp Tjenester verktøy og klikk Ja på UAC (brukerkontokontroll) hvis du blir bedt om å gjøre det.
- Når du er inne i Tjenester verktøy, bla ned gjennom listen over tjenester og finn Windows Installer tjenesten fra menyen til høyre på skjermen.
- Når du klarer å finne riktig tjeneste, høyreklikker du på den og velger Stoppe fra hurtigmenyen som nettopp dukket opp.
Merk: Hvis tjenesten allerede er stoppet, klikker du på Start for å få tjenesten i gang. - Vent til tjenesten er effektivt stoppet, høyreklikk deretter på tjenesteposten igjen og velg Start fra hurtigmenyen.
- Gjenta installasjonsprogrammet som tidligere utløste 1721 feilog se om problemet nå er løst.
Hvis du fremdeles støter på den samme typen problemer, kan du gå ned til neste potensielle løsning nedenfor.
Metode 2: Kjøre feilsøkingsprogrammet for programinstallasjon
Hvis årsaken til dette problemet er et generisk installasjonsproblem som Microsoft allerede er klar over, er sjansen stor for at du vil kunne løse dette problemet ved å kjøre Programinstallasjon og avinstallering feilsøkingsverktøy - Dette verktøyet kan lastes ned eksternt på hvilken som helst datamaskin og skanner datamaskinen din etter vanlige problemer som vil hindre Windows Installer i å fullføre installasjons- eller avinstallasjonsoppgaver.
Hvis en skyldige blir funnet, vil verktøyet anbefale en løsning som kan håndheves enten automatisk eller ved å følge en rekke manuelle trinn (avhengig av tilfelle).
Hvis du ikke har prøvd å kjøre denne feilsøkingsprogrammet ennå, er det noen trinnvise instruksjoner som viser deg hvordan du laster ned og bruker Programinstallasjons- og avinstallasjonsfeilsøking:
- Åpne standard nettleser og naviger til nedlastingsside for feilsøkingsprogrammet for installering og avinstallering av program.
- Når du er på riktig side, klikker du på Last ned feilsøking knapp (under Løs problemer som hindrer programmer fra å bli installert eller fjernet)
- Når nedlastingen er fullført, høyreklikker du på .diagcab filen du nettopp har lastet ned, og velg Kjør som administrator fra hurtigmenyen.
- Inne i Programmer Feilsøking for installering og avinstallering, begynn med å sjekke på Avansert hyperkobling og merk av i ruten som er tilknyttetBruk reparasjoner automatiskfør du klikker på Neste å gå videre.
- Når du blir bedt om å velge problemet du har, velger du Installasjon fra listen over tilgjengelige alternativer.
- Vent til den første skanningen er fullført, og velg deretter programmet du har problemer med å installere fra listen over alternativer. Når riktig program er valgt, klikker du på Neste.
Merk: Hvis programmet ikke er med i listen, velger du Ikke listet før du klikker Neste.
- Hvis en levedyktig reparasjonsstrategi blir funnet, klikker du på Bruk denne løsningen for å håndheve det.
Merk:Avhengig av løsningen som anbefales, kan det hende du også må følge en rekke manuelle trinn.
- Etter at du endelig kan håndheve løsningen, start datamaskinen på nytt og se om problemet er løst når neste oppstart er fullført.
I tilfelle du fremdeles støter på 1721 feilkodenår du prøver å installere et program utviklet i Java, flytt ned til neste potensielle løsning nedenfor.
Metode 3: Installere programmet i kompatibilitetsmodus
Hvis du støter på dette problemet mens du prøver å installere et eldre program som opprinnelig ble utviklet for en eldre Windows-versjon, kan du forvente å støte på denne typen problemer. Heldigvis har Windows 10 en mekanisme som lar deg installere programmene i kompatibilitetsmodus med en eldre Windows-versjon.
Dette vil ikke fungere i 100% av tilfellene, men det er mange brukerrapporter som bekrefter at 1721 feilble løst etter at de har tvunget installatøren til å kjøre i kompatibilitetsmodus.
Hvis du ikke har prøvd denne potensielle løsningen ennå, følger du instruksjonene nedenfor:
- Naviger til stedet der du for øyeblikket lagrer installasjonsprogrammet som utløser dette problemet, høyreklikk deretter på det og velg Eiendommer fra hurtigmenyen.
- Når du er inne i Eiendommer på skjermen, klikker du på Kompatibilitet kategorien fra menyen øverst, og merk deretter av i boksen som er tilknyttetKjør dette programmet i kompatibilitetsmodus for.
- Velg deretter Windows-versjonen som dette programmet opprinnelig ble designet for, fra listen over tilgjengelige alternativer, og klikk Søke om for å lagre endringen.
- Når du har tvunget installasjonsprogrammet til å kjøre i kompatibilitetsmodus, kan du kjøre det igjen og se om problemet nå er løst.
I tilfelle du fremdeles ender opp med å se det samme 1721 feil,gå ned til neste potensielle løsning nedenfor.
Metode 4: Installere de manglende Visual C ++ avhengighetene
Avhengig av programmet som gir deg problemet, er det mulig å møte dette problemet på grunn av et par manglende Visual C ++ Redist-pakker som installasjonsprogrammet trenger for å fullføre prosessen.
Dette spesielle problemet rapporteres for det meste å forekomme på Windows 10 med programmer som ble utviklet for å bruke Visual C ++ Redistributable 2005 og Visual C ++ Redistributable 2008-pakkene.
Men siden disse distribusjonene for det meste er avviklet nå, vil Windows 10 ikke lenger opprettholde dem via Windows Update. Så hvis du befinner deg i dette scenariet, bør du kunne løse problemet ved å laste ned og installere manuelt Visual C ++ Redistributable 2005 og Visual C ++ Redistributable 2008-pakker før du prøver installasjonen på nytt.
Hvis du leter etter trinnvise instruksjoner, følger du instruksjonene nedenfor:
- Åpne standard nettleser og naviger til nedlastingsside for Microsoft Visual C ++ 2005 Redist. og klikk på nedlasting for å starte nedlastingen.
- Når den kjørbare filen er lastet ned, dobbeltklikker du på den kjørbare filen, og følger instruksjonene på skjermen for å fullføre installasjonen.
Merk: På dette tidspunktet blir du bedt om å gi administratortilgang - Når dette skjer, klikk på Ja for å gi administrator tilgang.
- Følg de gjenværende instruksjonene for å fullføre installasjonen, start datamaskinen på nytt og vent til neste oppstart er fullført.
- Følg trinn 2 og 3 igjen med Visual C ++ 2008 Redist. pakke for å sikre at begge nødvendige pakkene er riktig installert på datamaskinen din.
- Gjør en siste omstart, og prøv å installere programmet som tidligere sviktet med feilen 1721 og se om problemet nå er løst.
Hvis den samme typen problemer fremdeles oppstår, kan du gå ned til neste potensielle løsning nedenfor.
Metode 5: Oppfrisk hver Windows-komponent
Hvis ingen av metodene ovenfor har fungert i ditt tilfelle, er den eneste potensielle skyldige igjen en slags underliggende systemfilkorrupsjon som påvirker Windows Installer-infrastrukturen.
Hvis du befinner deg i dette spesielle scenariet, er det bare to veier fremover som forhåpentligvis lar deg fikse feilen 1721 og installere nye programmer normalt:
- Rengjør installasjonen av Windows-versjonen - Hvis du ikke har noen virtuell informasjon på OS-stasjonen, er ren installasjon en rask og enkel prosedyre for å tilbakestille alle viktige Windows-komponenter som mest sannsynlig vil løse dette problemet. Du trenger ikke å bruke kompatible installasjonsmedier, men den største ulempen er at med mindre du sikkerhetskopierer dataene dine på forhånd, vil du miste hver bit av personlige data som du lagrer på Windows-stasjonen.
- Reparer installasjonen av Windows-versjonen - Hvis du for øyeblikket lagrer viktig informasjon på Windows-stasjonen, bør reparasjon av installasjon være den valgte fremgangsmåten for deg. Du må koble til et kompatibelt Windows-installasjonsmedium for at dette skal fungere, og operasjonen er litt kjedelig, men den største fordelen er at denne prosessen bare berører Windows-filer - Du får beholde dine personlige medier, apper, spill, og til og med noen brukerpreferanser som du lagrer for øyeblikket på OS-stasjonen.