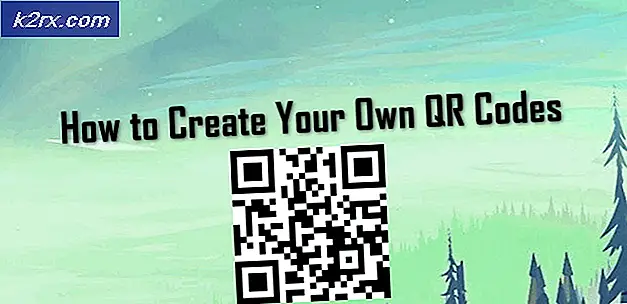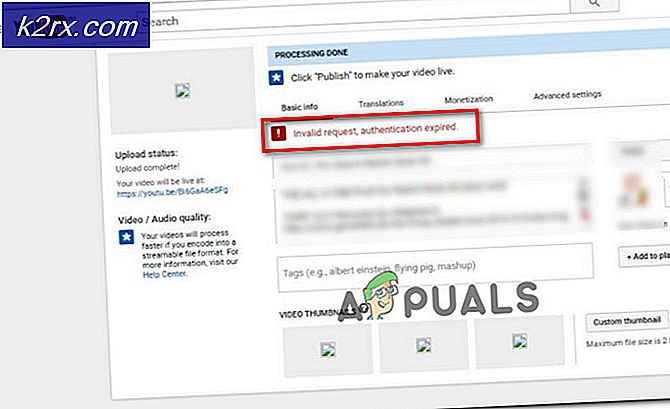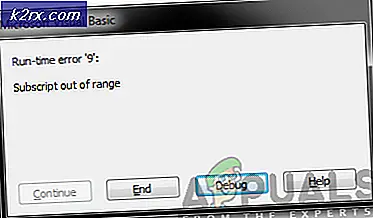Slik løser du KB4586876 og KB4598242 - Installasjonen mislyktes
Systemet ditt kan mislykkes i å installere KB4586876 og KB4598242-oppdateringene hvis Windows Update-komponentene er korrupte. Videre kan interferens fra antivirusprogrammet (eller Windows Defender) også forårsake problemet.
Problemet oppstår når oppdateringene KB4586876 og KB4598242 ikke installeres etter gjentatte forsøk. Selv om oppdateringene rapporteres å være lastet ned vellykket (noen brukere rapporterte problemet under nedlastings- / installasjonsprosessen), vises følgende type melding når systemet startes på nytt etter installering av oppdateringene:
Det var noen problemer med å installere oppdateringer, men vi prøver igjen senere.
Husk at under feilsøkingsprosessen når oppdateringer begynner å installeres, ikke start på nytt systemet ditt til begge oppdateringene er installert (ikke når en av oppdateringene ber om å starte på nytt). Det vil også være en god ide å lage en sikkerhetskopi av systemet ditt.
Løsning 1: Tilbakestill Windows Update-komponentene
Problemet kan oppstå hvis Windows Update-tjenesten sitter fast i driften. I dette tilfellet kan tilbakestilling av komponentene i Windows Update fjerne feilen og fjerne dårlige / ødelagte filer fra Windows Update Cache. Det bør løse dette problemet for deg. Følg disse trinnene for å tilbakestille Windows Update-komponenter:-
- Klikk på Start-menyen og søk etter ledeteksten.
- Klikk "Kjør som administrator", dette skal åpne Ledeteksten med administratorrettigheter.
- Utfør følgende kommandoer en etter en:-
nettstoppbiter nettstopp wuauserv nettstopp appidsvc nettstopp kryptsvc Ren% systemroot% \ SoftwareDistribution SoftwareDistribution.bak Ren% systemroot% \ system32 \ catroot2 catroot2.bak nettstart bit net start wuauserv nettstart appidsvc nettstart kryptsvc
- Start datamaskinen på nytt og sjekk om problemet vedvarer.
Løsning 2: Deaktiver Windows Defender midlertidig
Oppdateringsproblemet kan oppstå hvis Windows Defender (og ethvert annet sikkerhetsprodukt) blokkerer tilgang til en systemgjenoppretting som er viktig for installasjonen av oppdateringene. I dette tilfellet kan deaktivering av Windows Defender (og ethvert annet sikkerhetsprodukt) løse problemet.
Advarsel: Fremskritt på egen risiko når du deaktiverer Windows Defender (eller et annet sikkerhetsprodukt) kan utsette dataene / systemet ditt for trusler som virus, trojanere osv.
- Slå av antivirusprogrammet til systemet ditt og sørg for å deaktiver alle Windows Defender-innstillinger (f.eks. sanntidsbeskyttelse) også.
- Sjekk nå om oppdateringene er installert.
Løsning 3: Kjør feilsøkingsprogrammet for Windows Update
KB4586876 og KB4598242-oppdateringene kan ikke installeres hvis noen av modulene som er avgjørende for driften av Windows Update, er i en feiltilstand. I dette scenariet kan det å kjøre feilsøkingsprogrammet for Windows Update fjerne feilen og dermed løse problemet.
- trykk Windows nøkkel og åpne Innstillinger.
- Velg nå Oppdatering og sikkerhet og i oppdateringsvinduet velger du Feilsøk (i venstre rute i vinduet).
- Åpne deretter alternativet i høyre rute Ytterligere Feilsøkere og under Kom i gang, utvid Windows-oppdatering.
- Klikk nå på Kjør feilsøkingsprogrammet knappen og la feilsøkingsprogrammet fullføre kurset (sørg for å bruke eventuelle anbefalinger fra feilsøkingsprogrammet).
- Sjekk deretter om oppdateringsproblemet er løst.
Løsning 4: Aktiver oppdatering for andre Microsoft-produkter
KB4586876 og KB4598242-oppdateringene kan ikke installeres hvis det ikke er kompatibelt med andre utdaterte Microsoft-produkter. I denne sammenheng kan aktivering av oppdateringer for andre Microsoft-produkter (mange brukere har en tendens til å deaktivere denne funksjonen) løse problemet.
- trykk Windows nøkkel og åpne Innstillinger.
- Velg nå Oppdatering og sikkerhet og åpne den høyre ruten i oppdateringsvinduet Avanserte instillinger.
- Under Oppdateringsalternativer, muliggjøre muligheten for Motta oppdateringer for andre Microsoft-produkter når du oppdaterer Windows ved å slå bryteren til PÅ-posisjon.
- Nå skru av PCen din (ikke start på nytt) og deretter strøm på systemet.
- Sjekk deretter om oppdateringene kan installeres.
- Hvis ikke, da start på nytt PCen etter feiloppdateringsforsøket, og prøv deretter på nytt. Du kan fortsette å prøve og starte på nytt 7 til 8 ganger for å løse problemet.
Hvis det nevnte alternativet allerede er aktivert i trinn 3, deaktiver det og start PCen på nytt. Ved omstart, aktiver alternativet og sjekk om oppdateringsproblemet er løst.
Løsning 5: Bruk frakoblet installatør av oppdateringene
Siden oppdateringene ikke kan installeres via Windows Update-kanalen, kan det være mulig å bruke oppdateringen uten nett for oppdateringene fra Windows Update Catalog-nettstedet, slik at oppdateringene kan installeres og dermed løse problemet.
- Start en nettleser og gå til Windows Update Catalog-nettstedet.
- Skriv nå i søkefeltet: KB4586876 og nedlasting oppdateringen i henhold til systemet / operativsystemet ditt.
- Start deretter den nedlastede oppdateringsfilen som administrator og følg instruksjonene for å installere oppdateringen.
- Nå start på nytt din PC og last ned / installer (med administratorrettigheter) KB4598242-oppdateringen (i henhold til ditt system / operativsystem) fra Windows Update Catalog-nettstedet.
- Deretter start på nytt systemet og sjekk om oppdateringsproblemet er løst.
Hvis problemet vedvarer, sjekk om installering av den siste kumulative oppdateringen ved hjelp av den frakoblede installasjonsprogrammet for oppdateringen løser problemet.
Løsning 6: Avinstaller Windows Mixed Reality
Windows Mixed Reality er ganske populær i spillmiljøet, men det er kjent for å hindre installasjonen av KB4586876 og KB4598242-oppdateringene. I dette tilfellet kan avinstallering av Windows Mixed Reality (ikke Mixed Reality Portal-appen i Microsoft Store) løse problemet. Men dette alternativet er kanskje ikke aktuelt for alle brukere.
- Først kobler du headsettet fra systemet og sørger for at Mixed Reality Portal appen er stengt.
- Trykk nå på Windows nøkkel og åpne Innstillinger.
- Velg deretter Mixed Reality og i venstre rute velger du Avinstaller.
- Nå, i høyre rute, klikker du på Avinstaller og la prosessen fullføres.
- Deretter start på nytt PCen din og sjekk om oppdateringsproblemet er løst. I så fall kan du koble VR-headsettet til systemet på nytt for å installere Windows Mixed Reality på nytt.
Løsning 7: Bruk DISM-kommandoen
Oppdateringsproblemet kan dukke opp som et resultat av korrupte systemfiler (viktig for installasjonen av oppdateringene). I denne sammenheng kan bruk av DISM-kommandoen fjerne filens korrupsjon og dermed løse oppdateringenes problem.
- Utfør en DISM-skanning av systemet ditt, men sørg for å utføre følgende kommando etterpå:
Dism / Online / Cleanup-Image / RestoreHealth
- Når kommandoen er utført (det kan ta litt tid å fullføre), sjekk om oppdateringene kan installeres.
Løsning 9: Utfør en oppgradering på stedet
Hvis ingen av løsningene gjorde susen for oppdateringer, kan det løse problemet å utføre en oppgradering på stedet. Før du fortsetter, må du sørge for å fjerne KB4562830-oppdateringen (i Innstillinger> Oppdatering og sikkerhet> Vis oppdateringslogg> Avinstaller oppdateringer), ellers kan det hende du ser det gråtonede alternativet Apps and Files under oppgraderingsprosessen.
Bruk ISO av Windows 10 til å utføre en stedlig oppgradering
- Start en nettleser og åpne nedlastingssiden for Windows 10 på Microsofts nettsted.
- Nå, rull ned og i delen av Opprett Windows 10 installasjonsmedier, Klikk på Last ned verktøyet nå knapp.
- Velg deretter Løpe og godta lisensvilkårene.
- Nå, på Hva du vil gjøre? skjerm, velg å Lag installasjonsmedier for en annen PC og klikk på Neste knapp.
- I ‘Velg hvilket medium du vil bruke? ’Vindu, velg ISO og følg instruksjonene for å fullføre prosessen.
- Når nedlastingen er fullført, ekstrakt ISO-filen og start den Oppsett fil som administrator.
- Deretter Følg instruksjonene om å fullføre oppgraderingen på stedet, men sørg for å velge Behold apper og filer alternativ. Hvis alternativet er nedtonet, avbryter du prosessen (hvis du trenger data / apper) og fortsetter til neste del av Aktiver Behold apper og filalternativer.
- Etter at oppgraderingsprosessen er fullført, start på nytt PCen din og sjekk om oppdateringsproblemet er løst.
Aktiver alternativet 'Behold apper og filer' og utfør en oppgradering på stedet
Hvis alternativet Behold apper og filer i trinn 7 (diskutert ovenfor) er gråtonet (eller ikke tilgjengelig), må du sørge for at KB4562830-oppdateringen er fjernet.
I så fall (eller oppdateringen ikke kan fjernes), kan det hende du må prøve trinnene nedenfor for å få den til å fungere.
- For det første, Oppdater systemet BIOS og drivere (ved å bruke OEM-nettstedet / applikasjonen) til de siste versjonene.
- Nå, avinstallere hvilken som helst 3rd fest (ikke Microsofts) antivirus/ sikkerhetsprodukt / brannmur (du kan installere det på nytt etter oppgraderingen på stedet).
- Slå deretter av systemet og start det med bare minimum.
- Nå, sørg for at dato / tid / tidssone innstillingene til PC-en din er riktig og systemet har nok ledig plass (20 GB for 32-bitersversjonen og 32 GB for 64-bitersversjonen) tilgjengelig for å installere oppgraderingen.
- Deaktiver deretter harddiskkryptering og sørg for at systemstasjonen er merket som aktiv i Diskbehandling.
- Nå nullstille de Windows Update-komponenter (som diskutert i løsning 8).
- Start deretter Registerredigering som administrator og navigere til følgende vei:
HKEY_LOCAL_MACHINE \ SOFTWARE \ Microsoft \ Windows NT \ CurrentVersion \ EditionVersion
- Nå, i venstre rute, ta eierskap til EditionVersion-registernøkkelen.
- I høyre rute, Dobbeltklikk på EditionBuildNumber og sett verdien som 4a61.
- Nå Dobbeltklikk på EditionBuildQfe og sett verdien til 1fc.
- Deretter exit redaktøren og start på nytt din PC.
- Nå koble fra systemet ditt fra internett (til fullføringen av oppgraderingsprosessen).
- Deretter gjenta trinn 6 til 8 av avsnittet ovenfor (Bruk Windows 10 ISO-delen), men under denne prosessen når du blir bedt om det oppdateringer, sørg for at du velger “Ikke akkurat nå”. Også når PC-en din går for første gang omstart, start den opp i BIOS og deaktiver Secure Boot (du må kanskje velge Windows UEFI Boot).
- Når oppgraderingsprosessen er fullført, vil du installer KB4586876-oppdateringen manuelt (diskutert i løsning 5) og deretter KB4598242-oppdatering kan installeres gjennom Windows Update-kanal.
Hvis problemet vedvarer, kan du skjule / deaktivere problematiske oppdateringer eller utføre en tilbakestilling av PCen.