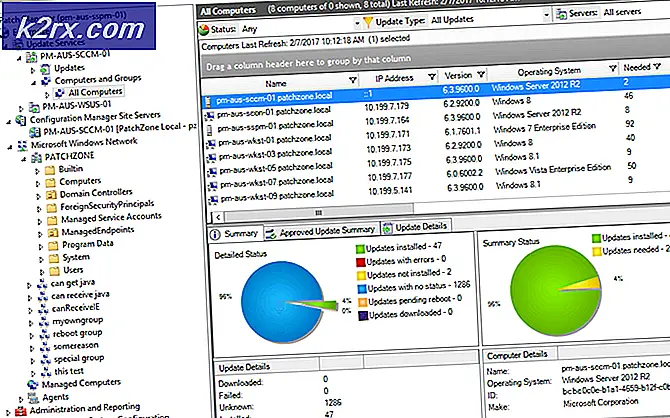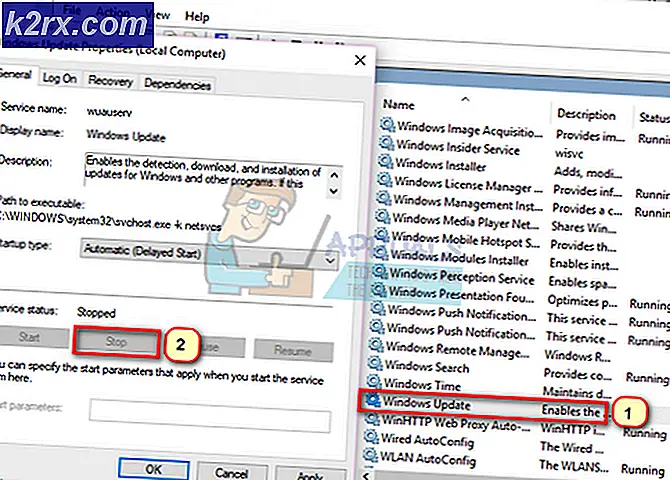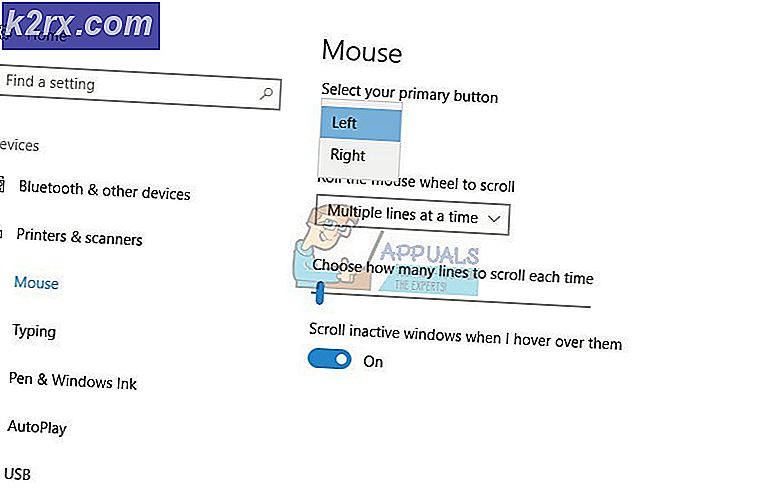Slik løser du COD Modern Warfare ‘Dev Error 6178’
Den ‘Fatal feil Dev Feil 6178‘Vises etter at Call of Duty Modern Warfare krasjer under lasting av et kart på PC. Det er også mulig for krasj å skje når kameraet kommer tilbake til spilleren etter døden. Dette problemet gjør spillet uspillbart for de mest berørte brukerne.
Hva forårsaker Dev-feilen 6178 på COD Modern Warfare?
Metode 1: Deaktivering av overlegg i spillet og Nvidia-høydepunkter
Flere spillere som fikk dette problemet med Nvidia GPU-kort har endelig klart å få problemet løst ved å deaktivere et par alternativer fra Nvidia Experience. Som det viser seg er det to hovedårsaker som vil forårsake disse problemene med Nvidia GPUer:
- Aktivert overlegg i spillet
- Aktiverte Nvidia-høydepunkter
Hvis ett av de to alternativene er aktivert i PC-konfigurasjonen, bør du sørge for at de er deaktivert og se om Dev feil 6178 forekommer fortsatt. Her er en rask guide til hvordan du gjør dette:
- Når spillet er slått av, åpner du deg GeForce Experience. Når du er inne, går du til Generelt-fanen fra venstre side. Deretter går du over til høyre og sørger for at vekselen som er knyttet til In-Game overlay er Funksjonshemmet.
- Lagre den gjeldende konfigurasjonen, lukk deretter Nvidia Experience og åpne Call of Duty Modern Warfare igjen.
- Når du er inne i spillet, gå til Valg> Grafikk,rull deretter ned til Nvidia Høydepunkterog sett den til Funksjonshemmet før du lagrer endringene.
- Start spillet på nytt og se om problemet nå er løst.
Hvis du fremdeles støter på det samme Dev feil 6178,gå ned til neste metode nedenfor.
Metode 2: Oppdater alle GPU-drivere
Som det viser seg, et annet potensielt scenario som kan ende opp med å utløse Dev Feil 6178er en feil GPU-driver som ender med å påvirke spillets stabilitet. Flere berørte brukere har bekreftet at i deres tilfelle ble problemet løst når de fulgte instruksjonene som var passende for å oppdatere GPU-driverne til den siste tilgjengelige versjonen.
Noen berørte brukere spekulerer i at problemet hovedsakelig skjer på grunn av at fysikkmodulen ikke er oppdatert for å håndtere grafikken som brukes av spillet. Hvis dette scenariet gjelder for din nåværende situasjon, er det en rask guide til hvordan du oppdaterer GPU-drivere for å fikse Dev Feil 6178:
- Åpne opp en Løpe dialogboksen ved å trykke Windows-tast + R. Skriv deretter inn ‘Devmgmt.msc’ inne i tekstboksen og trykk Tast inn å åpne opp Enhetsbehandling.
- Innsiden Enhetsbehandling, bla nedover listen over installerte enheter og utvid rullegardinmenyen tilknyttet Skjermkort.
- Høyreklikk deretter på GPUen du vil oppdatere, og velg Oppdater driver fra den nylig viste kontekstmenyen.
Merk: Hvis du ser denne feilen på en bærbar datamaskin, må du oppdatere driveren til din dedikerte GPU, siden det er den som brukes under ressurskrevende aktiviteter.
- Når du har funnet veien inn i neste skjermbilde, klikker du på Søk automatisk etter oppdatert driverprogramvare. Vent deretter til skanningen er fullført, og følg deretter instruksjonene på skjermen for å installere den nyeste GPU-versjonen som ble identifisert.
- Når den nyeste driveren er installert, start maskinen på nytt og start spillet på neste oppstart av systemet for å se om Dev Feil 6178har blitt løst.
Merk: Det anbefales at du også prøver å oppdatere GPU-driverne ved hjelp av den proprietære programvaren som er tilknyttet GPU-produsenten. Her er en liste over proprietær programvare som automatisk oppdaterer alle GPU-driverne:
GeForce Experience - Nvidia
Adrenalin - AMD
Intel Driver - Intel
Hvis det samme problemet fremdeles oppstår selv etter at du har oppdatert GPU-driverne, kan du gå ned til neste metode nedenfor.
Metode 3: Starte spillet med administratorrettigheter
Som det viser seg kan dette problemet også oppstå på grunn av utilstrekkelige administratorrettigheter. Som noen brukere har rapportert, kan dette problemet forårsake problemer med initialiseringsprosessen. Hvis du støter på Dev Feil 6178så snart du prøver å starte spillet, er det sannsynlig at du har å gjøre med et tillatelsesproblem.
I dette tilfellet er den enkleste måten å løse problemet på å starte hovedspillet som kan kjøres med administratortilgang. Her er en rask guide til hvordan du gjør dette:
- Høyreklikk på Call of Duty Modern Warfare kjørbar og velg Kjør som administrator fra den nylig viste kontekstmenyen.
- Når du ser UAC (brukerkontokontroll) spør, klikk ja for å gi administratortilgang.
- Vent til spillet starter, og se om du støter på det samme problemet.
Merk: Hvis problemet ikke oppstår lenger, og du bekrefter at problemet tidligere skjedde på grunn av manglende administratortilgang, kan du sikre at administratorrettigheter blir håndhevet ved hver kjørbare oppstart ved å følge instruksjonene nedenfor. - Høyreklikk på den kjørbare filen igjen og velg Eiendommer fra hurtigmenyen.
- Velg egenskaper på skjermbildet Egenskaper Kompatibilitet kategorien fra listen over tilgjengelige alternativer. Gå deretter over til Innstillinger delen og sørg for at avkrysningsruten assosiert med Kjør dette programmet som administrator.
- Klikk Søke om for å lagre endringene. Når du har gjort dette, kan du starte COD-kjørbarheten normalt - spillet åpnes med administratortilgang hver gang.
Hvis spillet allerede åpnet med administratortilgang, eller du tvang dette og det samme Dev Feil 6178problemet fremdeles oppstår, gå ned til neste metode nedenfor.
Metode 4: Øke grafikkstrukturen
Så rart som dette kanskje høres ut, har mange brukere klart å løse dette problemet ved å øke grafikken til Medium eller Høy. Etter å ha analysert dusinvis av brukerrapporter er det klart at de fleste ustabilitetsrapportene skjer med grafiske innstillinger som er satt til Lav (nærmere bestemt Teksturer).
Flere berørte brukere har bekreftet at i deres tilfelle, Dev Feil 6178krasj stoppet opp helt etter å ha økt de generelle grafiske innstillingene til Høy (eller Medium). Hvis systemet ditt ikke er sterkt nok til å spille spillet med de høyeste videoinnstillingene, bør det være nok til å øke teksturene til Medium.
Her er en rask guide til hvordan du gjør dette:
- Åpne Call of Duty Modern Warfare og få tilgang til valgskjermen ved å gå til Innstillinger.
- Velg deretter når du er inne på innstillingsskjermen Grafikk kategorien fra listen over alternativer øverst.
- Naviger deretter ned til Detaljer og teksturer seksjonen og endre Teksturoppløsning til Vanlig.
Merk: Hvis datamaskinkonfigurasjonen din kan ta den, kan du øke andre videoinnstillinger til du fyller opp VRAM-bruken. Som vi nevnte ovenfor, synes ustabilitet å forekomme med alternativer for videoinnstillinger på lavt nivå.
Hvis du fulgte instruksjonene ovenfor og fortsatt har det samme problemet, kan du gå ned til neste potensielle løsning.
Metode 5: Deaktiver G-Sync fra Kontrollpanel (hvis aktuelt)
Som det viser seg, kan G-Sync også være ansvarlig for utseendet til Dev feil 6178 feil. G-sync er en proprietær adaptiv synkroniseringsteknologi som brukes av Nvidia for å eliminere riving av skjermen og behovet for programvarealternativer som Vsync.
I følge brukerrapporter har denne teknologien imidlertid potensialet til å forårsake ustabilitetsperioder med COD Modern Warfare som til slutt kan forårsake Dev Feil 6178.Flere berørte brukere som beskyldte G-sync for at spillet deres ikke kan spilles, har rapportert at de endelig kan spille normalt etter at de har deaktivert G-Sync-funksjonen via Nvidia Control Panel-menyen
Husk at hvis du bruker et Nvidia-skjermkort og ender med å deaktivere G-Sync, vil du se mye mer skjermrivning. Men det er fortsatt bedre enn ikke å spille spillet på grunn av hyppige krasj.
Her er en rask guide til hvordan du deaktiverer G-sync-funksjonen via Kontrollpanel:
- Høyreklikk på skrivebordet hvor som helst på et tomt område og velg Nvidia Kontrollpanel fra den nylig viste kontekstmenyen.
- Når du er inne i Nvidia Kontrollpanel, må du rette oppmerksomheten mot venstre side og klikke på Administrer 3D-innstillinger. Deretter går du over til høyre, velger Programinnstillinger fanen og klikk på Legge til.
- Fra neste meny, bla til Call of Duty Modern Warfare kjørbar og velg den for å legge den til i Manage 3D Settings.
- Når den riktige kjørbare filen er valgt, blar du nedover listen over tilpassede videoinnstillinger og stiller inn Vertikal synkronisering til Av.
- Lagre endringene, og start deretter spillet igjen nå som G-Sync er deaktivert for å se om problemet nå er løst.
Hvis du fremdeles støter på Dev feil 6178,gå ned til den endelige metoden nedenfor.
Metode 6: Aktivere eller forstørre Windows-sidefilen
Som det viser seg, er et annet scenario der dette problemet oppstår, en forekomst der brukeren tidligere har deaktivert Windows-sidefilen, eller sidefilen er allerede aktivert, men det er ikke nok plass med den.
Flere berørte brukere som vi støter på Dev Feil 6178krasj flere minutter etter å ha spilt spillet (konsekvent) har rapportert at problemet endelig ble løst etter at de aktiverte eller forstørret standard Windows-sidefil.
Her er en rask guide til hvordan du gjør dette på Windows 7, Windows 8.1 og Windows 10:
- trykk Windows-tast + R å åpne opp en Løpe dialogboks. Skriv deretter inn “Sysdm.cpl’ inne i tekstboksen og trykk Tast inn å åpne opp System egenskaper skjerm.
- Når du er inne i System egenskaper velger du Avansert kategorien fra listen over alternativer, og klikk på Innstillinger knapp assosiert med Opptreden.
- Når du er inne i ytelsesalternativvinduet, går du til Avansert kategorien igjen og klikk på Endring knapp assosiert med Virtuell hukommelse.
- Etter at du har klart å komme inn i skjermbildet Virtuelt minne, begynner du med å fjerne merket for boksen som er tilknyttet Automatisk sidefilstørrelse for alle stasjoner.
- Neste, fortsett med å velge Tilpasset størrelse og øke verdiene til Opprinnelig størrelse og Maksimal størrelse. Den ideelle måten er å velge så mye plass som mulig uten å etterlate systemet ditt med for lite lagringsplass å jobbe med. Bare husk å trykke på Sett når du er ferdig med å justere verdiene.
- Klikk Søke om for å lagre endringene, og start datamaskinen på nytt. Etter at neste oppstart er fullført, start spillet igjen og se om du fortsatt opplever det samme Dev feil 6178brak.


![Installer KB4515384 for å fikse problemer med CPU-struping i Windows 10 versjon 1903 [Lenker for direkte nedlastning]](http://k2rx.com/img/104399/install-kb4515384-to-fix-cpu-throttling-issue-in-windows-10-version-1903-direct-download-links-104399.jpg)