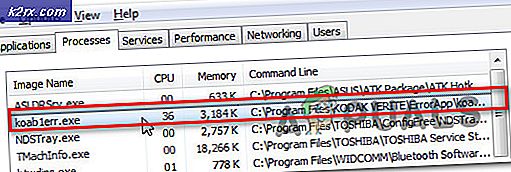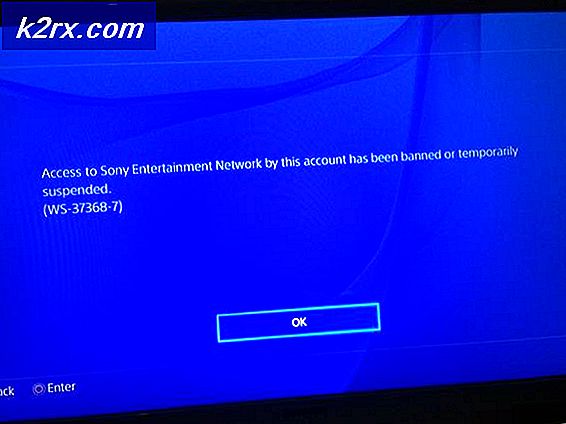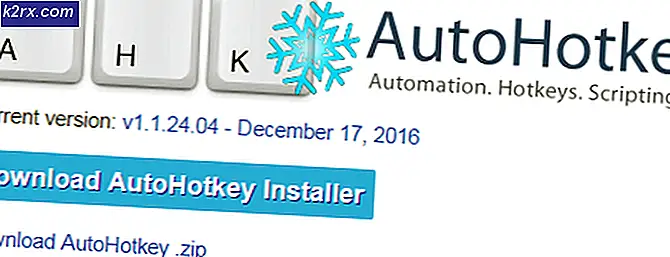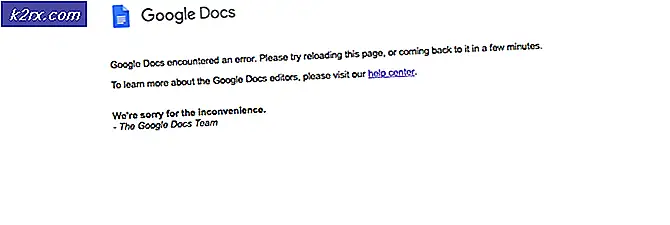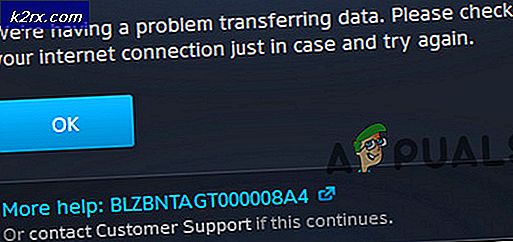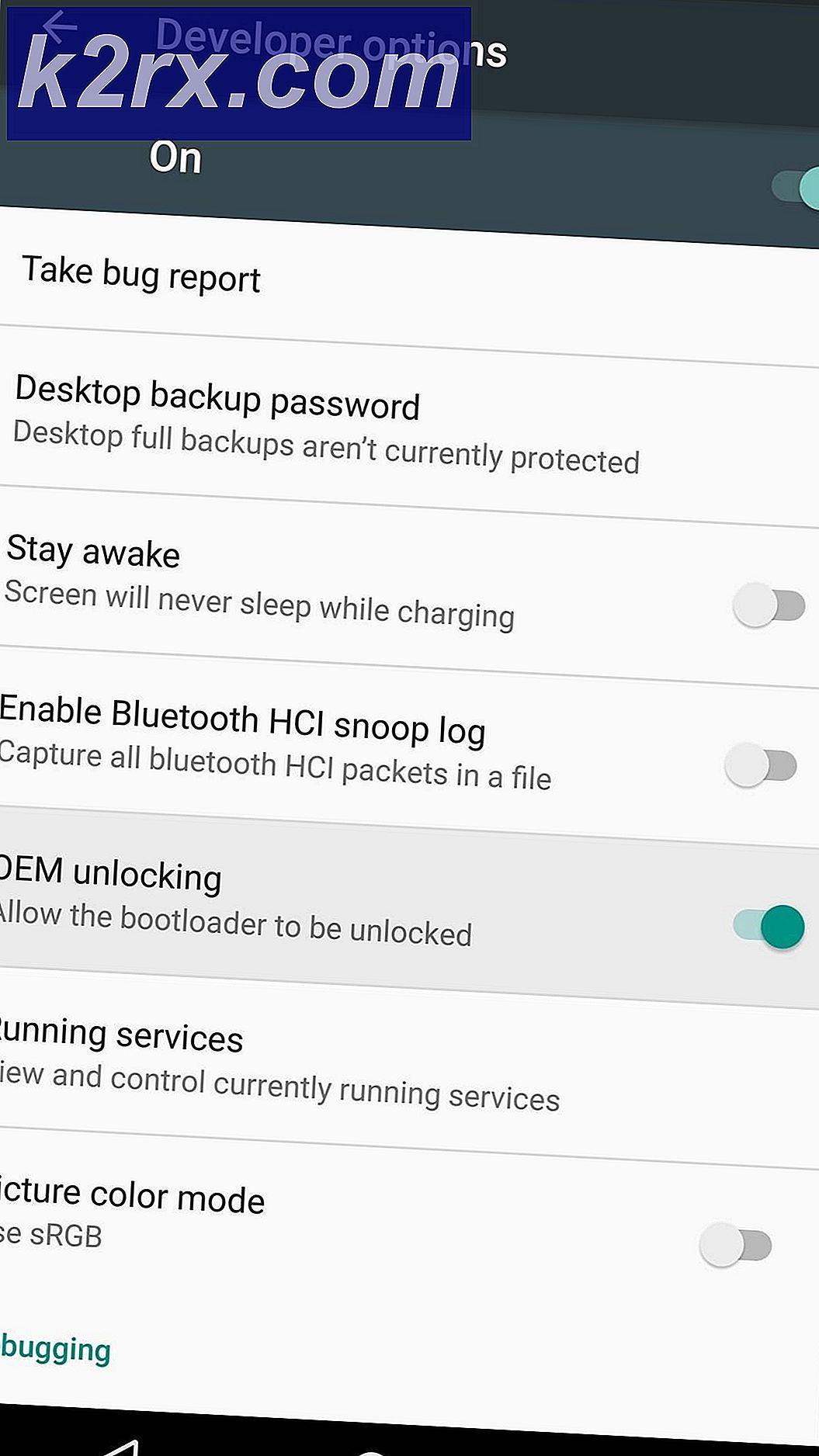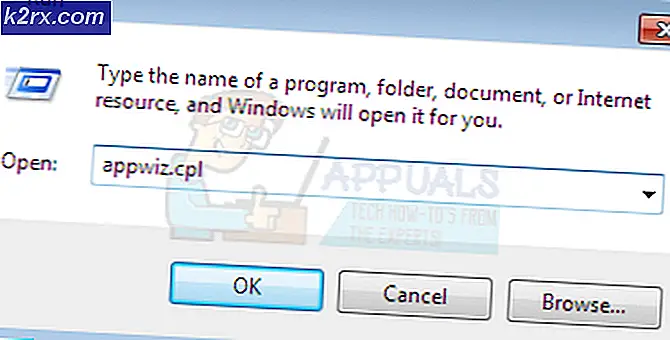Hvordan fikse Mac som ikke slås av?
Macbook er et merke av Macintosh bærbare datamaskiner som er utviklet av Apple. Maskinen er kjent for å være en pioner innen integrering av maskinvare-programvare og er kjent for å være den foretrukne enheten for bedrifter så vel som high-end utvikling.
Imidlertid har det nylig vært mange tilfeller av rapporter der folk rapporterte at de ikke var i stand til å stenge Mac-en. Dette var et veldig vanlig problem, og skjedde for det meste hos brukere som har brukt Macbooks en stund eller har installert ny programvare. I denne artikkelen vil vi gå gjennom alle årsakene til hvorfor dette problemet oppstår, og hva de mulige løsningene er for å løse problemet.
Hva får Mac til å ikke slå seg av?
Etter å ha gjort våre undersøkelser og samlet svar fra brukere, konkluderte vi med at problemet skjedde på grunn av flere forskjellige årsaker. Noen av årsakene til at Mac-enheten din kanskje ikke slås av ordentlig, er men ikke begrenset til:
Før du begynner med løsningene, må du sørge for at du er logget inn som administrator. Du bør også sikkerhetskopiere dataene dine i tilfelle det er tilfelle. Etabler også en god forbindelse til internett fordi vi vil utføre mange oppdateringer.
Løsning 1: Sykle datamaskinen din
Før vi begynner med tekniske løsninger, vil vi først prøve å slå datamaskinen av. I mange tilfeller er det bare korrupte konfigurasjoner på datamaskinen din som er midlertidige, men som forårsaker problemer. Kraftsykling er å slå av datamaskinen helt (enten det er Mac eller Windows) og deretter starte den på nytt. Dette fjerner eventuelle dårlige midlertidige dataproblemer.
- Logg ut av profilen din og deretter skru av Mac-datamaskinen (tvang til å slå av datamaskinen hvis den ikke slås av ordentlig).
- Forsikre deg om at du kobler fra strømkabelen og vent i 4-5 minutter før du fortsetter. Koble også alle eksterne enheter fra datamaskinen
- trykk og hold de på-knapp så datamaskinen slås på. Vent tålmodig og logg deretter på datamaskinen.
Når du har utført alle ovennevnte handlinger, kan du prøve å gjøre noe. Senere, prøv å slå av og se om problemet er løst.
Løsning 2: Drap prosessen fra Activity Monitor
Dette er sannsynligvis den vanligste årsaken til at brukere opplever at en datamaskin setter seg fast. Hvis Mac-maskinen din sitter fast når den av en eller annen grunn slås av, er det en sjanse for at det er et program som kjører i bakgrunnen som fremdeles utfører operasjoner. Mens den fremdeles er aktiv, prøver macOS å forsinke avslutningsprosessen slik at den kan fullføre og lagre arbeidet.
Imidlertid, hvis applikasjonen sitter fast, blir dette en løkke og forårsaker mange problemer med datamaskinen. Her i denne løsningen vil vi navigere til aktivitetsovervåkeren og prøve å drepe prosessen manuelt.
- Naviger til følgende bane ved hjelp av Finder-verktøyene. :
/ Programmer / Verktøy
Eller du kan navigere til Spotlight ved å trykke Kommando + mellomrom og søk etter Activity Monitor.
- Finn nå programmene du tror forårsaker problemer (start først med tredjepart) fra listen over alternativer. Klikk på den og Slutt oppgaven / start prosessen på nytt.
- Etter at prosessen har startet på nytt, kan du prøve å slå av datamaskinen og se om problemet er løst for godt.
Hvis applikasjonen du trodde var problemet ikke forårsaket noe problem, kan du prøve feilsøking igjen. Til slutt vil du se et mønster og bestemme hvilken som var skyldige.
Løsning 3: Koble fra eksterne enheter fra tredjeparter
Eksterne enheter kobler seg ikke bare til systemet ditt, men de bruker også ressursene i noen tilfeller. Vi kom over noen eksterne enheter fra tredjeparter som kan forårsake konflikter med Mac-operativsystemet. De holder macOS opptatt i behandlingen, og datamaskinen kommer i en løkke som forårsaker tap av primære systemkrav. Vi kom over flere brukere som rapporterte det koble fra alt periferiutstyr før du stengte, løste problemet for dem.
Her refererer vi til alt eksternt som er koblet til datamaskinen din, og som også inkluderer mus og tastatur. Videre bør du også sørge for at det ikke er noen konsoller eller tredjeparts skjermer festet til datamaskinen din.
Løsning: 4: Oppdatere macOS til den siste versjonen
macOS utgir ofte oppdateringer til alle maskinene sine, til og med for å motvirke feil eller introdusere nye funksjoner. Disse oppdateringene er også ansvarlige for å holde systemet stabilt for bruk. Tenk på det en type vedlikehold, men hvor enheten blir bedre. Vi fant tilfeller der brukere som ikke har oppdatert macOS til de nyeste versjonene, opplevde flere problemer, inkludert datamaskinen som ikke ble slått av. I denne løsningen vil vi navigere til Mac-innstillingene dine og sørge for at operativsystemet er oppdatert til den siste versjonen.
- Klikk på Apple-meny til stede øverst til venstre på skjermen og klikk på Systemvalg.
- Nå klikker du på Programvare oppdatering og sjekk om det er oppdateringer tilgjengelig.
Etter oppdatering kan du prøve å tvinge omstart datamaskinen. Prøv å gjøre litt aktivitet. Senere, prøv å slå av og se om problemet er løst.
Løsning 5: Reparere diskene
Disker er de viktigste enhetene som er ansvarlige for å lese og skrive til datamaskinen din. De inneholder også instruksjonene, underrutiner og andre administrative kommandoer. Hvis diskene dine ikke fungerer som de skal, vil du oppleve mange problemer med datamaskinen, inkludert saken der den henger når du utfører underrutiner som å slå av. Her vil vi navigere til terminalen og reparere diskene dine manuelt.
- Åpne Finder og søk etter Verktøy. Derfra, se etter Terminal
- En gang i terminalen, utfør disse kommandoene en etter en og vent til hver av dem er fullført før du begynner med den neste:
rm -rf ~ / Library / Caches / * rm -rf ~ / Library / Saved \ Application \ State / * sudorm -rf / Library / Caches / * sudorm -rf / System / Library / Caches / * atsutil databases -fjernBruker sudoatsutil databaser -Fjern sudoatsutil server -stenging sudoatsutil server -ping sudorm -rf / var / folders / *
- Start MacBook på nytt (kraftig hvis nødvendig), og sjekk deretter om nedleggelsen er løst.
Løsning 6: Tømme midlertidige preferanser
Hvis løsningene ovenfor ikke fungerer, betyr det sannsynligvis at det er noen problemer med dine midlertidige preferanser som er lagret på datamaskinen din. Innstillinger på datamaskinen lagrer ditt valg for forskjellige alternativer, og kan også inneholde andre midlertidige data som datamaskinen lagrer alene. Hvis disse preferansene er korrupte eller ufullstendige, vil du oppleve mange problemer. I denne løsningen vil vi tilbakestille dem og se om dette løser alt.
- Naviger til Terminal som vi gjorde tidligere.
- En gang i terminalen, utfør disse kommandoene en etter en og vent til hver av dem er fullført før du begynner med den neste:
sudo rm -f /Library/Preferences/com.apple.loginwindow.plist sudo rm -f /private/var/db/.AppleUpgrade sudo rm -f /private/var/db/.SoftwareUpdateAtLogout sudo reboot
- Start MacBook på nytt (kraftig hvis nødvendig), og sjekk deretter om nedleggelsen er løst.
Løsning 7: Tilbakestille NVRAM / PRAM
NVRAM brukes av macOS til å lagre innstillinger og midlertidige data som den bruker under kjøring. PRAM gjør det samme, og operativsystemet bytter mellom de to når det kjører. Imidlertid, hvis disse minnene ikke fungerer som de skal og ikke utfører rollene sine ordentlig, vil du oppleve problemer i systemet som om det ikke slås av ordentlig. I denne løsningen vil vi tilbakestille både NVRAM og PRAM og sjekke om dette løser problemet.
Merk: Denne handlingen vil i noen tilfeller slette dine valg (preferanser).
- Skru av Mac-datamaskinen din. Nå når du slår den på igjen, må du trykke følgende taster samtidig:
alternativ (alt) + kommando + P + R
- Vent i rundt 20-30 sekunder før du slipper alle tastene. Når du trykker på, vil du legge merke til at din mac vil starte opp. Nå er det to scenarier der du må slippe nøklene:
På noen Mac-datamaskiner vil du høre en oppstartslyd andre gang (første gang kommer når du nettopp åpnet Mac-en før du trykker på tastene). Etter den første, når du hører andre gang, slipper du umiddelbart alle tastene.
På andre Mac-datamaskiner der det er Apple T2 sikkerhetsbrikke, du kan slippe nøklene etter Apple-logo vises og forsvinner andre gang.
- Etter at datamaskinen har startet, kan du navigere til innstillingene dine og se om den var til nytte.
Løsning 8: Tilbakestille SMC (for Intel-baserte maskiner)
I MacBooks som kjører Intel-prosessorer, er det en systemadministrasjonskontroll som styrer alle viktige aspekter av MacBook, inkludert termisk styring og bakgrunnsbelysning på tastaturet, etc. Den styrer også underrutinene som ble brukt under operasjonen. Hvis SMC på datamaskinen din er i en feiltilstand, vil det føre til flere problemer, inkludert hvor datamaskinen forårsaker problemer når den slås av.
I denne løsningen vil vi gjenta om tilfeller der du kan tilbakestille SMC. Disse er for maskiner som ikke har den nyeste T2 sikkerhetsbrikken. For løsninger for disse maskinene, besøk Apples nettsted.
Tilbakestille SMC på Mac Notebook (ikke-flyttbart batteri)
Denne løsningen er rettet mot nyere maskiner der du ikke kan ta ut batteriet.
- Slå av maskinen Apple-meny> Slå av.
- Når Mac-maskinen er slått av, trykker du på Skift - Kontroll - Alternativ på venstre side av det innebygde tastaturet. Nå bør du også trykke på av / på-knappen samtidig. Du må trykke på alle disse tastene (inkludert strømknappen) i 10 sekunder.
- Slipp alle tastene etter 10 sekunder, og trykk deretter på av / på-knappen igjen for å slå på datamaskinen igjen.
Merk: Hvis du har en Touch ID, er Touch ID også av / på-knappen.
Tilbakestille SMC på Mac-bærbare datamaskiner (flyttbart batteri)
Tidligere modeller av Mac-maskiner hadde muligheten til å ta ut batteriet mens de nyere modellene ikke gjør det. Dette er rettet mot eldre maskiner. Her vil vi bare sykle maskinen.
- Skru av maskinen din og fjerne batteriet.
- Når datamaskinen er koblet fra strømmen, trykk og hold strømknappen i omtrent 10 sekunder.
- Installer nå batteriet og slå på datamaskinen. Sjekk om problemet er løst.
Løsning 9: Tilbakestille Mac til fabrikkinnstillinger
Hvis ingen av løsningene ovenfor fungerer, og du fremdeles ikke klarer å fikse datamaskinen når den slås av, kan du prøve å tilbakestille datamaskinen til fabrikkinnstillingene. Dette vil slette alle dataene dine og installere macOS igjen slik den ble pakket. Forsikre deg om at du sikkerhetskopierer alle dataene dine til en ekstern stasjon før du fortsetter.
Merk: Forsikre deg om at du ikke avbryter tilbakestillingsprosessen. La prosessen fullføres.
- Først må du start på nytt i Recovery Bare start Mac-en på nytt, og når datamaskinen slås på igjen, trykk og hold de kommando + R tastene til Apple-logoen er synlig.
- Når alternativet kommer, klikker du på Diskverktøy. Nå må du velge oppstartsdisk (disken der Mac er installert). Klikk på Viske ut. Velg også Mac OS Extended (journalført) som format når du blir spurt.
- Nå kan du avslutte Diskverktøyet. Nå fra samme meny, klikk på Installer macOS på nytt. Dette starter ominstallasjonsprosessen. Følg trinnene nedenfor, og når du er ferdig, vil Finder forhåpentligvis jobbe.