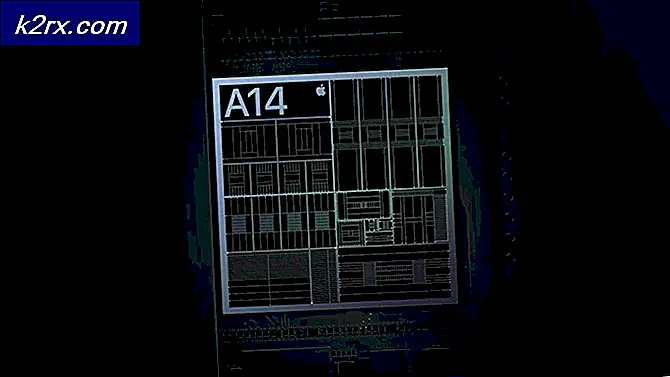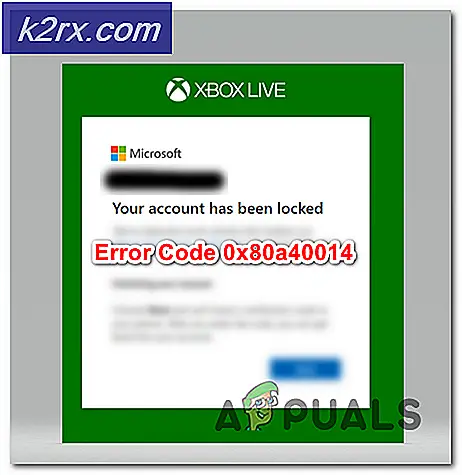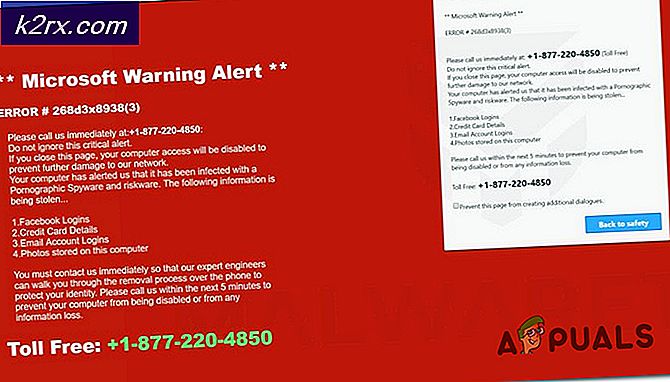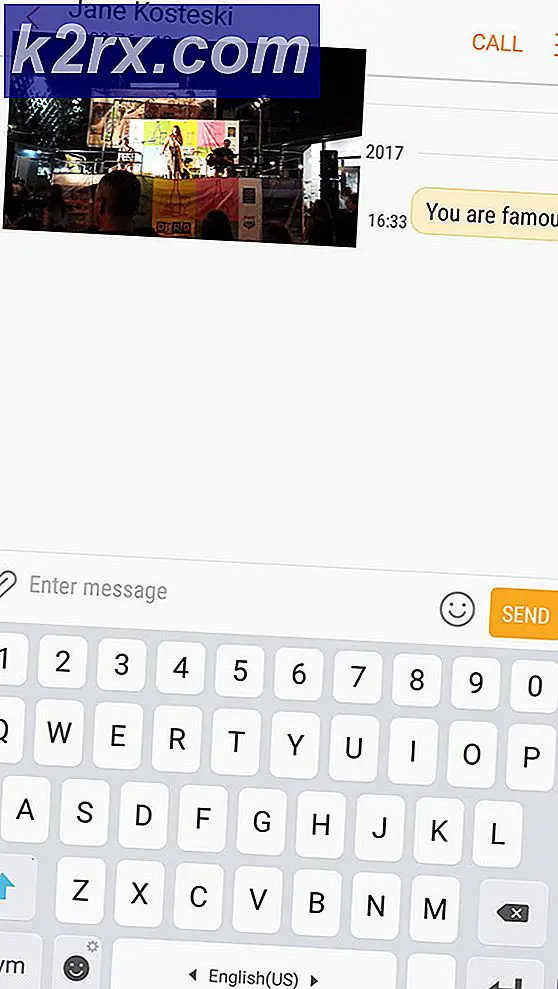Hvordan fikse Mac fast på hvit skjerm
Hvis Mac-maskinen din nekter å starte opp og sitter fast på en hvit skjerm, er du ikke alene. Dette problemet har plaget mange brukere tidligere, og fortsetter fortsatt å gjøre det. I utgangspunktet, når du prøver å starte opp Mac-maskinen, blir den sittende fast på en hvit skjerm, og dermed er du ikke i stand til å komme inn på skrivebordet eller bruke den bærbare datamaskinen i det hele tatt. Problemet kan dukke opp tilfeldig, noe som betyr at det ikke er begrenset til et bestemt scenario som resulterer i problemet. For noen startet problemet etter å ha gjort en oppgradering av operativsystemet, mens andre var urolige da de installerte tredjepartsprogramvare på maskinen.
Når det er sagt, er det noen kjente årsaker til problemet som er rapportert av andre brukere. Vi vil gå gjennom disse potensielle årsakene i detalj nedenfor, slik at du får en bedre forståelse av hva som potensielt kan ha forårsaket problemet i ditt spesielle tilfelle. Imidlertid, i noen scenarier, kan problemet ditt ikke korrelere med årsakene som er nevnt nedenfor, men vær trygg, du vil sannsynligvis få det løst etter å ha prøvd de forskjellige metodene vi vil liste opp. Så uten videre, la oss komme i gang.
Nå som vi har gått gjennom mulige årsaker til problemet, la oss gå inn på de forskjellige metodene du kan implementere for å løse problemet. Sørg for at du går gjennom dem alle for å få en tidlig oppløsning.
Metode 1: Koble fra ekstern maskinvare
Før vi går inn i de mye mer kompliserte og komplekse metodene, er det første du bør gjøre å koble fra eksterne eksterne enheter som er koblet til din Mac. Det hender ofte at disse eksterne enhetene forårsaker visse problemer, og Mac-en din, som et resultat, får problemer. Så før du prøver resten av metodene som vi skal nevne nedenfor, er det bare å gå ut og koble fra alt som er koblet til bortsett fra tastaturet, musen og alle de andre nødvendige tingene som kreves for å starte opp.
Når du har gjort det, må du starte systemet på nytt og se om det løser problemet. Hvis Mac-en starter opp denne gangen, betyr det at en av de tilkoblede eksterne enhetene forårsaket problemet.
Metode 2: Start via Safe Boot
Sikker modus er en funksjon som brukes mye for å feilsøke problemer når den faktiske årsaken ikke er kjent. Ved hjelp av en sikker oppstart kan du bestemme om problemet du står overfor er forårsaket av tredjepartsprogramvare du har på systemet, eller om det er noe annet. Hvilken sikker oppstart gjør er at den faktisk starter Macen din uten programvare fra tredjepart som kjører, og bare de grunnleggende tingene som kreves for at operativsystemet skal starte opp.
Følg instruksjonene nedenfor for å starte Macen din i sikker modus:
- Først og fremst må du sørge for at Mac-en er slått av.
- Deretter slår du på Mac-en din ved å trykke på av / på-knappen mens du holder nede Skifte på tastaturet.
- Så når du har sett Apple-logo slipp på skjermen Skifte knapp.
- Dette skal gjøre at den starter opp i sikker modus.
- Hvis Mac-en din kan starte opp, betyr det at noe på din Mac forårsaker problemet. Vi anbefaler å kaste alle elementene du har i papirkurven, samt å sørge for at du har nok plass på disken. Dette er spesielt nyttig når du prøver å utføre en oppdatering / oppgradering av operativsystemet.
Metode 3: Bruk integrert GPU
Som det viser seg, kan Macs GPU i noen tilfeller være den skyldige som får den bærbare datamaskinen til ikke å starte opp ordentlig. Dette har blitt rapportert av forskjellige brukere, og det er en enkel løsning. I utgangspunktet er det du må gjøre å tvinge Macen til å bruke den integrerte GPU-en ved å varme opp den primære GPU-en.
Metode 4: Bruk Diskverktøy
Når det skjer, kan noen ganger en korrupsjon i filene eller en dårlig disk føre til at Macen ikke starter opp ordentlig og sitter fast på en hvit skjerm. I et slikt tilfelle er det ofte nyttig å kjøre diskverktøyet som søker etter eventuelle feil på disken og deretter prøver å fikse dem. Følg instruksjonene nedenfor for å kjøre diskverktøyet:
- Først og fremst må du sørge for at Mac-en er slått av.
- Nå må du slå på Mac-en mens du også holder nede Kommando- og R-tastene på tastaturet til du ser Apple-logoen på skjermen.
- Vær oppmerksom på at dette fungerer for Mac-maskiner som kjører versjon 10.7 eller nyere. Hvis du har en eldre modell, kan du bruke Alternativ for Internettgjenoppretting som kan nås ved hjelp av Kommando + Alternativ + R nøklene. Som navnet antyder, må du ha tilgang til internett mens du bruker dette for at det skal fungere.
- Hvis du har gjort det riktig, bør du kunne se Mac-verktøyvinduet på skjermen.
- Der, velg Diskverktøy og velg deretter harddisken. Til slutt klikker du på Førstehjelp alternativet for å starte kontroll- og reparasjonsprosessen.
Metode 5: Tilbakestill NVRAM eller PRAM
NVRAM eller PRAM er små mengder minne som lagrer forskjellige innstillinger på din Mac. Det er forskjellige tilfeller der problemer skyldes disse minneplasseringene, og dermed løser ofte problemer flere problemer. Dette har fungert for noen av brukerne, så det kan også fungere for deg. Instruksjonene er de samme for både NVRAM eller PRAM. Følg trinnene nedenfor:
- Først av alt, slå av Mac-en, og hold den inne mens du slår den på Alternativ + Kommando + P + R nøklene.
- Forsikre deg om at du holder de nevnte tastene når du hører oppstartslyd.
- Hold dem holdt til Macen starter på nytt. Ikke slipp tastene før du hører lyden av oppstarten.
- Når du har gjort det, kan du slippe tastene.