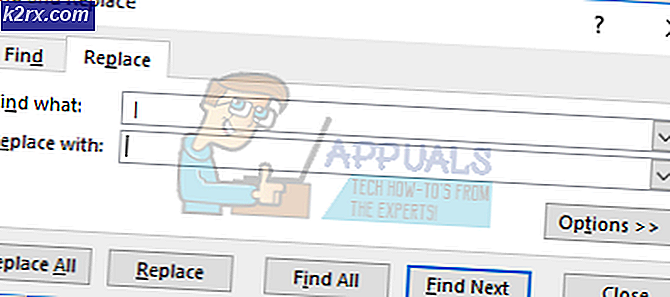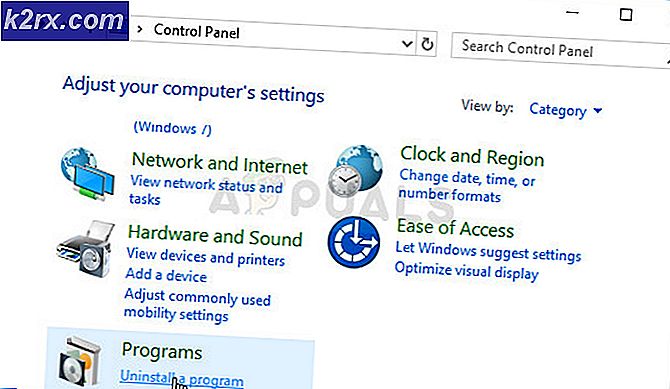Slik løser du Minecraft-feil org.lwjgl.LWJGLException 'Pixelformat ikke akselerert'
Flere brukere serorg.lwjgl.LWJGLEeksepsjon: Pixelformat ikke akselerert feil når du prøver å starte Minecraft gjennom den offisielle bæreraketten. Selv om problemet hovedsakelig rapporteres å forekomme på Windows 10, er det andre forekomster av dette problemet som oppstår med Windows 7 og Windows 8.1.
Hva forårsaker Minecraft Error org.lwjgl.LWJGLException?
Vi undersøkte dette problemet ved å se på forskjellige brukerrapporter og reparasjonsstrategier som ofte brukes til å løse problemetMinecraft-feil org.lwjgl.LWJGLEeksepsjon feil. Basert på undersøkelsene våre, er det flere forskjellige potensielle skyldige som kan være ansvarlige for at denne feilen viser seg:
Hvis du også støter påMinecraft-feil org.lwjgl.LWJGLEeksepsjon feil når du prøver å starte Minecraft, bør denne artikkelen gi deg flere feilsøkingstrinn rundt problemet. Nedenfor finner du en samling potensielle løsninger som andre brukere i en lignende situasjon har brukt for å løse dette problemet. Hver metode omtalt nedenfor er bekreftet at den fungerer av minst en berørt bruker.
Hvis du vil være så effektiv som mulig, oppfordrer vi deg til å følge metodene nedenfor i den rekkefølgen de presenteres, siden de er ordnet etter effektivitet og vanskeligheter. En av løsningene er nødt til å løse problemet uavhengig av den skyldige som ender med å skape problemet.
Metode 1: Oppdatere GPU-driveren
Som det viser seg, harMinecraft-feil org.lwjgl.LWJGLEeksepsjon rapporteres ofte å forekomme i tilfeller der GPU kjører med en utdatert driverversjon. Flere berørte brukere har rapportert at problemet ble løst så snart de oppdaterte til den siste tilgjengelige versjonen (i henhold til grafikkortmodellen).
For å oppdatere GPUen din, kan du enten bruke Enhetsbehandling eller installere den nyeste versjonen manuelt. Men husk at det å gå den proprietære ruten er kjent for å være mye mer effektiv. Men uansett hva du foretrekker, har vi dekket deg. Velg gjerne hvilken guide som virker mer bekvem for din nåværende situasjon.
Oppdaterer GPU-driveren via Enhetsbehandling
- trykk Windows-tast + R for å åpne dialogboksen Kjør. Skriv deretter inn “Devmgmt.msc” og trykk Tast inn å åpne opp Enhetsbehandling. Hvis du blir bedt om det av UAC (User Account Control), klikker du Ja for å gi administrative rettigheter.
- Innsiden Enhetsbehandlingutvider du rullegardinmenyen tilknyttet Skjermkort. Høyreklikk deretter på GPUen du aktivt bruker når du spiller Minecraft, og velg Eiendommer fra hurtigmenyen.
- Når du er inne i Eiendommer -menyen på GPUen din, velger du Sjåfør fanen og klikk på Oppdater driveren.
- Deretter, fra neste skjermbilde, klikker du på ruten som er tilknyttet Søk automatisk etter oppdatert driverprogramvare.
- Vent til skanningen avslører en ny tilgjengelig driverversjon. Hvis en ny driverversjon er tilgjengelig, følger du instruksjonene på skjermen for å installere den.
- Når den nye versjonen er installert, start datamaskinen på nytt og se om problemet er løst en neste oppstartssekvens er fullført.
Oppdaterer GPU ved hjelp av proprietær programvare
Hvis du bruker en dedikert GPU for spillaktivitetene dine, er en enda bedre måte å sikre at du har den siste oppdateringen som er spesifikt utgitt for grafikkortet ditt, å bruke riktig programvare i henhold til produsenten av GPUen.
Hver større GPU-produsent har proprietær programvare som automatisk identifiserer og installerer riktig driver. Se listen nedenfor og installer riktig verktøy i henhold til GPU-produsenten:
- GeForce Experience - Nvidia
- Adrenalin - AMD
- Intel Driver - Intel
Hvis du fremdeles støter påMinecraft-feil org.lwjgl.LWJGLEeksepsjonselv etter å ha forsikret deg om at du har den nyeste GPU-driveren installert, går du ned til neste metode nedenfor.
Metode 2: Å rulle tilbake grafikkdriverne
Hvis du bare begynner å fåMinecraft-feil org.lwjgl.LWJGLEeksepsjon nylig (spillet pleide å fungere før), er sjansen stor for at en GPU-oppdatering tvunget av WU (Windows Update) endte opp med å skape dette problemet. Mange brukere rapporterer at dette problemet kan oppstå hvis WU-komponenten ender med å installere en grafikkdriver som ikke er kompatibel med GPU-modellen.
Flere brukere har rapportert at de klarte å løse dette problemet etter å ha brukt Enhetsbehandling til å rulle tilbake til forrige driverversjon. Her er en rask guide til hvordan du gjør dette:
Merk: Følgende prosedyre gjelder uansett Windows-versjon.
- trykk Windows-tast + R for å åpne dialogboksen Kjør. Skriv deretter inn “Devmgmt.msc” og trykk Tast inn å åpne opp Enhetsbehandling.
- Når du er inne i Enhetsbehandling, utvider du rullegardinmenyen som er tilknyttet Skjermkort. Høyreklikk deretter på skjermadapterenheten som brukes når du spiller spill og klikk på Eiendommer.
Merk: Hvis du har to forskjellige skjermkort (en integrert og en dedikert GPU), høyreklikker du på den dedikerte GPUen, siden det er det som komm - Inne i Eiendommer skjermen på GPUen din, velg Sjåfør fanen og klikk på Rull tilbake driver
Merk:Hvis du blir bedt om å oppgi en grunn til at du kjører tilbake driveren, velger du "Appene mine fungerer ikke med denne driveren" og klikk Ja å sette i gang prosessen. - Når prosedyren er fullført, start datamaskinen på nytt og se om problemet er løst ved neste oppstartssekvens.
Hvis problemet fremdeles ikke er løst, kan du gå videre til neste metode nedenfor.
Metode 3: Installere Catalyst Control Center (hvis aktuelt)
Hvis du bruker en AMD GPU, er sjansen stor for at problemet oppstår fordi Catalyst Control Center ikke er installert på PCen som viser problemet. Flere berørte brukere har rapportert at"Appene mine fungerer ikke med denne driveren"problemet ikke lenger skjedde etter at de sørget for at AMDs Catalyst Control Center er installert på deres maskin.
Merk: Hvis du ikke har en AMD GPU, kan du gå direkte ned til neste metode nedenfor.
Her er en hurtigveiledning for å installere AMD Catalyst:
- Start med å lukke alle åpnede applikasjoner (inkludert tredjeparts brannmurer, tredjeparts AV, fjerntilgangsprogrammer og noen form for webkamera-programvare).
- Besøk denne lenken (her) og last ned riktig AMD Catalyst-driver i henhold til OS-versjonen og bitarkitekturen.
- Når den kjørbare installasjonen er lastet ned, dobbeltklikker du på den og følger instruksjonene på skjermen for å installere programvaren på systemet ditt.
Merk: Du kan velge Egendefinert når du blir bedt om å bekrefte installasjonsmetoden, og fjern merket for alt som følger med Catalyst.
- Når du er enig i vilkårene, vent til installasjonen er fullført.
- Start datamaskinen på nytt og se omMinecraft-feil org.lwjgl.LWJGLEeksepsjonhar blitt løst når neste oppstartssekvens er fullført.
Hvis du fremdeles ser den samme feilmeldingen, kan du gå til neste metode nedenfor.
Metode 4: Kontroller om datamaskinen oppfyller minimum systemkrav
Hvis du har kommet så langt uten resultat (og Minecraft har aldri jobbet på denne maskinen), er det veldig sannsynlig at datamaskinen din ikke oppfyller Minecrafts minstekrav til system. Det er bare en måte å bestemme dette på - Ved å sammenligne systemspesifikasjonene dine med Minecrafts minimumsspesifikasjoner.
Her er minimumsspesifikasjonene til Minecraft (Java Edition):
- prosessor: Intel Core i3-3210 3,2 GHz / AMD A8-7600 APU 3,1 GHz eller tilsvarende
- RAM: 4 GB
- GPU (Integrert): Intel HD Graphics 4000 (Ivy Bridge) eller AMD Radeon R5-serien (Kaveri-linjen) med OpenGL 4.4 *
- GPU (Diskret): Nvidia GeForce 400-serien eller AMD Radeon HD 7000-serien med OpenGL 4.4
- HDD: Minst 1 GB for spillkjerne, kart og andre filer
- OS:
- Windows: Windows 7 og nyere
- macOS: Enhver 64-bit OS X som bruker 10.9 Maverick eller nyere
- Linux: Moderne 64-bit distribusjoner fra 2014 og utover
Her er en rask guide for å se dine egne PC-spesifikasjoner:
- trykk Windows-tast + R for å åpne dialogboksen Kjør. Skriv deretter inn “Msinfo32” og trykk Tast inn å åpne opp Systeminformasjon vindu.
- Start med å velge System Sammendrag fra den vertikale menyen til venstre. Gå deretter til høyre rute for å oppdage operativsystemet, prosessoren (CPU) og installert RAM.
- Velg for å se GPUen din Komponenter fra den vertikale menyen til venstre, og klikk deretter på Vise. Gå deretter til høyre rute for å se GPU-kortet som er installert på PC-en.
Merk: Hvis du har både en integrert og en dedikert (diskret) GPU, blir den integrerte løsningen først oppført. Men husk at når du spiller spill eller gjør andre GPU-krevende aktiviteter, vil den dedikerte GPUen brukes.
Hvis PC-spesifikasjonene dine er under minimumskravene som er oppført ovenfor, vil du ikke kunne omgåMinecraft-feil org.lwjgl.LWJGLEeksepsjontil du oppdaterer maskinvaren.