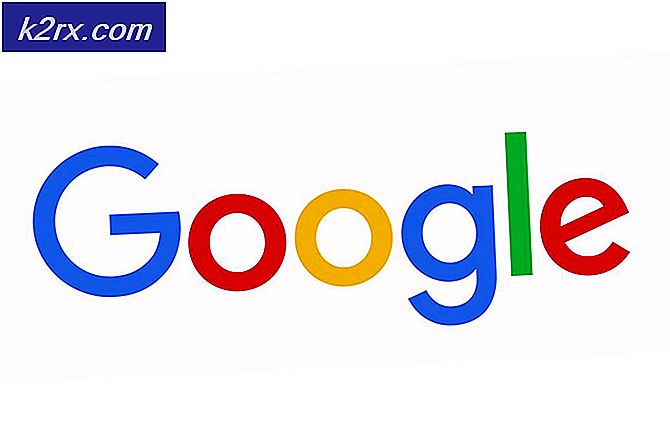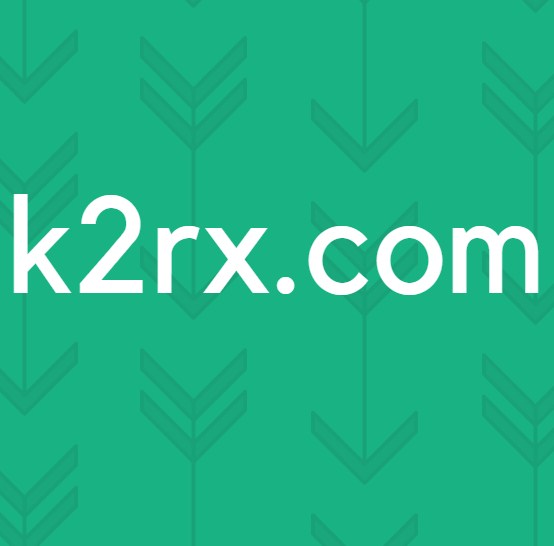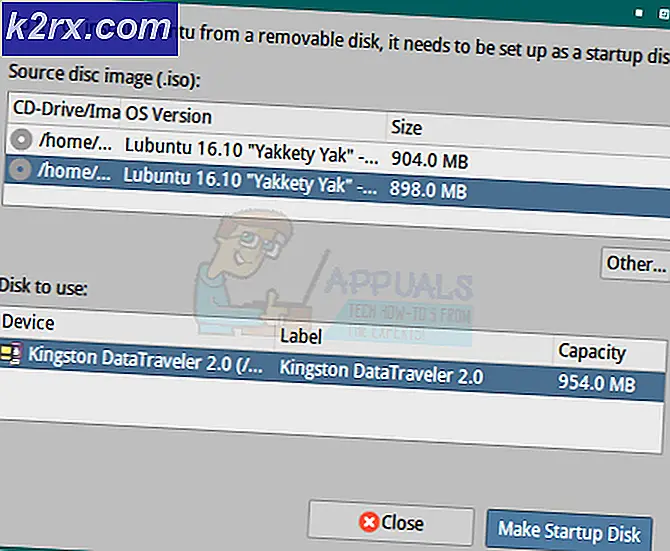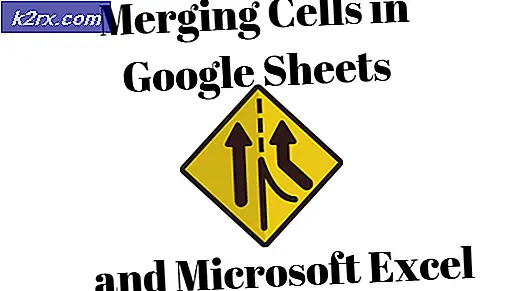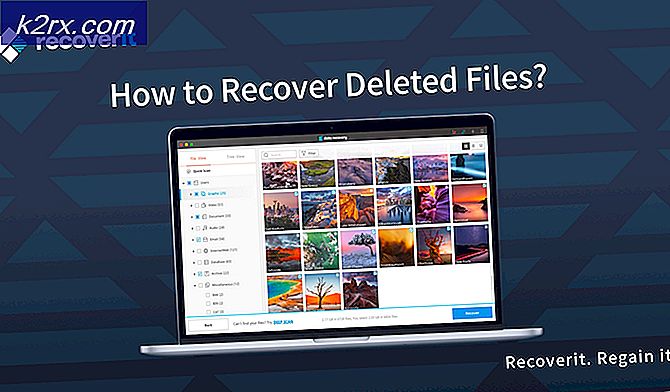Slik kjører du Google Chrome på 32-bits Linux-maskiner
Mange rapporter indikerer at Google Chrome er den mest populære nettleseren på stasjonære, bærbare og mobile enheter. Google overrasket mange Linux-brukere, men da de annonserte at de ikke lenger ville gi oppdateringer for 32-biters Linux-distribusjoner. Moderne versjoner kommer bare ut for 64-biters Linux-miljøer. Det er en løsning for å installere den siste stabile versjonen av 32-bits programvare på maskiner, men vær så snill å huske på. Google støtter ikke lenger denne versjonen, så du vil ikke motta oppdateringer. Faktisk vil programvaren advare deg som sådan. Siden du ikke vil være sikker, vil du bare bruke dette til noen spesialiserte oppgaver som å se Netflix-videoer. Du bør ikke bruke den som en nettleser, men den støtter fortsatt Netflix-plattformen. Du injiserer også lukket kildekode til en åpen kildekodeinstallasjon ved å gjøre det. Det er heller ikke tilrådelig å installere denne pakken hvis du allerede har en annen versjon av Chrome installert.
Søk etter en fil med tittelen google-chrome-stable_48.0.2564.116-1_i386.deb, men sørg for bare å laste den ned fra en anerkjent kilde. Du må også bekrefte md5sum, så vær oppmerksom på dette når du søker etter det. Nettsteder som Internett-arkivet på archive.org har legitimt en sikker kopi av denne filen, men du vil fortsatt foreta en malware-skanning selv etter at du har fullført en bekreftelse. Dette vil fungere på distribusjoner som bruker DEB-pakker, som inkluderer Debian og Ubuntu.
Installere 32-biters Google Chrome på Linux
Når du har kjøpt filen og fullt ut forstår de involverte risikoene, åpner du pakken med den grafiske pakkebehandleren. Du må kanskje dobbeltklikke på filen i en filbehandling på ~ / Nedlastinger for å åpne den. Klikk på Installer pakke-knappen, og du blir bedt om å kjøre installasjonsprogrammet som root.
Under de fleste omstendigheter vil du ikke ha avhengighetsproblemer. Disse løses automatisk hvis du gjør det, selv om installatøren kanskje ber deg om å godkjenne installasjonen av tilleggspakker hvis nødvendig.
Når pakkeinstallatøren er ferdig med installasjonen, vil den kunngjøre den, men du må manuelt lukke den med mindre du har valgt noe annet. Klikk eller trykk på lukkeknappen for å sende pakkeinstallasjonsvinduene unna. Du får en rask beskrivelse av pakken du kanskje har sett før, som du også kan lukke ut. Hvis det leser Sett inn pakke og fjern pakke som etiketter på de to øverste knappene, vet du at den er installert riktig.
Hvis du bruker noen form for GNOME, KDE eller LXDE, vil et nytt Google Chrome-ikon bli opprettet i Programmer-menyen under Internett. Dette vises under samme moniker i Whisker-menyen under de fleste smaker av Xfce-skrivebordsmiljøet. Uansett hvor ikonet er, klikker du eller trykker på det for å åpne et nytt Chrome-vindu.
Chrome vil be deg om å logge på etter at du har advart om at Linux-systemet du arbeider under, ikke støttes lenger. Klikk på x ved siden av denne advarselen før du fortsetter, og velg deretter Ikke spør igjen i spørringen om at Chrome ikke er standardnettleseren din. Du vil ikke ha en gammel nettleser som standard. Når begge meldingene er borte, klikk i stedet på menyen ved siden av det stjerneformede Favoritter-ikonet og velg Innstillinger. Du må da klikke på Administrer søkemotorer og velg en standard søkemotor. Siden du ikke vil bruke denne nettleseren til noe ekte arbeid, anbefales det å velge bare én og slette resten.
PRO TIPS: Hvis problemet er med datamaskinen eller en bærbar PC / notatbok, bør du prøve å bruke Reimage Plus-programvaren som kan skanne arkiver og erstatte skadede og manglende filer. Dette fungerer i de fleste tilfeller der problemet er oppstått på grunn av systemkorrupsjon. Du kan laste ned Reimage Plus ved å klikke herNår du er ferdig, vil du sannsynligvis ønske å deaktivere gjestebrowsing, og velg deretter Vis avanserte innstillinger for å fortsette før du kan velge Personvern-boksen ved å klikke på den relaterte knappen. Denne boksen er ganske viktig med tanke på at du skal jobbe med en datert nettleser. Mer enn sannsynlig vil du deaktivere bruk av webtjenester og prediksjonstjenester. Sørg for at Protect deg og enheten din fra farlige nettsteder er valgt. Hvis fargene ser litt rart ut, har du Chrome-sett for å tegne systemfarger fra GTK + -temaet ditt. Husk at Linux-skrivebordsmiljøer helt uavhengig av GNOME, inkludert LXDE og Xfce4, fortsatt bruker GTK + -biblioteker for applikasjoner. Under Utseende-overskriften, velg Bruk klassisk tema for å tvinge Chrome til å bruke standard blå og hvitt fargevalg i stedet for hvilket skjema du angir for GTK + -programmer. Hvis du bruker en hvilken som helst moderne vindushåndterer, inkludert de som kommer med alle de store skrivebordsmiljøene, bør du sørge for at Bruk systemets tittellinje og grenser ikke er valgt. Dette er bare nødvendig hvis du bruker en klassisk vindushåndterer.
Når du får muligheten til å velge en startside, vil du sannsynligvis sette den til om: tom for å bare laste inn en tom side. Når du åpner nye faner, og du får muligheten til å skjule standard søk vises, gjør du det også, vil du også velge det alternativet også. Dette forhindrer at Chrome laster ned unødvendige data med nettlesertrafikken din, og kan også redusere minneopptaket. Noen 32-bits mobile og bærbare enheter har ganske lave mengder RAM.
Velg alternativknappen merket slik at du kan åpne en bestemt side eller sider ved oppstart. Angi nettadressen i den resulterende dialogboksen til omtrent: blank og klikk deretter eller trykk OK.
Når du velger alternativet som instruerer Google Chrome til å sende en Ikke spore forespørsel med nettlesertrafikken, ser du ut til å få en feil.
Du kan trygt ignorere denne meldingen og velg ok for å sende forespørselen. Siden du bare bruker Chrome for å fullføre noen få oppgaver, vil dette ikke være relevant for deg. Denne meldingen sier bare at sending av denne meldingen ikke garanterer fullstendig personvern. Husk at du ikke bør bruke denne nettleseren til å logge deg på Google-tjenester, uansett når den ber deg om å gjøre det. Når du er ferdig med disse personverninnstillingene, går du over til linjen Utvidelser på venstre side og klikker på papirkurvikonet ved siden av hver utvidelse for å slette dem. Du vil ikke ha noen av disse installert på spesialitetsbrowseren din.
PRO TIPS: Hvis problemet er med datamaskinen eller en bærbar PC / notatbok, bør du prøve å bruke Reimage Plus-programvaren som kan skanne arkiver og erstatte skadede og manglende filer. Dette fungerer i de fleste tilfeller der problemet er oppstått på grunn av systemkorrupsjon. Du kan laste ned Reimage Plus ved å klikke her