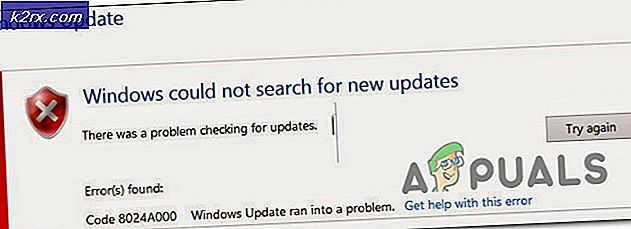Hvordan fikse Netflix feilkode M7034
De Netflix Feil M7034 oppstår på Windows og vises vanligvis når brukere prøver å laste inn en tilpasset undertekst. I de fleste tilfeller rapporterer berørte brukere at feilen bare oppstår når de prøver å streame visse titler.
Som det viser seg, er det flere forskjellige årsaker som kan forårsake dette problemet:
Metode 1: Deaktivering av Malwarebytes-utvidelsen (eller lignende)
Som det viser seg, en av de vanligste årsakene som vil ende opp med å forårsake Netflix Feil M7034er en nettleserutvidelse som Netflix anser som påtrengende - Hvis dette skjer, er Netflix-appen laget for å stoppe eventuelle streamingforsøk.
For eksempel på Google Chrome, er den vanligste synderen som kan forårsake denne feilkoden sikkerhetsutvidelser (vanligvis Malwarebytes-utvidelse) og VPN-klienter håndhevet på nettlesernivå.
Hvis dette scenariet gjelder, bør du kunne løse problemet ved å gå til utvidelsesfanen og deaktivere den problematiske utvidelsen mens du bruker Netflix.
Her er en rask guide som viser deg hvordan du gjør dette i de mest populære nettleserne (Chrome og Firefox):
A. Deaktivering av utvidelser på Chrome
- Åpne Google Chrome-nettleseren din og klikk på handlingsknapp (øverst til høyre på skjermen).
- Gå til hurtigmenyen fra den nylig dukket opp Flere verktøy> Utvidelser og åpne utvidelsesfanen i Google Chrome.
- Når du er inne i Utvidelser , bla nedover listen over installerte utvidelser og finn AV / VPN-utvidelsen som du tror kan forstyrre Netflix.
- Når du finner den, klikker du bare på bryteren som er knyttet til den problematiske utvidelsen for å deaktivere den.
- Etter at utvidelsen er deaktivert, start Chrome-nettleseren din på nytt, og gjenta deretter handlingen som tidligere forårsaket M7034-feilen.
B. Deaktivering av utvidelser (tillegg) på Firefox
- Åpne Firefox og klikk på handlingsknappen øverst til høyre på skjermen.
- Fra neste meny, klikk på Tillegg fra listen over tilgjengelige alternativer.
- Når du er inne i Tilleggklikk på Utvidelser fra menyen til venstre, og deaktiver deretter vekselknipperen med utvidelsen du mistenker kan forstyrre Netflix-appen.
- Start Firefox-nettleseren på nytt og gjenta streaminghandlingen på Netflix for å se om problemet nå er løst.
Hvis du allerede har deaktivert eventuelle problematiske utvidelser som kan forårsake dette problemet, kan du gå ned til neste potensielle løsning nedenfor.
Metode 2: Start på nytt eller tilbakestill ruteren
Den vanligste årsaken som ender med å forårsake M7034-feilen med Netflix, er uten tvil en slags nettverkskonsistens (oftest forårsaket av en TCP / IP utgave).
Det er mange rapporter med berørte brukere som bekrefter at i deres tilfelle endte denne feilen på grunn av at nettverket deres har blitt oversvømmet med data - Dette er ganske vanlig med nettverk der det er mange forskjellige enheter koblet til samme nettverk.
Hvis dette scenariet gjelder, og du bruker en ruter med liten brukbar båndbredde, følg underveiledningen nedenfor (A) for å tilbakestille ruteren og se om dette ender opp med å løse problemet. Hvis det ikke fungerer, flytt til den andre underveiledningen (B) for å utføre en fullstendig tilbakestilling av ruteren.
A. Utføre en omstart av ruteren
- Se etter På av på ruteren (vanligvis plassert på baksiden av enheten).
- Trykk på den en gang for å slå av ruteren, og vent deretter i et helt minutt.
- Mens du venter, må du koble strømledningen fysisk fra strømuttaket den for øyeblikket er koblet til for å sikre at du også tømmer strømkondensatorene.
- Når denne perioden har gått, trykker du på På / Av-knappen igjen for å starte ruteren, og vent til forbindelsen er gjenopprettet.
- Når Internett-tilgang er gjenopprettet, gjentar du handlingen som tidligere forårsaket M7034feil og se om problemet nå er løst.
Hvis problemet vedvarer, følg underveiledningen nedenfor for å tilbakestille ruteren i stedet.
B. Utføre en tilbakestilling av ruteren
Merk: Før du starter en tilbakestilling av ruteren, må du huske at denne operasjonen vil ende opp med å tømme eventuelle tilpassede innstillinger som du tidligere har opprettet, og avhengig av rutermodellen, kan det også tømme eventuelle videresendte porter, egendefinerte referanser, godkjente porter, blokkerte IP-er osv
- Ta en titt på baksiden av ruteren for å finne tilbakestillingsknappen. Det skyves vanligvis litt inn, slik at det ikke kommer noen utilsiktede trykk.
- Når du finner den, bruker du en tannpirker, skrutrekker eller lignende gjenstand for å trykke og holde på Nullstille -knappen i 10 sekunder eller til du ser at alle front-LED-ene blinker samtidig.
- Når tilbakestillingsprosedyren er fullført, gjenopprett internettforbindelsen, og se om Netflix-feilen nå er løst.
Hvis det samme problemet fremdeles oppstår, gå ned til neste potensielle løsning nedenfor.
Metode 3: Tømme nettleserbufferen
Hvis ingen av de potensielle løsningene ovenfor har fungert for deg, er det mulig at problemet skyldes dårlige data som nettleseren din lagrer i hurtigbuffermappen.
Noen brukere som også hadde å gjøre med dette problemet, har bekreftet at problemet endelig ble løst etter at de ryddet informasjonskapslene og hurtigbuffermappene i nettleseren.
Hvis dette scenariet ser ut som om det kan være aktuelt, tøm nettleserens cache og start den på nytt før du prøver å streame innhold fra Netflix igjen.