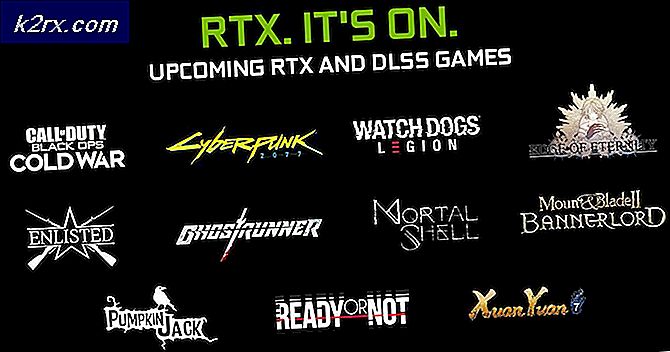Slik løser du Apex Legends ‘Error Code 100’
Noen PC-, Ps4- og Xbox One-brukere har fått “Feilkode 100'Melding når de prøver å koble til spillets servere. Selv om denne metoden er bekreftet på PC, er den mye mer vanlig på Xbox One og Playstation 4.
Som det viser seg, er det flere forskjellige årsaker som vil bidra til at denne spesielle feilkoden vises med Apex Legends:
Metode 1: Sjekke for EA-serverproblemer
Før du prøver noen av de potensielle løsningene nedenfor, bør du forsikre deg om at problemet ikke er utenfor vår kontroll. Som noen andre berørte brukere har rapportert, kan dette problemet også oppstå på grunn av noen slags serverproblemer som for tiden plager EA-serverne.
På grunn av dette, bør du starte denne feilsøkingsveiledningen ved å sjekke tjenester som DownDetector eller IsTheServiceDown for å se om andre Apex-spillere for tiden støter på den samme 100 feilkoden.
Hvis EA for øyeblikket opplever problemer med serverne sine, bør en av de to katalogene ovenfor presentere deg nok bevis for at spillet for øyeblikket er midt i et serverproblem.
Hvis dette scenariet er aktuelt, er det eneste du kan gjøre å vente på at problemet blir løst av Respawn (utvikleren av Apex Legends).
På den annen side, hvis du ikke oppdager potensielle serverproblemer, kan du gå ned til neste potensielle løsning nedenfor.
Metode 2: Bruke Googles DNS
I følge de aller fleste brukere som klarte å løse feilkoden 100 i Apex Legends, er dette problemet mest sannsynlig et DNS-problem (Domain Name System).
Den berørte løsningen, i dette tilfellet, er å fullføre overføringen til en mer stabil DNS (oftest DNS levert av Google).
Men siden dette problemet er multiplatform (forekommer på Xbox One, Playstation 4 og PC), vil trinnene for å fullføre flyttingen til et Google DNS-område være forskjellige, avhengig av plattformen du støter på feilkoden 10 på.
På grunn av dette har vi laget tre separate guider som beskriver hvordan du gjør dette på hver plattform. Følg en av veiledningen nedenfor (den som gjelder for din valgte plattform) for å fullføre overføringen til Google DNS:
A. Bytter til Google DNS på PC
- trykk Windows-tast + R å åpne opp en Løpe dialogboks. Skriv deretter inn ‘Ncpa.cpl’ og trykk Tast inn å åpne oppNettverkstilkoblingervindu.
- Neste, fra Nettverkstilkoblinger vindu, høyreklikker du påWi-Fi (trådløs nettverkstilkobling)og velg Eiendommer hvis du bruker en trådløs tilkobling. Hvis du bruker en kablet tilkobling, høyreklikker du på Ethernet (Lokal tilkobling) i stedet.
Merk: Når du blir bedt om av UAC (brukerkontokontroll), klikk Ja å gi administrative privilegier.
- Fra Ethernet-egenskaper eller Wi-Fi skjermen, gå over Nettverk kategorien og naviger til seksjonen med tittelenDenne forbindelsen bruker følgende elementerseksjon. Når du er der, merker du av i boksen som er tilknyttetInternet Protocol versjon 4 (TCP / IPv4)og klikk deretter på Eiendommer knapp.
- Inne iEgenskaper for Internet Protocol versjon 4 (TCP / IPv4)klikk på Generell kategorien, og merk deretter av i boksen som er tilknyttet Bruk følgende DNS-serveradresse.
- Når du kommer til neste skjermbilde, bytt utForetrukket DNS-server ogAlternativ DNSservermed følgende verdier:
8.8.8.8 8.8.4.4
- Hvis du også bruker TCP / IPv6-protokoll, gå tilbake og gjør det samme for Internet Protocol versjon 6 Meny. Bare endre Foretrukket DNS server og Alternativ DNS server til følgende verdi:
2001:4860:4860::8888 2001:4860:4860::8844
- Når endringene er lagret, start PCen på nytt, og åpne deretter Apex Legends når neste oppstart er fullført, og se om feilkoden er løst.
B. Bytter til Google DNS på Playstation 4
- Sveip oppover fra hoved dashbordet på PS4-konsollen, og naviger deretter for å velge Innstillinger ikonet, og trykk deretter på X for å få tilgang til menyen.
- Gå til Innstillinger-menyen Innstillinger> Nettverk og velg deretterSett opp Internett-tilkoblingfra listen over tilgjengelige alternativer. Velg deretter Tilpasset, slik at du har muligheten til å etablere et tilpasset DNS-område.
- Når du blir spurt om du vil konfigurere IP-en din automatisk eller manuelt, velger du Automatisk.
- På DHCP-vertsnavn spør, velg Nei ikke spesifisert.
- Når du kommer til DNS-innstillinger scenen, velg Håndbok, og sett deretter inn Primær DNS til 8.8.8.8 og Sekundær DNS til 8.8.4.4.
Merk: Hvis du foretrekker å bruke IPv6, må du bruke følgende verdier i stedet:Primær DNS - 208.67.222.222 Sekundær DNS - 208.67.220.220
- Til slutt, lagre endringen, start deretter PS4-konsollen på nytt og se om problemet nå er løst.
C. Bytte til Google DNS på Xbox One
- Fra hoved dashbordet til Xbox One-menyen, trykk på Xbox-knappen (på kontrolleren din) for å åpne guide-menyen. Når du er inne, får du tilgang til Alle innstillinger-menyen.
- Når du er inne i Innstillinger menyen, se etter Nettverk kategorien ved hjelp av den vertikale menyen til høyre, og åpne deretterNettverksinnstillinger undermeny.
- Velg Nettverk-menyen på Xbox One-konsollen Avanserte innstillinger fra seksjonen til venstre.
- Fra Avanserte innstillinger menyen, velgDNS-innstillinger,velg deretter Håndbok ved neste ledetekst.
- Ved neste ledd endrer du standard DNS-verdiene til følgende:
Primær DNS: 8.8.8.8 Sekundær DNS: 8.8.4.4
Merk: Hvis du vil bruke IPV6, bruk disse verdiene i stedet:
Primær DNS: 208.67.222.222 Sekundær DNS: 208.67.220.220
- Lagre endringene, start deretter spillet på nytt og se om feilkoden nå er løst.