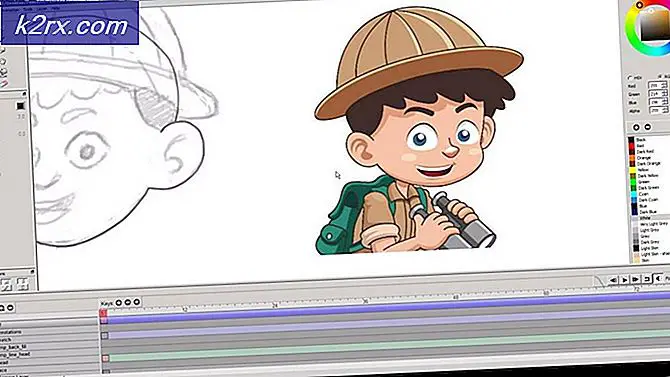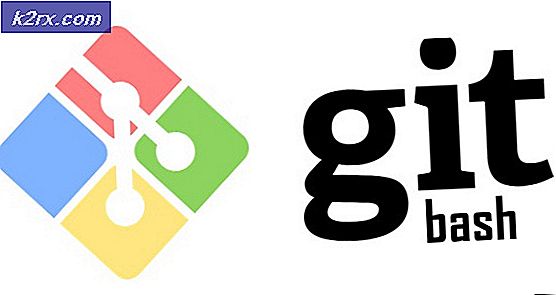Hvordan fikser jeg Netflix-feil NW-4-7 på PS4 og Xbox One?
Noen PS4- og Xbox One-konsollbrukere rapporterer at de ender med å seNetflix-feil NW-4-7‘Hver gang de prøver å streame innhold ved hjelp av Netflix-appen. Denne spesielle feilkoden peker mot informasjon på vertsenheten som må oppdateres eller til et tilkoblingsproblem.
Siden en av de vanligste synderne som vil utløse denne feilen er et tilfelle av dårlig bufret data, bør du starte feilsøkingsveiledningen din ved å logge av Netflix-applikasjonen og logge på igjen for å fjerne midlertidige data relatert til kontoen din. Hvis det ikke fungerer, bør du vurdere å starte eller til og med tilbakestille nettverksenheten.
Men hvis du bare støter på dette problemet når du er koblet til visse nettverk, bør du undersøke eventuelle nettverksbegrensninger. Hotell, skoler og andre typer offentlige nettverk blokkerer ofte streamingklienter for å bevare båndbredden.
Under noen omstendigheter kan konsollen din også utløseNetflix-feil NW-4-7‘På grunn av en inkonsekvent standard DNS. I dette tilfellet er ditt beste håp om å løse problemet å gjøre byttet til Googles offentlige DNS.
Hvis problemet oppstår på grunn av midlertidige data som er lagret av konsollen, bør du kunne få problemet løst ved å sykle konsollen for å tømme strømkondensatorene og fjerne midlertidige data relatert til fastvaren.
Metode 1: Logg av Netflix
Uansett hvilken plattform du støter på problemet, bør du starte med å fjerne en generell Netflix-appfeil som oftest skyldes midlertidige filer som Netflix-appen vedlikeholder. For å gjøre dette er alt du trenger å gjøre å logge av Netflix før du logger på. Denne prosessen vil ende opp med å tømme midlertidige filer som for øyeblikket lagres for den tilkoblede kontoen.
Merk: Løsningen nedenfor er universell og skal fungere uavhengig av plattformen du støter på problemet med.
Her er en rask guide for å logge av Netflix for å fjerne midlertidige filer:
- Fra startskjermen til Netflix, finn menyraden og trykk på B-knappen (på Xbox One) eller X-knappen (på PS4) for å få tilgang til den.
- Når du har åpnet innstillingsmenyen, velger du Logg ut fra listen over varer.
Merk: Hvis du ikke finner Gear-ikonet på Xbox One, trykker du på følgende pilsekvens for å logge av automatisk:Opp, Opp, Ned, Ned, Venstre, Høyre, Venstre, Høyre, Opp, Opp, Opp, Opp
- Etter at du har logget av, logg på igjen med samme kontolegitimasjon og se omNetflix-feil NW-4-7‘Vises fremdeles når du prøver å streame innhold fra Netflix-appen.
Hvis det samme problemet fremdeles oppstår, kan du gå ned til neste potensielle løsning nedenfor.
Metode 2: Fjern eventuelle nettverksbegrensninger (hvis aktuelt)
Husk at du kan se denne feilen i offentlige nettverk på grunn av at Netflix-appen er blokkert. Dette er veldig sannsynlig hvis du bare støter på problemet når du er borte fra hjemmenettverket ditt - på et hotell, sykehusskole eller arbeidsnettverk.
Enkelte nettverksadministratorer vil sørge for at streaming-klienter som Netflix, Amazon Prime og HBO Go er forsettlig blokkert for å spare båndbredde. Dette er veldig vanlig med hoteller, skoler og offentlige nettverk generelt.
Hvis du tror dette scenariet er aktuelt, har du to veier fremover:
- Snakk med nettverksadministratoren og be ham om å oppheve begrensningene som er håndhevet for Netflix.
- Bruk et annet nettverk - Du kan opprette et hotspot fra mobiltelefonen din, bare for å teste denne teorien.
Hvis denne metoden ikke gjelder for ditt spesielle scenario, kan du gå ned til neste potensielle løsning nedenfor.
Metode 3: Start ruteren / modemet på nytt
Under noen omstendigheter kan dette problemet lettes av en inkonsekvens i nettverket som er forårsaket av ruteren eller modemet. Hvis ingen av metodene ovenfor har hjulpet, kan du kanskje løse problemet ved å starte ruteren på nytt eller tilbakestille den.
Den beste måten å starte er via en enkel omstart siden dette ikke overstyrer noen tilpassede innstillinger som du tidligere har opprettet. For å gjøre dette, bytt bare enheten Avvia den fysiske knappen som vanligvis er plassert på baksiden.
Når du har gjort dette, trekker du ut strømkabelen og venter i minst 30 sekunder for å sikre at strømkondensatorene er helt tømt.
Etter at ruteren / modemet er startet på nytt, åpner du Netflix-appen igjen og ser om problemet nå er løst. I tilfelle du fortsatt ser det sammeNetflix-feil NW-4-7‘, Vurder å tilbakestille ruteren.
For å gjøre dette trenger du sannsynligvis en nål, tannpirker eller et lignende objekt for å nå tilbakestillingsknappen på baksiden av nettverksenheten. Når du når den, må du holde den inne i minst 10 sekunder eller til du ser alle frontlysdiodene blinke ut samtidig.
Men husk at denne operasjonen vil tilbakestille alle tilpassede innstillinger som du tidligere har opprettet for ruteren eller modemet ditt (dette inkluderer påloggingsinformasjon og videresendte porter).
Etter at du har tilbakestilt nettverksenheten, vent til Internett-tilgangen blir reetablert, og prøv deretter å starte Netflix-appen fra konsollen en for å se om problemet nå er løst.
Hvis problemet fremdeles dukker opp, kan du gå ned til neste potensielle løsning nedenfor.
Metode 4: Bruke Google DNS
Som det viser seg,Netflix-feil NW-4-7‘Kan også oppstå på grunn av inkonsekvens med DNS (Domain Name System). Som det viser seg, kan standard DNS ende opp med å skape streamingproblemer med Netflix-appen.
Flere brukere som støter på det samme problemet på Xbox One og Ps4 har klart å fikse problemet ved å bruke Googles offentlige DNS i stedet. Trinnene for å konfigurere dette vil imidlertid være forskjellige, avhengig av plattformen du støter på problemet på.
Men uansett om du serNetflix-feil NW-4-7‘Feil på PS4 eller Xbox One, har vi laget to separate guider for å imøtekomme begge scenariene:
Håndheve den offentlige Google DNS på Xbox One
- Trykk på Xbox-knappen på kontrolleren fra hoveddashboardet for å få frem guide-menyen. Deretter får du tilgang til Innstillinger Meny.
- Inne i Innstillinger menyen, få tilgang til Nettverk undermenyen og velg deretter Avanserte innstillinger og trykk på X-knappen.
- Velg deretter DNS-innstillingerog velg deretter Håndbok fra listen over tilgjengelige alternativer.
- Når du er inne i DNS-innstillinger meny, sett8.8.8.8 som Primær DNS og8.8.4.4 forSekundær DNS.
Merk: Du kan også bruke DNS-adressen til IPV6 hvis du vil:
Primær DNS - 208.67.222.222 Sekundær DNS - 208.67.220.220
- Lagre endringene du nettopp har gjort, start deretter konsollen på nytt og se om Netflix-app begynner å fungere normalt når neste oppstart er fullført.
Håndheve den offentlige Google DNS på PS4
- Fra hoved dashbordet til PS4, åpne Innstillinger Meny.
- Fra Innstillinger menyen, få tilgang til Nettverk menyen, og velg deretter Konfigurer Internett-tilkobling og trykk på X for å komme i gang.
- Velg deretter Wi-Fi eller LAN, avhengig av hvilken nettverkstype du bruker (kablet eller trådløs).
- Når du kommer til neste meny, velger du Tilpasset, og sett deretter inn IP adresse til Automatisk.
- Når du blir bedt om å stille inn DHCP-vertsnavn, sett den til Ikke spesifiser.
- Inne i DNS-innstillinger skjermen, sett den til Håndbok, endre deretter Primær DNS til 8.8.8.8 og Sekundær DNS til 8.8.4.4.
Merk: Hvis du foretrekker IPV6, kan du bruke disse verdiene i stedet:
Primær DNS - 208.67.222.222 Sekundær DNS - 208.67.220.220
- Lagre endringene, start deretter konsollen på nytt og start Netflix for å se om det samme problemet fortsatt oppstår.
Hvis det samme problemet fremdeles oppstår, kan du gå ned til neste potensielle løsning nedenfor.
Metode 5: Sykle konsollen
Hvis ingen av de potensielle løsningene ovenfor har fungert, er det stor sjanse for at problemet faktisk skyldes noen form for ødelagte midlertidige data som lagres lokalt. Hvis dette scenariet er aktuelt, bør du kunne løse problemet ved å utføre en motorsyklusprosedyre på den berørte konsollen som har problemer med å streame Netflix-innhold.
For å gjøre dette, følg en av veiledningene nedenfor (den som gjelder) for å slå kretsen på konsollen:
Utfører en strømsyklus på PS4
- Trykk og hold PS-knappen på konsollen til du ser Strømalternativer.
- Velg deretterSlå av PS4-alternativet fra listen over alternativer.
Merk: Ikke bruk Hvilemodus siden du ikke vil være i stand til å fullføre kraftsyklusprosedyren.
- Vent til lysdioden på fronten slutter å blinke, trekk ut strømkabelen og vent i minst 30 sekunder for å sikre at strømkondensatorene er helt tømt.
- Koble strømkabelen til igjen, og trykk deretter PS-knappen på konsollen for å starte konsollen igjen.
- Når oppstarten er fullført, start Netflix-appen igjen og se om det samme problemet fortsatt oppstår.
Utfører en Power Cycle på Xbox One
- Når konsollen er slått på, trykker du på Xbox-knappen (på konsollen) og holder den inne i 10 sekunder eller til du ser at frontlampen ikke lenger blinker.
- Når konsollen er helt slått av, trekker du ut strømkabelen og venter i 10 sekunder til for å sikre at operasjonen er fullført.
- Start konsollen igjen konvensjonelt og se om du oppdager logg-oppstartsanimasjonen. Hvis du ser det, er det bevis på at prosedyren ble fullført.
- Når oppstarten er fullført, start Netflix-appen igjen og se om problemet nå er løst.