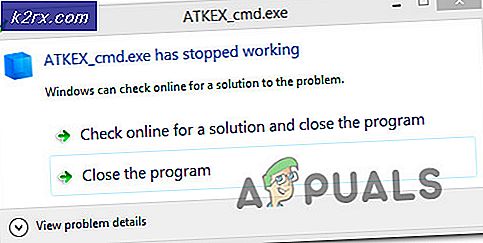Hvordan fikse "Error Code 7" Valorant på PC
Noen Valorant-spillere rapporterer at hvert forsøk på å starte spillet resulterer i Feilkode 7. Selv om dette i utgangspunktet er en serverfeil, er det noen lokale komponenter som kan utløse denne feilen selv om Rios servere fungerer helt fint.
Etter å ha undersøkt dette spesifikke problemet grundig, viser det seg at det er flere forskjellige underliggende forekomster som kan utløse denne feilkoden. Her er en liste over potensielle scenarier som er bekreftet for å utløse feilkoden: 7 med Valorant:
Nå som du er klar over hvert potensielt scenario som kan utløse denne feilen, er det en liste over metoder som lar deg identifisere og fikse feilkoden 7 når du starter Valorant:
1. Ser etter et serverproblem
Siden feilkode 7 først og fremst er en indikasjon på et omfattende serverproblem, bør du starte denne feilsøkingsveiledningen ved å sikre at Valorants servere ikke er nede eller for øyeblikket vedlikeholdes.
Heldigvis er det en katalog der Riot holder oversikt over statusen til hver Valorant-server du kan bruke til å avgjøre om feilkode 7 er for tiden utbredt eller forekommer bare for datamaskinen din.
Hvis du mistenker at et serverproblem kan forårsake dette Valorant-problemet for deg, åpner du favorittleseren din og besøker statusside for Riot-spill.
Når du er inne, velg ønsket språk, og klikk deretter på Valorant fra listen over Riot-spill.
Når du er inne på statussiden til Valorant, velger du regionen du kobler til og språket før du klikker Fortsette.
Deretter bør du se en liste over alle aktuelle problemer som serveren for øyeblikket har å gjøre med. Se om det er noen omtale av et tilkoblingsproblem - Hvis det er et, er det ingenting du kan gjøre annet enn å endre serveren du kobler til fra.
Hvis hver server du prøver å koble til, returnerer den samme feilkoden, er det ingen levedyktig løsning annet enn å vente på at utviklerne skal fikse problemet på deres side.
På den annen side, hvis undersøkelsen ovenfor ikke har avdekket noe underliggende serverproblem, kan du gå ned til neste metode nedenfor.
2. Kontakt Riot Support
Når du har bekreftet at problemet ikke er relatert til et serverproblem, er det neste du bør fjerne, et potensielt problem med Valorant-kontoen din.
Det er ikke uvanlig å se dette problemet hvis du for øyeblikket har å gjøre med en slags midlertidig eller permanent suspensjon på kontoen din.
Hvis du mistenker at denne feilkoden (7) kan være relatert til en tidligere oppførsel i spillet som kan ha utløst noen til å rapportere deg, begynn med å sjekke e-postadressen som er knyttet til kontoen din.
Hvis du for øyeblikket har å gjøre med en suspensjon av noe slag, bør du finne en e-post som forklarer den typen forbud.
Hvis du bare mottok et midlertidig forbud, er alt du trenger å vente på at den tidsbestemte suspensjonen utløper. Men hvis du har et permanent forbud, vil du ikke få tilgang til kontoen din igjen.
Merk: Du kan kanskje opprette en ny konto og starte fra bunnen av, men forbudet gjelder sannsynligvis også IP-en din, så du må bruke en proxy eller VPN-løsning.
Hvis du føler at forbudet du mottok er helt urettferdig, kan du ta saken opp med en Riot Support-representant innen åpne en billett på deres offisielle support desk.
Hvis du har bekreftet at problemet ikke oppstår på grunn av et forbud, kan du gå ned til neste potensielle løsning nedenfor.
3. Endre oppstartstypen til VGS-tjenesten
Hvis du sørget for at problemet ikke er et resultat av et kontoforbud, og det ikke er noe gjeldende serverproblem, er det sjanse for at du ser 7-feilkoden fordi du har å gjøre med en VGC-tjeneste (Vanguard Riot AntiCheat) som ikke kan kalles til handling når det trengs.
Dette er en ganske vanlig forekomst hvis du også bruker tredjeparts ressursoptimerer som SystemCare, Piriform, WinOptimizer, etc.
Det som i de fleste tilfeller skjer, er at tredjepartsverktøyet endrer standardoppførselen til VGS-tjenesten for å spare systemressurser. - Selv om dette ikke er et problem med de fleste apper, fungerer Vanguard Riot annerledes, så hovedtjenesten er lett tilgjengelig og konfigurert til Automatisk.
Hvis dette scenariet ser ut til å være aktuelt, følger du instruksjonene nedenfor for å få tilgang til Tjenester skjerm og modifiser standard oppstartstype for VGS-tjenesten for å fikse lanseringsfeilen til Valorant:
- trykk Windows-tast + R å åpne opp en Løpe dialogboks. Skriv inn i tekstboksen ‘Services.msc’ og trykk Tast inn å åpne opp Tjenester skjerm.
- Når du blir bedt om av UAC (Brukerkontokontroll), klikk Ja for å gi administrator tilgang.
- Når du er inne i Tjenester skjerm, bla nedover listen over aktive Tjenester og finn vgs service.
- Når du endelig klarer å finne den, høyreklikker du på den og velger Eiendommer fra hurtigmenyen som nettopp dukket opp.
- Inne i Eiendommer skjermen til vgc tjenesten, få tilgang til Generell kategorien fra menyen øverst.
- Sett deretter inn Oppstartstype til Automatisk (hvis den ikke allerede er satt), klikker du på Start for å tvinge start av tjenesten til handling.
- Når du har forsikret deg om at VGS-tjenesten er startet, starter du Valorant igjen konvensjonelt og ser om problemet nå er løst.