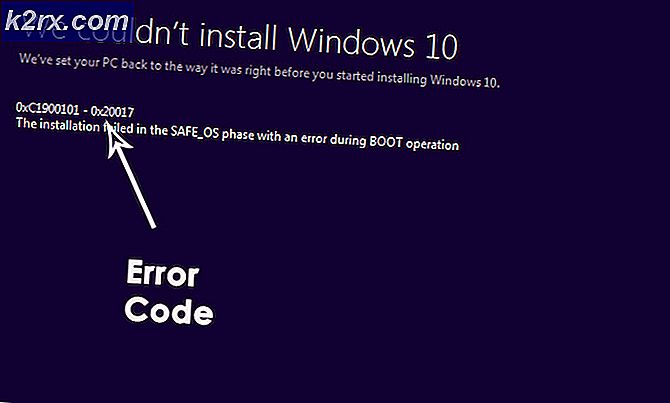Slik gjenoppretter du et ikke-lagret Word-dokument på Mac
Microsoft Word er uten tvil det beste og mest brukte tekstbehandlingsprogrammet for datamaskiner der ute. Selv om det er sant at Word er en tekstbehandler utviklet og distribuert av Microsoft, er den tilgjengelig ikke bare for Windows-operativsystemet, men også for Mac-operativsystemet på datamaskiner og fungerer også på forskjellige mobile operativsystemer. Microsoft Word for Mac er like bra som Microsoft Word for Windows - akkurat som funksjonen rik og like kraftig et tekstbehandlingsverktøy. Men, akkurat som Word for Windows, er Word for Mac også tilbøyelig til å miste ubehandlet fremgang i et dokument eller et ikke-lagret dokument i sin helhet hvis Word krasjer eller om programmet eller datamaskinen slås av uventet.
Ingen liker å miste fremgang på et Word-dokument de jobber med, enda mindre å miste et helt dokument som de ennå ikke har lagret. Selv om det er sant at sjansene for å gjenopprette et helt ubehandlet Word-dokument er slanke i beste grad, da ikke-lagrede dokumenter ikke flyttes fra en datamaskinens RAM til harddisken før de blir lagret, og fordi Word for Macs gjenopprettingsfunksjoner ikke faktisk sparker inntil et dokument er lagret, kan ikke-lagrede fremskritt i et lagret Word-dokument i de fleste tilfeller gjenopprettes på en eller annen måte.
Hvis du ønsker å gjenopprette et ikke-lagret dokument på Word for Mac, er følgende noen av de mest effektive metodene du kan bruke til å prøve å gjøre det:
Metode 1: Se etter det ikke-lagrede dokumentet i mappen Gjenopprettede elementer
Word for Mac lagrer ofte dokumenter midlertidig som brukeren ennå ikke har lagret seg i mappen Gjenopprettede elementer som ligger i papirkurven på en Mac-datamaskin midlertidig. Hvis du vil bruke denne metoden for å se om du kan gjenopprette dokumentet som ikke er lagret Word for Mac, prøver du å gjenopprette, går du til datamaskinens Papirkurv og ser etter mappen Gjenopprettede elementer . Hvis du finner mappen Gjenopprettede elementer, ser du inn i den og ser om det er en kopi av det ubehandlede Word-dokumentet som er aktuelt der inne. Hvis du ser en kopi av det målte ikke lagrede dokumentet i mappen Gjenopprettede elementer, flytter du det til et annet sted på datamaskinen og laster det opp i Word for Mac for å fortsette å jobbe med det.
Metode 2: Se etter midlertidige kopier av det ikke lagrede dokumentet i mappen Midlertidige elementer
En kopi av det ubehandlede dokumentet du prøver å gjenopprette, kan også lagres i mappen Midlertidige elementer på datamaskinen. For å se om det er tilfelle og deretter gjenopprette måldokumentet hvis dette viser seg å være sant, må du:
PRO TIPS: Hvis problemet er med datamaskinen eller en bærbar PC / notatbok, bør du prøve å bruke Reimage Plus-programvaren som kan skanne arkiver og erstatte skadede og manglende filer. Dette fungerer i de fleste tilfeller der problemet er oppstått på grunn av systemkorrupsjon. Du kan laste ned Reimage Plus ved å klikke her- Gå til Finder .
- Klikk på Gå > Gå til mappe .
- Naviger til følgende katalog:
/ private / var / mapper - I denne katalogen åpner du mappen Midlertidige elementer og finner filer med tittelen Word Work File inne i den.
- Flytt alle filer med tittelen Word Work File du finner på skrivebordet .
- Dra filene med navnet Word Work File fra skrivebordet til Word for Mac- ikonet for å få Word til å åpne filene.
- Hvis det viser seg å være det ubehandlede Word-dokumentet du lette etter i utgangspunktet, klikker du bare på Arkiv > Lagre som og lagre det på ønsket sted med ønsket filnavn.
Metode 3: Bruk Word for Mac AutoRecovery-funksjonen
Word for Mac har visse funksjoner som er utformet spesielt for å sikre at en brukers fremdrift i et dokument lagres med jevne mellomrom, slik at brukeren ikke mister alt i tilfelle krasj eller uventet nedleggelse. En av disse funksjonene er AutoRecovery - AutoRecovery lagrer bare en brukers fremgang i et lagret Word-dokument med jevne mellomrom (10 minutter), og i tilfelle en krasj eller uventet nedleggelse kan et lagret dokuments AutoRecovery-fil brukes til å gjenopprette det. Hvis du vil bruke denne metoden til å gjenopprette et ikke-lagret Word-dokument på Mac, må du:
- Pass på at Word for Mac ikke allerede kjører.
- Klikk på Hjem i Go- menyen på Finder .
- Naviger til Dokumenter > Microsoft Brukerdata .
- Se etter filer som har uttrykket AutoRecovery lagre av i begynnelsen av navnene sine. Blant disse filene, se etter AutoRecovery-lagringen av Word-dokumentet du prøver å gjenopprette.
- Når du finner AutoRecovery-lagringen av dokumentet du vil gjenopprette, endre navn på det og legg til .doc- utvidelsen til slutten av navnet. Dette gjør at Word for Mac kan åpne filen.
- Dobbeltklikk på filen for å få Word til å åpne den.
- Kontroller at det er det samme dokumentet du ønsket å gjenopprette, og klikk deretter på Arkiv > Lagre som og lagre filen til ønsket sted på datamaskinen med ønsket filnavn.
PRO TIPS: Hvis problemet er med datamaskinen eller en bærbar PC / notatbok, bør du prøve å bruke Reimage Plus-programvaren som kan skanne arkiver og erstatte skadede og manglende filer. Dette fungerer i de fleste tilfeller der problemet er oppstått på grunn av systemkorrupsjon. Du kan laste ned Reimage Plus ved å klikke her