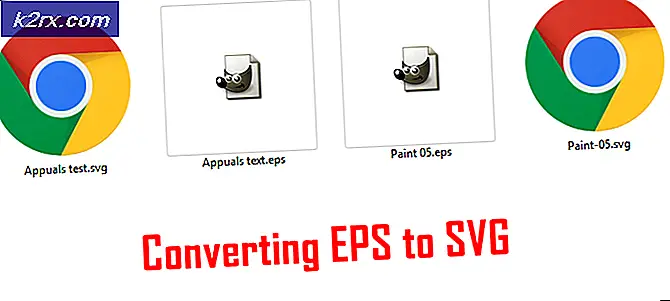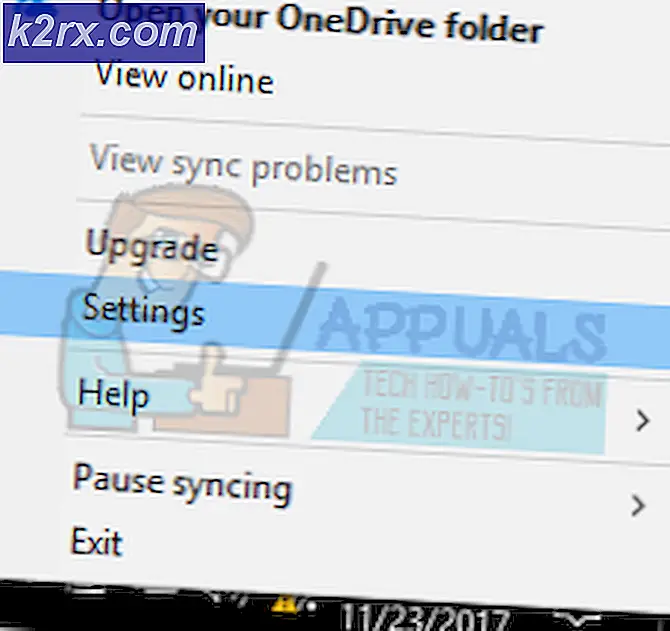Hvordan plassere Google Kalender på skrivebordet i Windows 10?
Google Kalender er en online planleggingstjeneste levert av Google. Brukere kan bruke flere enheter på en enkelt konto for å se alle hendelsene de la til i Google Kalender. En enkelt endring i kalenderen synkroniserer endringen til alle enhetene som bruker den samme kontoen Google Kalender. Imidlertid leter flere Windows-brukere etter en måte å plassere Google Kalender på skrivebordet for enkel tilgang. I denne artikkelen vil vi dele noen metoder for å få rask tilgang til Google Kalender på skrivebordet.
Metode 1: Opprette en snarvei for Google Kalender gjennom Chrome
Google tilbyr også krom, så det er lettere å bruke krom for å lage snarveien til Google Kalender. Google Chrome gir et alternativ for å lage en snarvei til hvilken som helst side for skrivebordet ditt. Du kan åpne snarveien gjennom krom eller i et annet vindu. Du kan opprette en snarvei for Google Kalender ved å følge trinnene nedenfor:
- Åpen Google Chrome ved å dobbeltklikke på snarvei på skrivebordet eller søke gjennom søkefunksjonen.
- Gå til din Google Kalender side med kontoen din pålogget.
- Klikk på menyknappen i krom, velg Flere verktøy, og velg Lag snarvei alternativ.
- Merk av Åpne som vindu alternativet når du oppretter en snarvei.
- Du finner en Google Kalender snarvei på skrivebordet. Dobbeltklikk snarveien og Google-kalenderen åpnes i vinduet ved hjelp av krom.
Merk: Du kan også feste snarveien til oppgavelinjen og starte menyen ved å høyreklikke snarveien og velge Fest til oppgavelinjen eller Fest til start alternativ.
Metode 2: Legge til Google Kalender i Windows Outlook-kalenderen
Windows har kalenderapplikasjonen allerede tilgjengelig i systemet. Du kan se dato og klokkeslett i høyre hjørne av oppgavelinjen. Standardkalenderen for Windows 10 støtter Outlook-, Exchange-, Google- og iCloud-kontoer. Du kan logge på Google-kontoen din i standardkalenderen for å synkronisere Google Kalenderen din og dens hendelser. Du følger trinnene nedenfor for å legge til Google-kontoen din:
- Hold Windows tasten og trykk R å åpne Løpe eske. Skriv inn “outlookcal:”Og Tast inn å åpne Windows kalender-app.
- Klikk på Innstillinger-ikon og velg Administrer kontoer alternativ.
- Klikk Legg til konto-knapp og et nytt vindu dukker opp. Velg en Google-konto alternativet i det nye vinduet.
- Nå Logg inn til din Google-konto ved å oppgi en e-postadresse og passord. Etter pålogging klikker du på Tillate knapp for å stole på Windows.
- Til slutt blir Google-kalenderhendelsene og tidsplanen din synkronisert med Windows-kalenderen. Du kan se det ved å klikke på normal kalender og tid på oppgavelinjen eller ved å åpne kalenderappen.