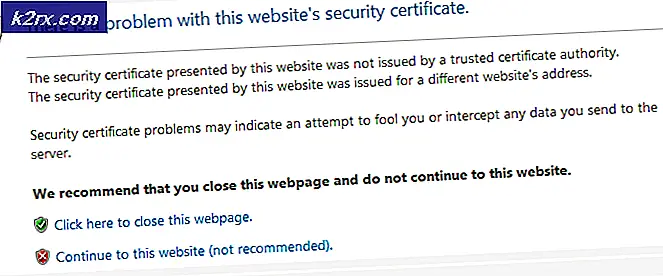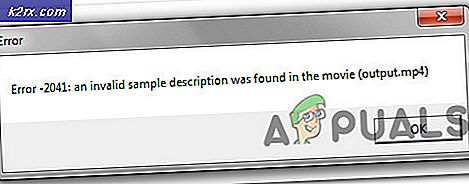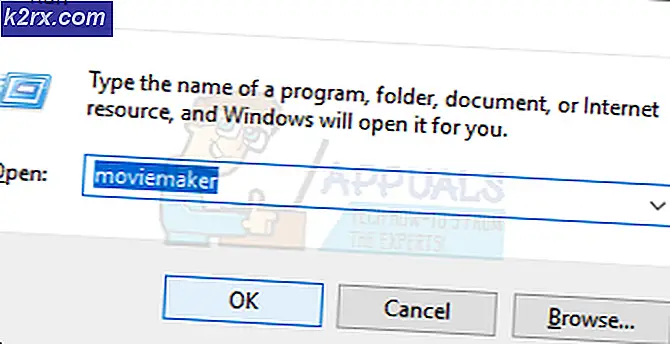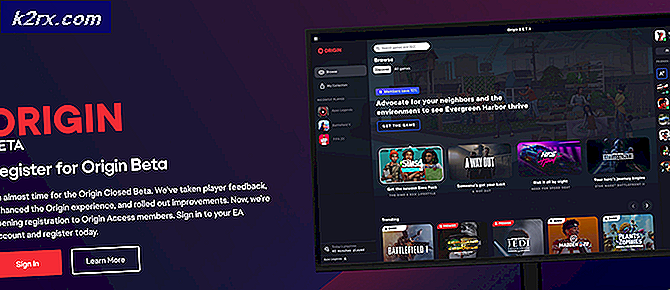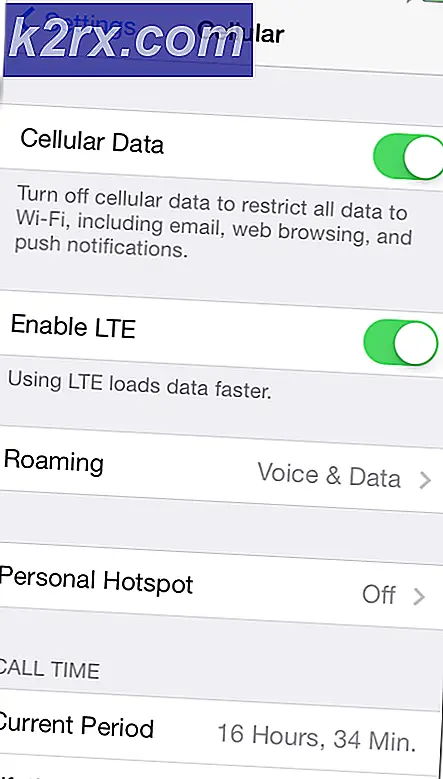Hvordan fikse Outlook-feil 0x80040119 på Windows?
Flere Windows-brukere får 0x80040119 feil kode når de prøver å opprette en konto i Outlook eller etter at sending av en e-post mislykkes. I de fleste rapporterte tilfeller oppstår problemet med IMAP-e-postkontoer, og berørte brukere rapporterer at denne feilen hindrer dem i å sende eller motta e-post fra den aktuelle e-postadressen. Problemet er ikke eksklusivt for en bestemt Windows-versjon siden det er bekreftet at det forekommer på Windows 10, Windows 8.1 og Windows 7.
Hva forårsaker Outlook-feilen 0x80040119?
Vi undersøkte dette problemet ved å se på forskjellige brukerrapporter og ved å analysere flere forskjellige reparasjonsstrategier som ble anbefalt av andre brukere som tidligere har klart å fikse problemet. Som det viser seg, er det kjent at flere forskjellige scenarier forårsaker denne spesielle feilmeldingen. Her er en liste med potensielle skyldige som kan være ansvarlige for å utløse feilkoden 0x80040119:
Hvis du for øyeblikket har å gjøre med denne feilkoden, og du leter etter en levedyktig løsning som vil ta seg av den, vil denne artikkelen gi deg flere forskjellige feilsøkingsveiledninger. Nedenfor finner du en samling av anbefalte reparasjoner som andre brukere i en lignende situasjon har brukt for å fikse 0x80040119-feilen.
Hvis du vil være så effektiv som mulig, anbefaler vi deg å følge instruksjonene nedenfor i samme rekkefølge som vi ordnet dem i (etter alvorlighetsgrad og effektivitet). Til slutt bør du snuble over en løsning som tar seg av problemet uavhengig av den skyldige som forårsaker problemet.
La oss begynne!
Metode 1: Bruke reparasjonsverktøyet for innboks
Som det viser seg, den vanligste årsaken som vil ende opp med å utløse 0x80040119 feil er en inkonsekvens med din Outlook (.PST) -fil. Hvis denne filen blir berørt av korrupsjon, kan det hende at e-postmeldingen din forhindres i å kommunisere med e-postserveren.
Flere berørte brukere har klart å løse problemet ved å fikse .PST-filen ved hjelp av reparasjonsverktøyet for innboks og starte datamaskinen på nytt. Etter å ha gjort dette, var de i stand til å sende og motta e-post uten å se den forferdelige feilkoden.
Dette verktøyet er inkludert i alle Outlook-versjoner, men plasseringen vil være forskjellig, avhengig av hvilken versjon du har installert. For å holde ting enkelt, skal vi vise deg en måte å bruke innboksreparasjonsverktøyet til å reparere .PST-filen som fungerer universelt (uavhengig av Outlook-versjonen).
Merk: Denne løsningen gjelder bare for Microsoft Outlook 2013 og senere. Hvis du har en eldre Outlook-versjon, vil IKKE trinnene nedenfor fungere for deg. I dette tilfellet, flytt direkte ned til metode 2.
Her er en rask guide til reparasjon av Outlook (.PST) -fil ved hjelp av reparasjonsverktøyet for innboks:
- Forsikre deg om at Outlook og tilknyttede apper er helt stengt.
- Besøk denne lenken (her) for å laste ned reparasjonsverktøyet for innboks, og vent til nedlastingen er fullført.
- Dobbeltklikk på programstarteren. Når du kommer til det første skjermbildet, klikker du på Avansert hyperkobling, og merk deretter av i ruten som er tilknyttet Bruk reparasjoner automatisk. Klikk deretter på Neste for å gå over til neste skjermbilde.
- Vent til skanningen er ferdig for å avgjøre problemene med Outlook .PST-filen. Hvis det oppdages inkonsekvenser, vil det automatisk anbefale levedyktige reparasjonsstrategier.
- Når du kommer til reparasjonsvinduet for Microsoft Outlook-innboks, klikker du på Bla gjennom, naviger deretter til stedet der. PST-filen er lagret.
Merk: Hvis du ikke vet hvor du befinner deg. PST-fil, husk at standardplasseringen er C: \ Brukere \ AppData \ Lokal \ MicrosoftOutlook.Med mindre du lagret det på et tilpasset sted, bør du kunne finne det der.
- Etter at prosessen er fullført, start Outlook igjen og se om problemet nå er løst.
Hvis du fremdeles ser 0x80040119 feilnår du prøver å utføre en handling med den tilkoblede e-postadressen din, går du ned til neste metode nedenfor.
Metode 2: Reparere hele Office-installasjonen
Hvis du har bekreftet at problemet ikke skyldes en ødelagt .PST-fil, er det sjanse for at du har å gjøre med en slags filkorrupsjon i Office-installasjonen som begrenser funksjonaliteten til Outlook-appen.
Flere Windows-brukere som befant seg i et lignende scenario, har klart å få problemet løst ved å reparere hele Office-installasjonen ved hjelp av den innebygde funksjonaliteten. Hvis du nylig har lagt merke til tegn på at Office-installasjonen din kan ha blitt endret (en gjenstand i karantene eller en oppstartsfeil relatert til Office), bør du sørge for at Office-installasjonen ikke blir ødelagt ved å reparere den via Programmer og funksjonervindu.
Her er en rask guide til reparasjon av Office-installasjonen for å løse Outlook-feilen 0x80040119:
- trykk Windows-tast + R å åpne opp en Løpe dialogboks. Skriv deretter inn “Appwiz.cpl” inne i tekstboksen og trykk Tast inn å åpne opp Programmer og funksjoner.
- Når du er inne i Programmer og funksjoner på skjermen, bla nedover listen over applikasjoner for å finne Office-installasjonen. Når du ser det, høyreklikker du på det og velger Endring fra den nylig viste kontekstmenyen.
Merk: Hvis du blir bedt om av UAC (brukerkontokontroll) etter at du har klikket på Endring, klikk Ja å gi administrative privilegier.
- Når du klarer å komme inn i reparasjonsmenyen, klikker du på Rask reparasjon og klikk deretter på Fortsette.
Merk: Husk at avhengig av Office-installasjonen din, kan denne menyen vises annerledes på skjermen.
- Når prosessen er fullført, start datamaskinen på nytt og se om problemet er løst ved neste systemstart.
Hvis du har reparert kontorinstallasjonen og fortsatt støter på 0x80040119,gå ned til neste metode nedenfor.
Metode 3: Reparere kontoen via kontoinnstillinger
Hvis du bruker en tredjeparts e-postklient med Outlook (som Yahoo eller Gmail), kan du støte på 0x80040119feil på grunn av en inkonsekvens som gjorde at e-posten ble sittende fast i en limbo-tilstand - når dette skjer, kan du ikke sende eller motta e-post fra tredjeparts e-postklient.
Andre brukere som har møtt denne situasjonen før, har rapportert at de var i stand til å løse problemet helt ved å reparere den berørte kontoen ved hjelp av Kontoinnstillinger-menyen.
Hvis dette scenariet gjelder, og du bruker en e-postklient fra tredjepart, følger du instruksjonene nedenfor for å se om du kan reparere det ved hjelp av Kontoinnstillinger-menyen i Outlook:
- Åpne Outlook og klikk på Fil fra båndstangen øverst.
- Gå deretter til høyre meny og klikk på Kontoinnstillinger> Kontoinnstillinger.
- Når du er inne i Kontoinnstillinger velger du E-post kategorien først. Velg deretter e-postadressen som forårsaker feilen, og klikk på Reparere knapp.
- Følg instruksjonene på skjermen for å fullføre reparasjonsprosessen, og start deretter datamaskinen på nytt og se om problemet er løst ved neste systemstart.
Hvis du fremdeles støter på 0x80040119feil, flytt ned til neste metode nedenfor.
Metode 4: Eliminere tredjeparts AV-interferens (hvis aktuelt)
Som det viser seg, er det noen tilfeller der problemet endte med å bli forårsaket av en overbeskyttende tredjepartspakke. I disse tilfellene ble det bekreftet at Outlook ble forhindret fra å kommunisere med e-postserveren av en sikkerhetspakke.
Flere tredjepartssuiter er kjent for å forårsake dette problemet på Windows 10, Windows 8.1 og Windows 7. McAfee og Kaspersky er blant de mest beskyldte tredjeparts sikkerhetssuitene.
Hvis dette scenariet gjelder, bør du kunne løse 0x80040119feil ved å avinstallere tredjeparts sikkerhetspakke og fjerne eventuelle restfiler som kan forstyrre e-postklienten din. Hvis du bekrefter at en tredjeparts AV-suite forårsaket problemet, kan du se etter en mildere eller gå tilbake til den innebygde beskyttelsessuiten (Windows Defender).
Her er en rask guide til avinstallering av sikkerhetspakken uten å etterlate noen gjenværende filer som vil fortsette å produsere denne feilen:
- trykk Windows-tast + R å åpne opp en Løpe dialogboks. Neste, når du er inne i Løpe boksen, skriv “Appwiz.cpl” inne i tekstboksen og trykk Tast inn å åpne opp Programmer og funksjoner Meny.
- Når du er inne i Programmer og funksjoner , bla nedover listen over installerte applikasjoner og finn sikkerhetspakken du mistenker at den gir problemet. Når du ser det, høyreklikker du på det og velger Avinstaller fra hurtigmenyen for å starte avinstallasjonsprosessen.
- Start datamaskinen på nytt etter at installasjonen er fullført. Når neste oppstartssekvens er fullført, følg denne artikkelen (her) for å fjerne restfiler som fremdeles kan forårsake forstyrrelser.
- Gjenta handlingen som tidligere produserte 0x80040119feil og se om problemet nå er løst.