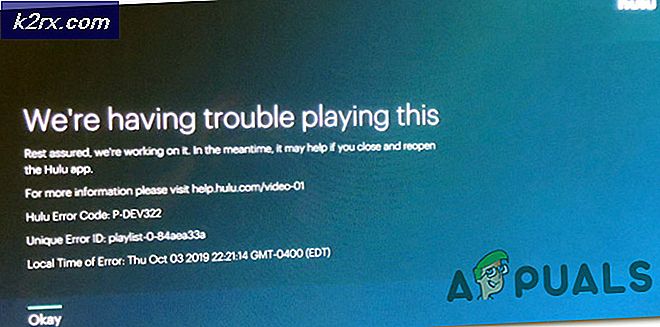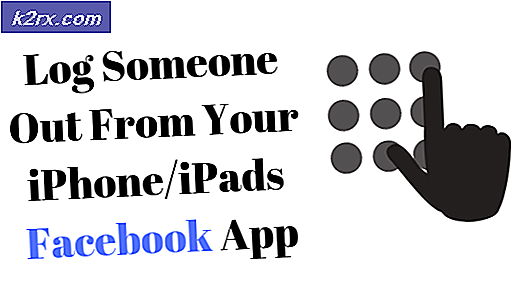Hvordan fikse Outlook som ikke kobles til e-postserveren
Outlook er en personlig informasjonsbehandling som primært brukes til å hente e-post og er en del av Microsoft Office Suite. Det som gjør Outlook forskjellig fra andre e-postadministratorer, er at den har muligheten til å lagre notater, inkluderer en kalender og også en journal. Brukere kan også bruke den til surfing på nettet.
Outlook har eksistert en god stund og er et av Microsofts primære produkter. Til tross for populariteten er det flere tilfeller der brukere ikke klarer å koble Outlook til den respekterte serveren eller få e-postmeldingen aktiv. Dette er et veldig vanlig og tilbakevendende problem og avhenger ikke av noen oppdatering overhodet. I denne artikkelen vil vi gå gjennom alle årsakene til hvorfor dette problemet oppstår, og også hva de mulige løsningene er for å fikse det.
Hva får Outlook til å ikke koble til?
Outlook er i utgangspunktet et frittstående program som prøver å koble til e-postserverne med jevne mellomrom. Det er også et alternativ å jobbe frakoblet i Outlook. Outlook fungerer ved å hente alle e-postene til lokal lagring og lar deg se e-post fra datamaskinen din. Dette kan imidlertid ikke fungere hvis selve applikasjonen ikke er i stand til å koble til. Her er noen av grunnene til at dette kan skje:
- Prøv å koble til en annen enhet til samme nettverk. Hvis enheten har Outlook, kan du prøve å starte den og se om den fungerer som den skal.
- Prøv å få tilgang til nettleseren din og naviger til mailens nettside og se om du kan hente e-posten din derfra. Hvis det er et problem der, og du ikke kan koble til, betyr det sannsynligvis at det er et problem med serverne.
- Hvis du bruker et organisasjons- eller offentlig internett, anbefales det at du bytter til et privat Vanligvis har åpne og offentlige internetter begrenset tilgang, noe som fører til at noen applikasjoner ikke fungerer som forventet.
Hvis alle tipsene ovenfor ikke fungerer, og du ikke har tilgang til internett, kan du gå videre og prøve å tilbakestille ruteren som forklart nedenfor:
Før vi begynner å tilbakestille ruteren, må du notere ruteren din konfigurasjoner. Hver ISP har spesifikke innstillinger lagret på ruteren din. Hvis vi tilbakestiller ruteren, vil disse konfigurasjonene gå tapt, og du vil ha et annet problem tilgjengelig. Her må du navigere til IP-adressen som er tilknyttet ruteren din. Dette er enten til stede på baksiden av enheten eller i boksen til ruteren din. Dette kan være noe sånt som ‘192.168.1.2’. Hvis du ikke finner adressen, googler du rutermodellen din og får informasjonen fra nettet.
- Søk etter en knapp på baksiden av ruteren, og trykk på den i ~ 6 sekunder til ruteren slås av og på igjen når det betyr tilbakestilling.
- Etter at du har kommet inn i konfigurasjonene (hvis noen), kobler du konsollen tilbake til nettverket og sjekker om feilen ved initialisering av nettverket er løst for godt.
Løsning 3: Slå av arbeid frakoblet
Outlook har en funksjon av å jobbe frakoblet. Denne modusen er vanligvis slått på av folk når de ikke har internettilgang og fortsatt vil bruke Outlook og enten sjekke gamle e-postmeldinger eller jobbe på arbeidsområdet deres. I frakoblet modus vil ikke Outlook koble til noen servere eller hente noen e-post, selv om internett er tilgjengelig. Her i denne løsningen vil vi navigere til Outlook-innstillinger og sørge for at Arbeid frakoblet modus er slått av.
- Start Outlook på datamaskinen.
- Klikk nå på fanen Send motta og se etter knappen på Arbeid frakoblet.
- Hvis alternativet er nedtonet, betyr det at modusen er aktiv. Klikk på den en gang for å deaktivere den. Prøv å koble til og se om problemet er løst.
Løsning 4: Se etter oppdateringer
Før vi reparerer Outlook-kontoen din og tilbakestiller datafilene, vil vi først sjekke om det er noen oppdateringer som kan være tilgjengelige for Outlook og Windows begge. Vanligvis oppdateres Office 365 (eller vanlig Office) automatisk når det er en oppdatering tilgjengelig. Office-oppdateringer er en del av Microsoft Updates selv, og du trenger ikke gjøre noe.
Men hvis du har kansellert den kommende oppdateringen eller utsatt den manuelt, vil ikke Outlook bli oppdatert til den siste versjonen. Feil er vanlig i alle applikasjoner, selv om de er utviklet av Microsoft. Med nye oppdateringer, sammen med nye funksjoner, blir eksisterende feil løst. I denne løsningen vil vi sjekke Outlook og Windows for potensielle oppdateringer.
- Start Outlook. Når du er i applikasjonen, klikker du på Fil knappen øverst til venstre på skjermen.
- Nå klikker du på Kontorkonto fra venstre navigasjonslinje og klikk på Oppdateringsalternativer til stede på høyre side av skjermen.
- Hvis det er oppdateringer, laster Windows ned og installerer dem automatisk på datamaskinen din.
Det anbefales også at du oppdaterer Windows til den siste versjonen også. Windows utgir sikkerhetsoppdateringer for Office 365-produkter.
- Trykk Windows + S, skriv “Oppdater”I dialogboksen og åpne applikasjonen.
- Når du er i oppdateringsinnstillingene, klikker du på Se etter oppdateringer og vent på at Microsoft skal koble til servere.
- Hvis det er noen oppdatering, blir den automatisk lastet ned om en stund og installert på datamaskinen din.
- Start datamaskinen på nytt etter begge oppdateringene, og prøv nå å koble til. Sjekk om problemet er løst.
Løsning 5: Reparere Outlook-konto
Hvis alle metodene ovenfor ikke fungerer, vil vi prøve å reparere Outlook-kontoen din på datamaskinen din. Her refererer en Outlook-konto til informasjonen om e-postadresser eller servere du har lagt inn i applikasjonen. Disse innstillingene kan noen ganger forstyrres og forårsaker dermed forskjellige problemer, for eksempel at applikasjonen ikke kobles til. I denne løsningen vil vi navigere til Outlook Regnskap innstillinger og forsøk å reparere kontoen din manuelt. Hvis det er noe problem, vil Outlook automatisk ta seg av det.
- Start Outlook og klikk på Fil fanen øverst til venstre på skjermen.
- Nå klikker du på Info og velg deretter kontoen din fra rullegardinmenyen. Nå klikker du på Innstillinger for konto og sosiale nettverk og klikk deretter Kontoinnstillinger.
- Velg nå e-postadressen som forårsaker problemet, og klikk på Reparere knappen øverst til venstre på skjermen.
- Du blir nå bedt om å oppgi dine detaljer eller bekrefte dem. Det anbefales at du fjerner passordet og skriver det inn igjen. Dette vil eliminere muligheten for at du har tastet inn feil passord.
- trykk Neste. Nå vil Outlook automatisk prøve å opprette en forbindelse med serverne og deretter diagnostisere eventuelle problemer (hvis noen).
- Etter at kontoen er reparert, sjekk om problemet er løst.
Løsning 6: Deaktivering av utvidelser
Normalt sett er flertallet av utvidelsene tilgjengelig for Outlook er av bekreftede utviklere. Imidlertid fungerer ikke alle riktig, og noen er til og med i konflikt med Outlook-innstillingene og fører til at den ikke fungerer eller kobles til. Her, hva du bør gjøre er deaktivere alle utvidelsene, og prøv deretter å koble til. Hvis forbindelsen er vellykket, betyr det at det var et problem med en utvidelse (r). Deretter kan du aktivere dem en etter en og deretter diagnostisere hvilken som forårsaker problemet.
- Start Outlook og naviger til Fil> Alternativer. Klikk Tillegg fra venstre navigasjonsfelt i Alternativer.
- Nederst på høyre panel kommer du til knappen for Gå ved siden av Få til. Klikk på den en gang.
- Nå, fjern merket alle utvidelsene og klikk OK.
- Start Outlook-programmet på nytt og sjekk om problemet er løst. Hvis det er tilfelle, kan du følge fremgangsmåten for å diagnostisere det plagsomme tillegget som forklart ovenfor.
Løsning 7: Gjenoppbygger Outlook-datafilen
Før vi installerer / reparerer Office 365-installasjonsfilene på nytt, er det verdt å gjenoppbygge hele Outlook-datafilen. Outlook lagrer dataene i en ekstern fil. Dette er en type lagring for applikasjonen som den bruker i sin virksomhet. I denne løsningen vil vi slett datafilen. Så når vi starter Outlook, vil den øyeblikkelig legge merke til at datafilen mangler, og deretter prøve å gjenskape den fra bunnen av. Dette vil løse korrupsjonsspørsmål (hvis noen).
Før vi går videre med løsningene, bør det bemerkes at alle dinee-postreglervil bli fjernet som en konsekvens. For å eksportere reglene dine til et sted du importerer igjen, følg disse trinnene senere:
- Åpne Outlook og naviger deretter til følgende:
Hjem / Regler / Administrer regler
og så:
Varsler / Alternativer / Eksportregler
- Nå, fortsett med å eksportere regler for alle dine postkasser til en midlertidig mappe. Du vil bruke disse sikkerhetskopiene til å importere alle reglene dine senere når du er ferdig med resten av løsningen.
Nå kan vi fortsette å gjenoppbygge Outlook-datafilen din:
- Naviger til kontoinnstillinger som vi gjorde i løsning 5 når du reparerte kontoen.
- Klikk nå på fanen Datafiler og etter at du har valgt e-postkontoen som forårsaker problemer, klikker du på Åpne fil plassering.
- Nå kan du enten Gi nytt navn filen eller bevege seg den til et annet sted.
- Åpne Outlook igjen. Den vil automatisk forsøke å gjenopprette datafilen din. Etter at den er gjenoppbygd, sjekk om problemet er løst.
Hvis problemet er løst, kan du importere alle reglene du eksporterte til den midlertidige mappen, og alt blir det samme igjen.
Løsning 8: Reparere / installere Outlook på nytt
Hvis alle metodene ovenfor ikke fungerer, og du fremdeles ikke klarer å få Outlook til å fungere, kan vi prøve å reparere / installere programmet på nytt. Her bør du først prøve å reparere suiten (Office 365). Hvis reparasjonen ikke fungerer, kan du gå videre og prøve å installere den helt.
Merk: I prosessen med å installere på nytt, kan det hende du må installere kjørbar med deg, samt produktnøkkelen.
- Trykk Windows + R, skriv “appwiz.cpl”I dialogboksen, og trykk Enter.
- Når du er i applikasjonsbehandling, finn oppføringen til Microsoft Office. Høyreklikk på den og velg Endring.
- Velg alternativet for Reparere fra følgende vindu og trykk Fortsette.
- Følg nå instruksjonene på skjermen, og start prosessen på nytt når prosessen er fullført, og sjekk om du kan starte og få Outlook til å fungere uten problemer.