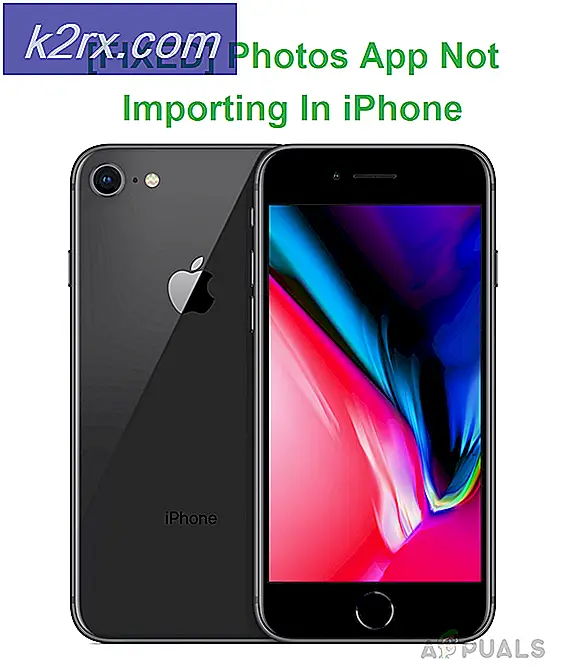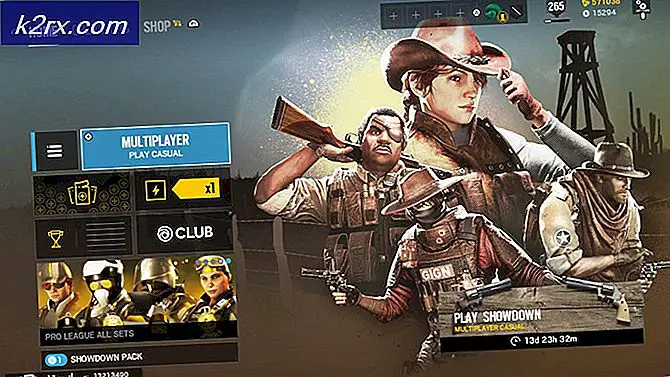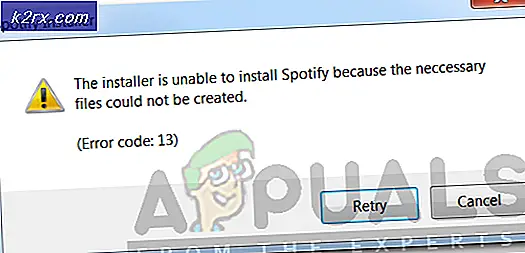Hvordan fikser jeg 'Last opp blokkerte' feil i OneDrive?
Flere Windows-brukere har nådd oss med spørsmål etter å ha møtt “Last opp blokkert. Du må logge på ” feil når du prøver å jobbe med Microsoft Office-filer som er vert på en OneDrive-konto. I de fleste tilfeller klikker du på Logg inn -knappen og fullføre påloggingsprosessen vil bare gyte en ny ledetekst med den samme feilmeldingen. Selv om problemet ikke bare oppstår på Windows 10, er frekvensen av brukerrapporter mye høyere enn på Windows 7 og Windows 8.1.
Hva forårsaker “Last opp blokkert. du må logge på ” feil?
Vi undersøkte dette problemet ved å se på ulike brukerrapporter og på flere reparasjonsstrategier som brukerne har brukt for å løse dette problemet. Som det viser seg vil flere forskjellige scenarier produsere dette “Opplasting blokkert” feil. Her er en liste over synder som kan være ansvarlige:
Hvis du for øyeblikket leter etter måter å løse problemet med “Last opp blokkert. Du må logge på ”pop-up, denne artikkelen vil gi deg flere bekreftede feilsøkingsstrategier. Nedenfor finner du en samling potensielle løsninger som andre brukere i en lignende situasjon har brukt for å løse problemet for godt.
Hvis du vil være så effektiv som mulig, oppfordrer vi deg til å følge de potensielle løsningene nedenfor i samme rekkefølge som vi ordner dem i (etter alvorlighetsgrad og effektivitet). Til slutt vil du oppdage en metode som løser problemet i ditt spesielle scenario.
La oss begynne!
Metode 1: Installer hver ventende Windows-oppdatering
Som det viser seg, “Last opp blokkert. Du må logge på ”pop-up kan også vises på grunn av en OneDrive-feil som siden ble lappet av Microsoft. Men hvis maskinen din ikke er oppdatert, vil du ikke kunne dra nytte av hurtigreparasjonen.
Flere brukere som vi også er berørt av denne feilen, har klart å løse problemet ved å installere alle ventende Windows Update. Siden OneDrive er utviklet av Microsoft Corp., blir oppdateringen av appen håndtert av WU (Windows Update).
Her er en rask guide for å installere alle Windows-oppdateringer for å løse “Last opp blokkert. Du må logge på ”popup-feil:
- Åpne opp en Løpe dialogboksen ved å trykke Windows-tast + R. Skriv deretter inn “ms-innstillinger: windowsupdate ”og trykk Tast inn å åpne opp Windows-oppdatering fanen i Innstillinger app.
- Når du er inne i Windows Update-fanen, flytt ned til høyre rute og klikk på Se etter oppdateringer. Etter at du har gjort dette, vent til den første skanningen er fullført.
- Når skanningen er fullført, fortsett med installasjonen av alle anbefalte oppdateringer. Følg instruksjonene på skjermen for å installere dem en etter en.
Merk: Hvis du blir bedt om å starte på nytt før du får sjansen til å installere hver ventende oppdatering, gjør du det. Men sørg for å gå tilbake til samme vindu ved neste oppstart for å fullføre alle oppdateringsinstallasjonene og gjøre Windows-bygningen oppdatert. - Etter hver oppdatering er installert, start datamaskinen på nytt og se om feilen er løst ved neste systemstart.
Hvis det samme “Last opp blokkert. Du må logge på ”popup-feil oppstår fortsatt, gå ned til neste metode nedenfor.
Metode 2: Bruke Office til å synkronisere Office-filer
Dette er den klart vanligste løsningen for dette problemet. Som mange berørte brukere har rapportert, klarte de å løse problemet ved å konfigurere OneDrive til å stole på Office når de måtte synkronisere filer opprettet med Word, Excel, Powerpoint, etc.
Denne lille justeringen ble bekreftet å være effektiv av mange brukere, med forutsetning for å ha en nylig OneDrive-versjon på Windows 10. Etter å ha gjort denne modifiseringen og startet datamaskinen på nytt, har de fleste berørte brukere rapportert at popup ikke lenger oppstod når de prøvde å synkronisere en fil som er vert på OneDrive.
Her er en rask guide med hva du trenger å gjøre for å fikse “Last opp blokkert. Du må logge på ” feil:
- Forsikre deg om at OneDrive-tjenesten er åpen, og klikk deretter på OneDrives oppgavelinjeikon en gang.
- Når du har sett OneDrive-menyen, klikker du på Mer og klikk deretter på Innstillinger fra den nylig dukket opp hurtigmenyen.
- Velg Microsoft OneDrive-menyen Kontor fra den horisontale menyen øverst.
- Så, inne i Kontor fanen, merker du av i boksen som er tilknyttet “Bruk Office-applikasjoner til å synkronisere Office-filer som jeg åpner”.
- Fra det nylig dukket opp Synkroniser konflikter menyen, velgLa meg velge å slå sammen endringene eller beholde begge kopiene,klikk deretter Ok for å lagre endringene.
- Start datamaskinen på nytt for å håndheve endringene du nylig har gjort, og se om problemet fremdeles oppstår når neste oppstartssekvens er fullført.
Hvis du fremdeles ser det samme “Last opp blokkert. Du må logge på ” feil, flytt ned til neste metode nedenfor.
Metode 3: Fjerne kontorlegitimasjon via legitimasjonsbehandling
Andre brukere som også slet med å løse problemet har rapportert at det irriterende “Last opp blokkert. Du må logge på ” pop-up skjedde ikke lenger etter at de brukte Credential Manager for å fjerne Microsoft Office-data.
Etter å ha gjort det og startet datamaskinen på nytt, ble de bedt om å fullføre påloggingsprosessen igjen. Men etter at de har gjort det, sluttet popup-vinduet å vises. Dette antyder at problemet veldig godt kan være forårsaket av en forekomst av ødelagte legitimasjon som er lagret av legitimasjonsbehandling.
Her er en rask guide for å slette Credential Manager-postene dine for å fjerne inkonsekvensen som produserer “Last opp blokkert. Du må logge på ” feil:
- trykk Windows-tast + R for å åpne en dialogboks Kjør. Skriv deretter inn "kontroll" og trykk Tast inn for å åpne opp klassikeren Kontrollpanel grensesnitt.
- Når du er inne i det klassiske kontrollpanelgrensesnittet, kan du bruke søkefunksjonen øverst til høyre på skjermen for å søke etter “legitimasjonssjef“. Klikk deretter på Legitimasjonsansvarlig fra de nylig viste resultatene.
- Når du er inne i Credential Manager, velger du Windows legitimasjon fra toppen av skjermen, så fortsett og inspiser alt du har lagret legitimasjon for omtale av Microsoft Office.
- Utvid hver omtale av Microsoft office, og klikk deretter på Fjerne hyperkobling for å fjerne den. Gjør dette med hver omtale av Microsoft Office, til det ikke er noen slik legitimasjon lagret inne i Legitimasjonsansvarlig.
- Tross alt er legitimasjonen fjernet, start datamaskinen på nytt og se om problemet er løst ved neste systemoppstart.
Hvis den “Last opp blokkert. Du må logge på ” pop-up er vedvarende, gå ned til neste metode nedenfor.
Metode 4: Koble fra OneDrive-kontoen
Bedømt av flere forskjellige brukerrapporter, kan dette problemet også dukke opp i tilfeller der OneDrive-kontoen som for øyeblikket er koblet til PC-en for øyeblikket inneholder noen feildata. I tilfeller som dette bør løsningen av problemet i de aller fleste tilfeller løse problemet hvis du kobler fra kontoen før du legger den til igjen.
Flere brukere som også fikk dette problemet har bekreftet at denne metoden tillot dem å bli kvitt “Last opp blokkert. Du må logge på ”popup-feil.
Her er en rask guide med trinnvise instruksjoner om hvordan du fjerner tilknytningen til OneDrive-kontoen din fra PCen og legger til den igjen:
- Forsikre deg om at OneDrive-tjenesten er åpen, og klikk deretter på oppgavelinjeikonet for OneDrive (nederst til høyre) og klikk på Mer> Innstillinger.
- Velg hovedmenyen i Microsoft OneDrive Regnskap kategorien fra den horisontale menyen, og klikk deretter på Koble fra denne PC-en for å fjerne nåværende konto.
- Klikk deretter på Fjern tilknytningen til kontoen ved bekreftelsen om å fjerne kontoen din.
- Start datamaskinen på nytt for å fullføre påloggingsprosessen.
- Ved neste oppstart av datamaskinen, åpne OnePlus igjen og sett inn e-postadressen og passordet ditt for å koble kontoen din til PCen igjen.
- Gjenta handlingen som tidligere forårsaket “Last opp blokkert. Du må logge på ”popup-feil og se om problemet nå er løst.
Hvis det samme problemet fortsatt oppstår, kan du gå ned til neste metode nedenfor.
Metode 5: Sletting av hurtigbufrede filer i Microsoft Office Upload Center
En annen løsning som vil fungere i tilfeller der du har å gjøre med korrupsjon, er å tømme hurtigbufrede filer som tilhører Office Upload Center. Som det viser seg, kan problemet også oppstå i tilfeller der Windows Update Center sitter fast i en limbo-tilstand når du prøver å laste opp et Office-program som er involvert i en synkroniseringsprosess med OneDrive.
Flere brukere som også slet med å løse dette problemet, har klart å gjøre det ved å få tilgang til innstillinger for Microsoft Office Upload Center og slette de bufrede datafilene. Etter å ha gjort det og startet datamaskinen på nytt, har noen berørte brukere rapportert at “Last opp blokkert. Du må logge på ”popup-feil ble fullstendig løst.
Her er en rask guide for sletting av hurtigbufrede data som tilhører Microsoft Office Upload Center:
- Trykk på Windows-tasten for å åpne startmenyen, og begynn deretter å skrive ‘Kontoropplasting‘. Klikk deretter på fra listen over resultater Office Upload Center søkeresultat.
- Når du er inne i Upload Center-skjermen, klikker du på Innstillinger Meny.
- Inne i Innstillinger for opplastingssenter for Microsoft Office, bla ned til Cache-innstillingerdelen og klikk på Slett hurtigbufret filer for å fjerne alle midlertidige filer som er tilknyttet Office Upload Center.
- Klikk deretter på bekreftelsesleddet Slett hurtigbufret informasjon og vent til prosessen er fullført.
- Etter at operasjonen er fullført, start datamaskinen på nytt og se om problemet er løst ved neste oppstart av datamaskinen.
Hvis det samme “Last opp blokkert. Du må logge på ”popup-feil oppstår fortsatt etter at du har utført denne operasjonen, gå ned til neste metode nedenfor.
Metode 6: Slette identitetsnøklene via Registerredigering
Som det viser seg, “Last opp blokkert. Du må logge på ”popup-feil kan også oppstå på grunn av en inkonsekvens som har å gjøre med en ødelagt identitetsverdi. Dette problemet er ganske vanlig blant datamaskiner som er koblet til et domenenettverk.
Noen brukere som støter på et lignende problem har klart å fikse problemet ved å navigere til den ødelagte nøkkelen manuelt via Registerredigering og slette dem for å eliminere problemet. Etter at de har gjort dette og startet datamaskinen på nytt, ble problemet løst, de fleste brukere som fikk dette problemet.
Her er en rask guide for å slette identitetsnøklene via Registerredigering for å løse “Last opp blokkert. Du må logge på ”popup-feil:
- trykk Windows-tast + R for å åpne en dialogboks Kjør. Skriv deretter inn “Regedit” og trykk Ctrl + Skift + Enterfor å åpne Registerredigering med administratorrettigheter. Når du ser UAC (brukerkontokontroll) spør, klikk Ja å gi administrative privilegier.
- Når du klarer å komme inn i Registerredigering, bruker du menyen til venstre for å navigere til følgende sted:
HKEY_CURRENT_USER \ Software \ Microsoft \ Office \ 16.0 \ Common \ Identity \ Identities
Merk: Du kan også lime inn stedet direkte i navigasjonsfeltet for å komme dit umiddelbart.
- Når du kommer til riktig sted, høyreklikker du på Identities-tasten fra menyen til venstre og velger Slett fra den nylig dukket opp hurtigmenyen.
- Når hele Identitets-mappen er slettet, lukker du Registerredigering og starter datamaskinen på nytt.
- Ved neste oppstart, se om “Last opp blokkert. Du må logge på ”popup-feil er løst ved å gjenta handlingen som tidligere forårsaket problemet.