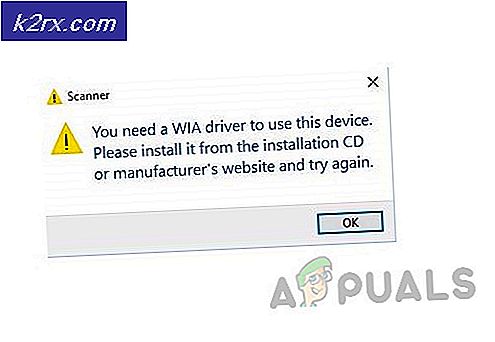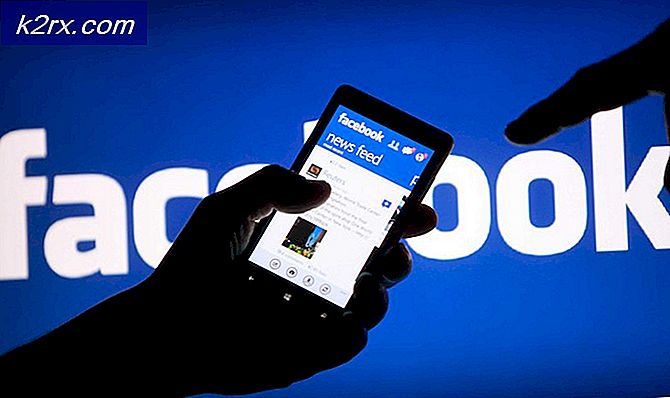Slik løser du Windows VPN-tilkobling først etter en omstart
Noen Windows ser ut til å ha et tilbakevendende problem der VPN-tilkoblingen (laget gjennom innebygd oppsett) ikke kan koble til igjen etter at den er koblet fra. Tilkoblingen er imidlertid vellykket hvis brukeren utfører en omstart av systemet. Problemet oppstår hovedsakelig på Windows 10 med PPTP-tilkobling. I de fleste tilfeller er feilen som kommer opp ‘Kan ikke koble til xxxxxxxx’.
Hva forårsaker at Windows VPN bare kobles til etter omstart?
Vi undersøkte dette problemet ved å se på forskjellige brukerrapporter og reparasjonsstrategier som ofte brukes til å løse dette problemet. Som det viser seg kan dette spesielle problemet være forårsaket av en rekke forskjellige skyldige:
Hvis du leter etter en løsning som gjør at du kan koble deg til VPN-nettverket på nytt uten å måtte starte på nytt hver gang, har vi klart å identifisere et par potensielle rettelser som andre brukere i en lignende situasjon har brukt. Hver av metodene nedenfor er bekreftet å fungere av minst en berørt bruker.
For de beste resultatene, anbefaler vi deg å følge metodene i den rekkefølgen de presenteres siden de er ordnet etter effektivitet og alvorlighetsgrad. En av dem er nødt til å løse problemet uavhengig av den skyldige som forårsaker problemet.
Metode 1: Gjør en fullstendig tilbakestilling av TCP / IP
Som det viser seg, ser det ut til å være en rask løsning på dette problemet. Du kan kanskje koble til VPN-en din på nytt ved å kjøre en netsh reset ip-kommando for å gjenskape forbindelsen. I de fleste tilfeller lyktes brukerne med å løse problemet ved å kjøre den rekke kommandoer som var nødvendige for å utføre en fullstendig tilbakestilling av TCP / IP.
Men husk at selv om dette fungerer, bør det ikke betraktes som en ordentlig løsning. Det er mer sannsynlig enn ikke å støte på det samme problemet neste gang du prøver å koble fra den innebygde VPN-en.
Her er en rask guide for å gjøre en fullstendig netsh-tilbakestilling ved hjelp av en forhøyet ledetekst:
- trykk Windows-tast + R å åpne opp en Løpe dialogboks. skriv deretter inn “Cmd” inne i tekstboksen og trykk Ctrl + Skift + Enter å åpne opp en forhøyet Ledeteksten. Når du blir bedt om av UAC (brukerkontokontroll),klikk Ja å gi administrative privilegier.
- Inne i den forhøyede CMD-meldingen skriver du inn følgende kommandoer (i den oppførte rekkefølgen) og trykker Enter etter hver av dem:
Skriv inn 'netsh winsock resetog trykk Tast inn. Skriv inn 'netsh int ip resetog trykk Tast inn. Skriv inn 'ipconfig / releaseog trykk Tast inn. Skriv inn 'ipconfig / fornye ' og trykk Tast inn. Type 'ipconfig / flushdns' og trykk Tast inn
- Når fullstendig tilbakestilling av TCP / IP er utført, lukker du den forhøyede ledeteksten og sjekker om problemet fortsatt er løst.
Hvis du fremdeles ikke klarer å koble til den innebygde VPN-en etter en frakobling, kan du gå ned til neste metode nedenfor.
Metode 2: Koble til via VPN-menyen
Som det viser seg, kan du også miste muligheten til å koble til den innebygde Windows VPN på grunn av en Windows 10-feil som bare påvirker skuffelinjeforbindelsen. Flere berørte brukere bruker vellykket en løsning som innebærer bruk av VPN-menyen (av Innstillinger-appen) i stedet for den mer intuitive skuffelinjemenyen.
Selv om denne prosedyren vil kreve noen ekstra trinn, er det fortsatt bedre enn å måtte starte på nytt hver gang du trenger å koble til VPN-en din på nytt. Dette er hva du trenger å gjøre:
- trykk Windows-tast + R å åpne opp en Løpe dialogboks. På Løpe vindu, skriv inn “Ms-innstillinger: nettverk-vpn” inne i tekstboksen og trykk Enter for å åpne VPN-meny av Innstillinger app.
- Når du kommer til VPN-menyen, velger du nettverket og klikker på Koble knappen assosiert med den.
- Etter et par sekunder, bør du kunne koble til VPN-nettverket på nytt uten å måtte starte på nytt.
Hvis denne metoden ikke fungerer for deg (du kan fortsatt ikke koble til VPN-en din uten å starte på nytt), kan du gå ned til neste metode nedenfor.
Metode 3: Deaktivere / aktivere tilkobling på nytt
En annen midlertidig løsning som er bekreftet for å tillate visse brukere å koble til den innebygde Windows VPN uten behov for å starte på nytt hver gang, er å deaktivere og deretter aktivere VPN-tilkoblingen via Network and Sharing center.
Det er fortsatt en midlertidig løsning, og den behandler ikke den underliggende årsaken til problemet, men det er fortsatt bedre enn å måtte starte på nytt hver gang. Her er en rask guide for å deaktivere og aktivere VPN-tilkoblingen på nytt via Nettverkstilkoblinger-menyen:
- trykk Windows-tast + R å åpne opp en Løpe dialogboks. Skriv deretter inn “ncpa.cpl”Inne i tekstboksen og trykk Tast inn å åpne opp Nettverkstilkoblinger fanen.
- Når du er inne i nettverkstilkoblingsmenyen, høyreklikker du på nettverket tilknyttet det innebygde VPN-nettverket og klikker på Deaktiver fra hurtigmenyen. Hvis du blir bedt om det av UAC (brukerkontokontroll) vindu, klikk Ja for å gi administrator tilgang.
- Vent til nettverket endrer status til deaktivert, høyreklikk deretter på det igjen og velg Muliggjøre for å aktivere den på nytt.
- Koble til det innebygde Windows VPN og se om problemet er løst.
Hvis du fremdeles støter på det samme problemet eller leter etter en permanent løsning, kan du gå ned til neste metode nedenfor.
Metode 4: Oppdatere eller installere WAN Miniport PPTP på nytt
Det er også mulig at problemet skyldes et Miniport PPTP-adapterproblem. Det er ikke uvanlig at problemet oppstår fordi Miniport PPTP-adapteren ikke kobler fra VPN-tilkoblingen når handlingen fullføres av brukeren.
Et par berørte brukere som var i akkurat dette scenariet, har rapportert at problemet ble løst etter at de installerte på nytt eller oppdaterte PPTP WAN Miniport-enheten. Her er en rask guide til hvordan du oppdaterer eller installerer PPTP WAN Miniport på nytt:
Merk: Hvis dette scenariet ikke er aktuelt, ettersom du ikke støter på problemet med en PPTP-tilkobling, hopp over trinnene nedenfor og gå direkte til neste metode.
- trykk Windows-tast + R for å åpne en dialogboks Kjør. Skriv deretter inn “Devmgmt.msc” inne i tekstboksen og trykk Tast inn å åpne opp Enhetsbehandling. Hvis du blir bedt om det av UAC (brukerkontokontroll), klikk Ja å gi administrative privilegier.
- Når du kommer inn Enhetsbehandling, klikk på Utsikt fra båndet øverst og klikk på Vis skjulte enheter fra hurtigmenyen.
- Deretter utvider du Nettverksadaptere fanen og høyreklikk på Wan Miniport (PPTP).
- Klikk deretter på hurtigmenyen Eiendommer.
- Når du er inne i Oppdater driverskjermbildet for WAN Miniport (PPTP), velg Sjåfør kategorien fra menyen øverst på skjermen.
- Fra Sjåfør klikk på Oppdater driver.
- Klikk på på neste skjermbilde Søk automatisk etter oppdatert driverprogramvare og vent på om en ny driverversjon blir funnet. Hvis en ny driverversjon er tilgjengelig, følger du instruksjonene på skjermen for å fullføre installasjonen.
- Når prosedyren er fullført, start datamaskinen på nytt og se om problemet er løst.
- Hvis det samme problemet fremdeles oppstår, gjør du trinn 1 til 4 på nytt, men klikk på Avinstaller driver i stedet.
- Start på nytt for å la Windows-oppdateringen installere Wan Miniport (PPTP)driveren igjen og se om problemet er løst.
Hvis problemet fremdeles ikke er løst, ettersom du fremdeles ikke klarer å koble deg til den innebygde VPN-en etter at nettverket er koblet fra, går du ned til neste metode nedenfor.
Metode 5: Bruke Systemgjenoppretting for å gå tilbake til en sunn tilstand
Hvis problemet bare begynte å oppstå nylig - VPN-tilkoblingen som ble brukt til å koble til normalt - kan det hende du har å gjøre med en ødelagt fil som fører til at den innebygde Windows VPN ikke blir i stand til å koble til på nytt. Vi klarte å identifisere flere rapporter der berørte brukere sa at problemet startet etter at en Windows-oppdatering ble installert.
Hvis dette scenariet gjelder for deg, betyr det sannsynligvis at en botched Windows-oppdatering endte med å bryte VPN-funksjonen. Hvis du har det helt greit med å løse problemet uten å identifisere den skyldige, vil en rask løsning være å bare bruke Systemgjenoppretting til å returnere maskinen til en tilstand der alt fungerte normalt.
Men husk at å gå denne ruten betyr at du mister alle applikasjoner eller oppdateringer du har installert siden gjenopprettingspunktet ble opprettet. Hvis du planlegger å bruke Systemgjenoppretting for å løse problemet, er det du trenger å gjøre:
- trykk Windows-tast + R for å åpne en dialogboks Kjør. Skriv deretter inn “Rstrui” inne i tekstboksen og trykk Tast inn for å åpne Systemgjenopprettingsverktøyet. Hvis du blir bedt om det av UAC (brukerkontokontroll), klikk Ja i popup-vinduet for å gi administrative rettigheter.
- Ved første skjermbilde av Systemgjenoppretting, klikk på Neste.
- Når du ser neste skjermbilde, begynner du å merke av i boksen som er tilknyttet Vis flere gjenopprettingspunkter. Begynn deretter å lete etter et gjenopprettingspunkt som har eldre enn datoen der du tror problemet startet. Klikk deretter på Neste nok en gang for å gå videre til neste meny.
- Når du har kommet så langt, er gjenopprettingspunktet klart til å håndheves. Bare slå Bli ferdig for å starte operasjonen.
- Etter flere sekunder starter datamaskinen på nytt og den eldre systemtilstanden blir håndhevet.
- Når neste oppstartssekvens er fullført, kobler du fra VPN-en og prøver å koble til på nytt.
Hvis det samme problemet fortsatt oppstår selv etter at du har utført en systemgjenoppretting, kan du gå ned til neste metode nedenfor.
Metode 6: Opprette en batchfil ved bruk av Rasdial.exe
Hvis ingen av metodene ovenfor har fungert for deg, kan du kanskje løse problemet ved å opprette en batchfil ved hjelp av Rasdial.exe verktøy. Dette skriptet åpner VPN-tilkoblingen din på nytt uten å måtte starte på nytt så snart du kjører den fra en forhøyet ledetekst.
Dette er hva du trenger å gjøre:
- trykk Windows-tast + R for å åpne en Kjør-dialog. Skriv inn i tekstboksen “Notisblokk” og trykk Ctrl + Skift + Enter å åpne opp Notisblokk med administratorrettigheter. Hvis du blir bedt om det av Brukerkontokontroll (UAC), gi administratorrettigheter ved å klikke på Ja.
- Lim inn følgende skript inne i det tomme notisblokkarket:
Rasdial.exe "MY VPN" "USERNAME" "PASSWORD"
Merk: Behold tilbudene, men sørg for å erstatte dem Min VPN med navnet på din VPN-tilkobling og de to legitimasjonsverdiene (brukernavn og passord) med dine egne.
- Bruk båndlinjen øverst i Notisblokk-vinduet, og klikk på Fil> Lagre som.
- Deretter velger du en plassering for filen din, heter den hva du vil, men sørg for å endre utvidelsen fra .tekst til .flaggermus. Klikk deretter på Lagre for å lage VPN-startskriptet.
- Når skriptet er lagret, høyreklikker du på det og velger Kjør som administrator for automatisk å koble til den innebygde VPN-en din uten å måtte starte på nytt.
Hvis det samme problemet fortsatt oppstår, kan du gå ned til neste metode nedenfor.
Metode 7: Tilbakestille PPTP- og L2TP WAN Mini-porter via CMD
Noen berørte brukere har rapportert at de klarte å løse problemet ved å tilbakestille både PPTP- og L2TP-miniportene fra en forhøyet ledetekst og starte datamaskinen på nytt. Denne prosedyren vil tilbakestille enhver mini-port som kan brukes av Windows innebygde VPN. Denne metoden er bekreftet å fungere av flere forskjellige Windows-brukere, både på Windows 10 og Windows 7.
Her er en rask guide med hva du trenger å gjøre for å tilbakestille PPTP og L2TP WAN Miniport:
- trykk Windows-tast + R å åpne opp en Løpe dialogboks. Skriv deretter inn “Cmd” og trykk Ctrl + Skift + Enter for å åpne en forhøyet ledetekst. Hvis den UAC (Brukerkontokontrollmelding) kommer opp, klikk Ja for å gi administrator tilgang.
- Når du er inne i den forhøyede ledeteksten, kjører du følgende kommandoer i rekkefølge og trykker Tast inn etter hver for å tilbakestille både PPTP- og L2TP WAN-miniportene:
Netcfg -u MS_L2TP Netcfg -u MS_PPTP Netcfg -l% windir% \ inf \ netrast.inf -c p -i MS_PPTP Netcfg -l% windir% \ inf \ netrast.inf -c p -i MS_L2TP
- Når hver kommando er behandlet, må du starte datamaskinen på nytt og se om problemet er løst etter at neste oppstartssekvens er fullført.