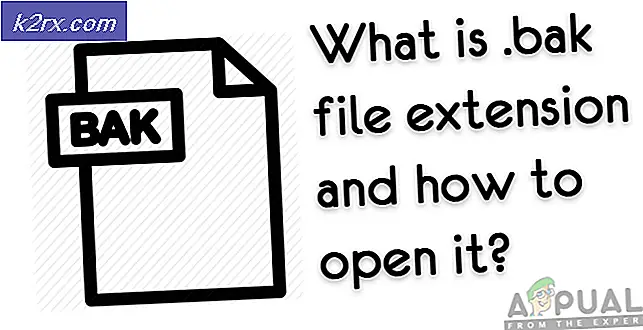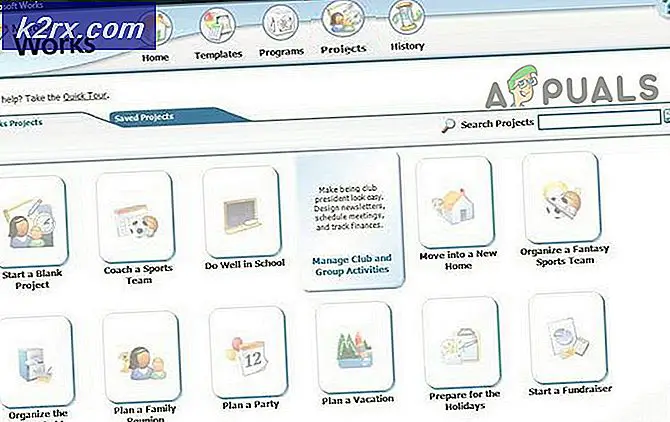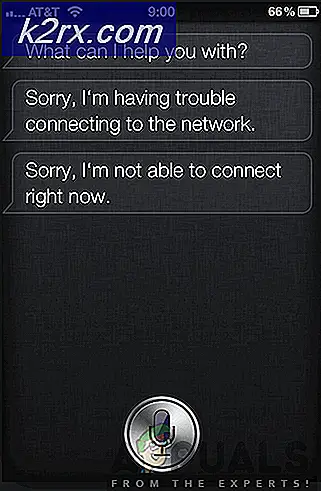Fiks: Windows 10 Mail Error 0x85050041
Feil 0x805050041 indikerer at det innebygde e-postprogrammet på Windows 10 ikke synkroniseres og kobles til e-postserverne. Det er en rekke grunner til at dette problemet oppstår, alt peker på tilkobling mellom serveren og systemet. Hvis problemet er på e-postleverandørens slutt; så må du vente til de løser det, men hvis det er på slutten, kan du utføre de få trinnene som er oppført her for å fikse det som inkluderer deaktivering av anti-viruset, re-adding e-postkonto og omstart av ruteren din langs med en systemfil sjekker skanning.
Personlig er jeg ikke fan av den innebygde applikasjonen på grunn av sin begrensede evne til å gi detaljer om feil i forhold til Outlook, Thunderbird og Windows Live Mail.
For å feilsøke problemet fortsett med trinnene nedenfor.
Feilsøkingsfeil 0x85050041 På Windows 10 Mail App
Først skal du kjøre systemfilkontrollen. Det kan løse de fleste problemene. (se instruksjonene her)
Lukk Mail-appen og deaktiver antivirus og brannmur midlertidig. De fleste antivirusprogrammer kan deaktiveres ved å trekke ned den kontekstuelle menyen fra systemstatusfeltet. Alt du trenger å gjøre, høyreklikk på og velg det riktige alternativet.
Etter at den har blitt deaktivert prøv å synkronisere e-posten din igjen. Klikk på synkroniseringsikonet i postappen ved siden av forstørrelsesglasset for å trykke på Synkronisering. Hvis dette løser problemet, avinstallerer du og installerer antivirus / brannmur på nytt. Problemet skyldes sannsynligvis at brannmuren din blokkerer tilkoblingen fra e-postprogrammet eller til e-postserveren. Reinstallerer tilbakestiller vanligvis den. Noen mennesker som har hatt dette problemet, trengte også å bytte til en annen antivirusprogramvare. (Kaspersky til AVG) for eksempel. Hvis du har fastslått at dette ikke er forårsaket av AV, prøv deretter å legge til din konto på nytt.
Vent og se om det løser problemet; Hvis ikke, slett deretter og legg til din konto igjen. For å gjøre det, klikk på Innstillinger- hjulet, velg deretter Kontoer, klikk deretter Kontoen din fra listen og velg Slett konto
Etter at kontoen er slettet Klikk Innstillinger- hjulet igjen, velg Kontoer og velg deretter Legg til konto. Deretter legger du til kontoen og testen igjen.
PRO TIPS: Hvis problemet er med datamaskinen eller en bærbar PC / notatbok, bør du prøve å bruke Reimage Plus-programvaren som kan skanne arkiver og erstatte skadede og manglende filer. Dette fungerer i de fleste tilfeller der problemet er oppstått på grunn av systemkorrupsjon. Du kan laste ned Reimage Plus ved å klikke herHvis du dessverre finner at du ikke engang fjerner og deretter legger til e-postkontoen din til e-postprogramvaren, løser dette problemet, eller hvis e-postprogrammet sitter fast mens du prøver å fjerne kontoen, er det bare én vei igjen for deg å gå ned - avinstaller og installer deretter Mail appen helt. Nå bli advart, Mail-appen er pakket med Kalender-appen, så når du avinstallerer e-postappen, vil du også avinstallere kalenderappen. Men heldigvis, når du installerer Mail-appen på nytt, vil du også installere Kalender-appen på nytt. Det er to forskjellige måter du kan gå på å avinstallere Mail-appen, men det er bare én måte at du kan gå om å installere den på nytt.
Avinstallerer e-postappen
Alternativ 1: Bruk det innebygde PowerShell-verktøyet
Åpne Start-menyen .
Søk etter powershell . Høyreklikk på søkeresultatet med navnet Windows PowerShell, og klikk på Kjør som administrator i hurtigmenyen. ELLER Hold Windows-nøkkelen og trykk X, velg Kommandoprompt (Admin) og skriv powershell i den svarte kommandoprompten, etterfulgt av Enter-tasten for å endre prompten til PowerShell Prompt.
Skriv inn følgende i PowerShell og trykk Enter :
Get-AppxPackage -AllUsers
Du skal se en liste over alle appene som er installert på datamaskinen din. Rull ned denne listen, leter etter en app kalt windowscommunicationapps . Når appen er funnet, kopier du hva som helst i feltet PackageFullName .
Skriv inn følgende i PowerShell, erstatt X med det du kopierte fra PackageFullName- feltet i WindowsCommunicationapps- appen, og trykk deretter på Enter :
Fjern-AppxPackage X
Kommandoen vil bli utført vellykket i løpet av sekunder. Når Mail-appen er slettet, kan du lukke PowerShell .
Start datamaskinen på nytt.
Alternativ 2: Bruk et tredjepartsverktøy ved navn Windows 10 App Remover
Det finnes et tredjepartsverktøy - Windows 10 App Remover - som kan brukes til å ganske enkelt avinstallere i utgangspunktet alle innebygde Windows 10-applikasjoner det er. Selv om dette alternativet krever bruk og installasjon av et tredjepartsprogram, er denne metoden mye enklere da det ikke krever noe mer enn et klikk på en knapp i appen og bekreftelse av handlingen.
Last ned den nyeste versjonen av Windows 10 App Remover herfra .
Start Windows 10 App Remover .
I Windows 10 App Remover klikker du på Kalender og Mail .
I den resulterende popupen klikker du på Ja .
Vent til e-postapplikasjonen blir avinstallert (som bare tar noen sekunder), på hvilket tidspunkt kan du lukke eller til og med avinstallere Windows 10 App Remover .
Start datamaskinen på nytt.
Installer Mail appen på nytt
For å kunne installere Mail appen (og Kalender-appen) må du manuelt navigere til Windows Store, søke etter Mail-appen og installere den derfra. For å gjøre det må du:
Åpne Start-menyen .
Søk etter butikk .
Klikk på søkeresultatet tittel Butikk .
Når butikken åpner seg, skriv inn e-post i søkeboksen, og når søkeforslagene laster opp, klikk på Mail og Kalender .
På appsiden for Mail og Kalender klikker du på Installer .
Vent til appen skal installeres på nytt. Du bør vite at når appen er installert på nytt, må du sette den opp fra bunnen av igjen.
Når appen er installert på nytt, start datamaskinen på nytt og sjekk for å se om problemet har blitt løst når det oppstartes eller ikke.
PRO TIPS: Hvis problemet er med datamaskinen eller en bærbar PC / notatbok, bør du prøve å bruke Reimage Plus-programvaren som kan skanne arkiver og erstatte skadede og manglende filer. Dette fungerer i de fleste tilfeller der problemet er oppstått på grunn av systemkorrupsjon. Du kan laste ned Reimage Plus ved å klikke her