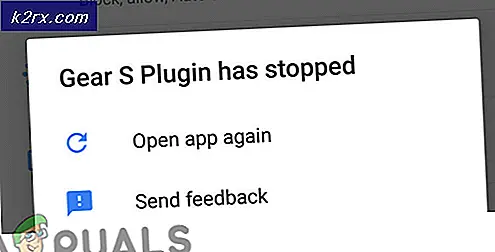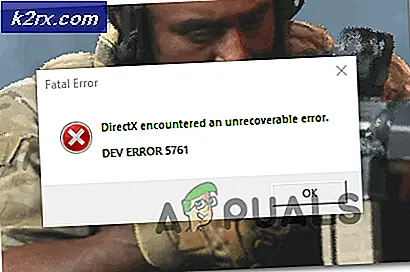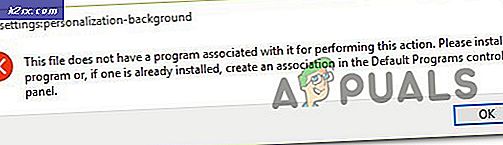Hvordan fikse Windows Update-feil 0x80244007?
Flere Windows-brukere har fått 0x80244007 feilkode når de prøver å installere visse oppdateringer ved hjelp av WU (Windows Update) funksjon. I de fleste tilfeller ser berørte brukere feilmeldingen "Det var noen problemer med å installere oppdateringer, men vi prøver igjen senere". Som det viser seg er denne feilkoden mer vanlig på Windows 10, men det er noen forekomster av den som forekommer på Windows 8.1.
Hva forårsaker feilkoden 0x80244007?
Vi undersøkte dette problemet ved å se på ulike brukerrapporter og teste ut forskjellige reparasjonsstrategier som ofte anbefales av andre berørte brukere. Som det viser seg, kan flere forskjellige årsaker utløse 0x80244007 feilkode. Her er en liste over potensielle skyldige:
Metode 1: Kjøre feilsøkingsprogrammet for Windows Update
Før du prøver forskjellige reparasjonsstrategier, kan vi se om operativsystemet ditt ikke er i stand til å løse problemet automatisk. Hvis problemet du støter på, skyldes en inkonsekvens som allerede er dokumentert av Microsoft, er sjansen stor for at løsningen er så enkel som å kjøre feilsøkingsprogrammet for Windows Update.
Windows Update feilsøkingsprogram er et verktøy som inneholder et utvalg reparasjonsstrategier som kan brukes automatisk i tilfelle et dekket scenario blir avdekket. Flere Windows-brukere som også møtte 0x80244007 feilkodehar rapportert at problemet ble løst etter at de kjørte denne feilsøkingsprogrammet og startet datamaskinen på nytt.
Her er en rask guide til hvordan du kjører feilsøkingsprogrammet for Windows Update for å fikse 0x80244007feil:
- trykk Windows-tast + R å åpne opp en Løpe dialogboks. Skriv deretter inn “ms-innstillinger-feilsøking ”inne i tekstboksen og trykk Tast inn å åpne opp Feilsøking fanen i Innstillinger app.
- Når du er inne i Feilsøking fanen, flytt til høyre rute i Innstillinger skjerm. Gå deretter ned til Kom i gang seksjon. Når du kommer dit, klikker du på Windows-oppdatering, og klikk deretter på Kjør feilsøkingsprogrammet fra den nylig viste kontekstmenyen.
- Når du har klart å starte verktøyet, må du vente tålmodig til den første skanningen er fullført. Denne prosedyren vil avgjøre om noen av reparasjonsstrategiene som følger med dette verktøyet, gjelder for ditt nåværende scenario.
- Hvis det identifiseres en levedyktig løsning, ser du et annet vindu, og du vil ha muligheten til å klikke på Bruk denne løsningen. Klikk på den og følg deretter instruksjonene på skjermen for å håndheve løsningen. Husk at avhengig av problemet du støter på, kan du bli bedt om å gjøre noen ekstra trinn.
- Etter at reparasjonen er brukt, start datamaskinen på nytt og se om 0x80244007 feilløses ved å prøve å installere oppdateringen som tidligere mislyktes når neste oppstart er fullført.
Hvis du fremdeles støter på den samme feilkoden som oppdateringen mislykkes, kan du gå ned til neste metode nedenfor.
Metode 2: Kjøre DISM- og SFC-skanninger
Hvis den første metoden ikke fungerte for deg, blir problemet sannsynligvis muliggjort av en slags systemfilkorrupsjon. Siden WU (Windows Update)jobber tett med mange avhengigheter, mange forskjellige filer kan utløse denne feilkoden.
Hvis dette scenariet er aktuelt, er den mest effektive måten å løse problemet på å kjøre et par verktøy som er i stand til å fikse både logiske feil og korrupsjon av systemfiler. SFC (systemfilkontroll) og DISM (Implementering av bildeservice og administrasjon)begge er i stand til å gjøre dette.
DISM bruker en underkomponent av WU for å erstatte ødelagte forekomster med sunne kopier, mens SFC bruker en lokalt lagret kopi for å gjøre det samme.
Siden begge verktøyene løser korrupte forekomster på forskjellige måter, anbefaler vi at du kjører begge for å fikse 0x80244007 feil.Her er en rask guide til hvordan du gjør dette:
- Åpne opp en Løpe dialogboksen ved å trykke Windows-tast + R. Skriv deretter inn ‘Cmd’ inne i den nylig åpnede tekstboksen og trykk Ctrl + Skift + Enter for å åpne en ledetekst med administratortilgang. Når du blir bedt om av UAC (brukerkontokontroll) spør, klikk Ja å gi administrative privilegier.
- Når du er inne i CMD-vinduet, skriver du inn følgende kommando og trykker på Tast inn etter hver for å starte en DISM-skanning:
Dism.exe / online / oppryddingsbilde / scanhealth Dism.exe / online / oppryddingsbilde / gjenopprettingshelse
Merk: Dette verktøyet trenger en pålitelig internettforbindelse for å erstatte ødelagte forekomster med sunne kopier. Den første kommandoen skanner systemet ditt, mens den andre erstatter inkonsekvenser som ble funnet med den første skanningen.
- Etter at skanningen er fullført, start datamaskinen på nytt og fortsett med de neste trinnene nedenfor.
Merk: Selv om det ikke er rapportert om feil i sluttfasen, bør du fortsette med de neste trinnene. - Når neste oppstartssekvens er fullført, følger du trinn 1 igjen for å åpne en annen forhøyet CMD-ledetekst, men denne gangen skriver du inn følgende kommando i stedet og trykker Tast inn for å starte en SFC-skanning:
sfc / scannow
Merk: Ikke avbryt denne prosessen etter at den første skanningen er startet. Dette kan utsette systemet ditt for andre logiske feil som kan utløse andre lignende problemer i fremtiden.
- Så snart SFC-skanningen er fullført, start datamaskinen på nytt og se om problemet er løst ved neste systemstart.
Hvis det samme problemet 0x80244007 feilfortsatt forekommer, gå ned til neste metode nedenfor.
Metode 3: Avinstallere overbeskyttende tredjeparts suite
Som det viser seg, er en annen potensiell årsak som kan utløse 0x80244007feil når du prøver å installere en ventende Windows Update er en overbeskyttende AV-pakke. I følge flere brukerrapporter har flere tredjeparts sikkerhetspakker potensialet til å blokkere forbindelsen mellom WU-komponenten og den eksterne serveren. Sophos, McAffee, AVAST, Comodo og noen få andre blir ofte rapportert for å gjøre det lettere å forstå dette problemet.
Hvis du for øyeblikket bruker en sikkerhetsskanner som du tror kan være ansvarlig for denne feilkoden, bør du kunne omgå problemet enten ved å deaktivere sanntidsbeskyttelsen mens oppdateringen er installert, eller ved å avinstallere AV-pakken helt og flytte mot den innebygde løsningen (Windows Defender).
Først og fremst bør du begynne med å prøve å deaktivere sanntidsbeskyttelsen til din AV. Denne prosedyren vil være forskjellig avhengig av tredjepartsklienten du bruker. Men i de fleste tilfeller kan du gjøre dette ved å bruke oppgavelinjeikonet. Høyreklikk på den og se etter et alternativ som vil deaktivere sanntidsbeskyttelsen.
Så snart beskyttelsen i sanntid er deaktivert, kan du prøve å installere oppdateringen på nytt og se om du kan installere oppdateringen uten å se 0x80244007feil.
Hvis det samme problemet fremdeles oppstår, bør du avinstallere AV-en helt, fjerne eventuelle gjenværende filer og starte datamaskinen på nytt for å se om problemet er løst. Hvis du bestemmer deg for å gjøre dette, følg denne artikkelen (her). Bruk den som en gjennomgang gjennom trinnene for å installere sikkerhetsprogrammet ditt uten å legge igjen resterende filer som fremdeles kan utløse det samme problemet.
Hvis denne metoden ikke gjelder, eller hvis du allerede har fulgt trinnene nedenfor, til ingen nytte, kan du gå ned til neste metode nedenfor.
Metode 4: Tilbakestille alle Windows Update-komponenter
Hvis de tre første metodene ikke ga deg et gjennombrudd som tillot deg å installere Windows Update uten problemer, har du sannsynligvis en inkonsekvens i WU-systemfilen som hindrer maskinens evne til å oppdatere. Hvis flere oppdateringer mislykkes med den samme feilkoden, er det enda mer bevis på at dette scenariet gjelder.
I dette tilfellet bør du kunne løse problemet ved å tilbakestille alle Windows-komponenter og avhengigheter som er involvert i denne prosessen. Noen få brukere som også fikk dette problemet har bekreftet at trinnene nedenfor har gjort det mulig for dem å løse problemet 0x80244007feil.
Her er en trinnvis guide for tilbakestilling av alle Windows Update-komponenter manuelt via en forhøyet ledetekst:
- trykk Windows-tast + R å åpne opp en Løpe dialogboks. Når du er inne i vinduet, skriv “Cmd” inne i tekstboksen og trykk Ctrl + Skift + Enter å åpne opp en Løpe dialogboks. Når du blir bedt om det av UAC (Brukerkontoprompt), klikk Ja for å gi administrator tilgang.
- Når du klarer å komme inn i en forhøyet CMD-ledetekst, skriver du inn følgende kommandoer og trykker Tast inn etter hver kommando for å stoppe alle relevante WU-tjenester:
nettstopp wuauserv nettstopp cryptSvc nettstoppbiter nettstopp msiserver
Merk: Når du har kjørt kommandoene ovenfor, har du effektivt stoppet Windows Update-tjenesten, MSI Installer, Cryptographic-tjenesten og BITS-tjenesten.
- Når tjenestene er deaktivert, kjører du følgende kommandoer i samme CMD-vindu og trykker på Tast inn etter hver kommando for å gi nytt navn til de to mappene som er ansvarlige for lagring av midlertidige WU-filer:
ren C: \ Windows \ SoftwareDistribution SoftwareDistribution.old ren C: \ Windows \ System32 \ catroot2 Catroot2.old
Merk: Ved å gi nytt navn til disse to viktige Windows Update-mappene, tvinger du i hovedsak operativsystemet ditt til å opprette nye mapper som ikke blir berørt av korrupsjon. Denne prosedyren vil ende opp med å løse de fleste forekomster av systemfilkorrupsjon som kan være ansvarlig for dette problemet.
- Når de to mappene ovenfor har blitt omdøpt, skriver du inn disse endelige kommandoene for å aktivere tjenestene du tidligere har deaktivert i trinn 2. Men sørg for å trykke Tast inn etter hver kommando (ikke kjør dem alle sammen):
nett start wuauserv nett start kryptSvc nett start bit nett start msiserver
- Forsøk å installere oppdateringen på nytt som tidligere utløste 0x80244007feil og se om problemet nå er løst.
Hvis den samme feilkoden fremdeles vises, og du fremdeles ikke klarer å fullføre installasjonen av oppdateringen, går du ned til den endelige metoden nedenfor.
Metode 5: Utfør en reparasjonsinstallasjon
Hvis ingen av de potensielle løsningene ovenfor har fungert for deg, har du sannsynligvis problemer med et underliggende systemfilkorrupsjon som ikke kan løses med standard gjenopprettingsprosedyrer. I situasjoner som denne er ditt beste håp om å løse problemet å tilbakestille hver Windows-komponent for å sikre at operativsystemet ditt er uten korrupsjon.
Når det gjelder å oppdatere hver OS-komponent, er den enkleste måten å utføre en ren installasjon. Men husk at denne operasjonen også vil slette de fleste av filene dine, inkludert app- og spillinstallasjon, brukerpreferanser og eventuelle personlige medier som er lagret på Windows-stasjonen.
Hvis du vil ha den skadekontrollerte tilnærmingen, bør du gå for en reparasjon installere (på stedet reparasjon) i stedet. Denne prosedyren er litt mer kjedelig, men den lar deg tilbakestille alle komponenter i Windows-installasjonen din, samtidig som du kan beholde alle filene dine (inkludert apper, spill, brukerpreferanser, personlige medier osv.).