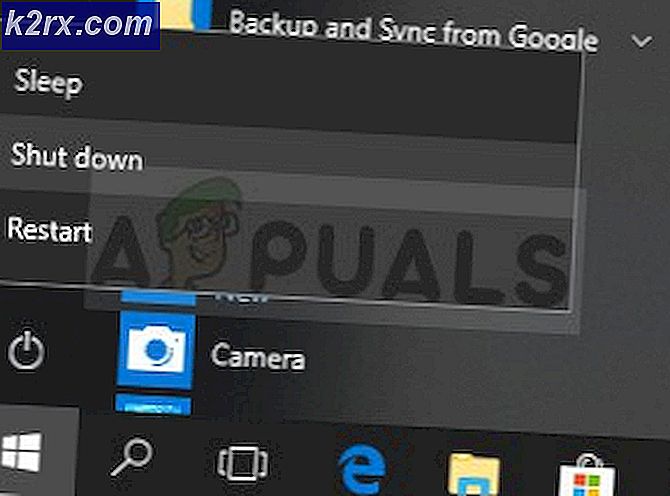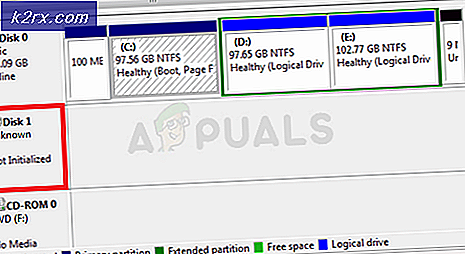Fiks: Windows 10-skapere Oppdater lydproblemer
Blant de mange problemene som rapporteres av brukere av Windows 10 som har oppdatert datamaskinene sine til Windows 10 Creators Update, er klager over lydkvalitetsproblemer etter oppdatering. Lydkvalitetsproblemer som oppleves av Windows 10 Creators Update-brukere inkluderer, men er ikke begrenset til, lyden er merkelig, lydkilden er liten, fjern og myk, lyden er blid og bass og diskant i lyd er nesten ikke-eksisterende. Vi lever i en epoke der den gjennomsnittlige personen har tonnevis av forskjellige sangspillelister på et halvt dusin forskjellige musikkplattformer, og hvor den gjennomsnittlige personen lytter til en betydelig mengde sanger hele dagen. I denne perioden er lydkvalitet noe ingen datamaskinbruker kan kompromittere på.
Heldigvis, selv om mange Windows 10-brukere som er berørt av lydkvalitetsproblemer, har Post-Creators Update vært i stand til å løse dem, noe som betyr at det sikkert er mulig i de fleste tilfeller. Følgende er noen av de mest effektive løsningene du kan bruke til å prøve å fikse lydkvalitetsproblemer etter installering av Windows 10 Creators Update:
Løsning 1: Installer Beats lyd-appen på nytt
I de fleste tilfeller er lydkvalitetsproblemer etter opphavsrettsoppdatering forårsaket av oppdateringen, av en hvilken som helst uidentifisert grunn, avinstallerer Beats lyd-app som er ansvarlig for lydavspilling på de berørte datamaskinene. Dette gjelder spesielt for HP-datamaskiner, da de leveres med Beats-appen som forhåndsinstallert som deres eneste lydavspilling, men det kan også være årsaken til lydkvalitetsproblemer for datamaskiner produsert av andre merker.
Hvis du hadde Beats lyd-appen før oppdateringen, men den har forsvunnet helt siden Skapers Update ble installert, gratulerer - du har mer enn sannsynlig funnet årsaken til dine sorger. For å løse problemet, alt du trenger å gjøre er å installere Beats lydapp på datamaskinen din. Hvis du har en HP-datamaskin, kan du installere Beats lyd-appen fra Drivers-delen på HPs offisielle Support-nettsted .
Løsning 2: Deaktiver og deretter Aktiver datamaskinens lydkontroll
- Høyreklikk på Start-menyknappen eller trykk på Windows-logotasten + X for å åpne WinX-menyen, og klikk på Enhetsbehandling .
- I Enhetsbehandling dobbeltklikker du på delen Lyd, video og spillkontrollere for å utvide den.
- Finn datamaskinens aktive lydkontroller under delen Lyd, video og spillkontroller, høyreklikk på den og klikk på Deaktiver i hurtigmenyen.
- I den påfølgende popupen klikker du Ja for å bekrefte handlingen.
- Når lydkontrolleren er deaktivert, vent et par minutter, høyreklikk på det en gang til i Enhetsbehandling, og klikk på Aktiver .
- Lukk Enhetsbehandling og start datamaskinen på nytt. Sjekk om lydkvaliteten er gjenopprettet når datamaskinen starter opp eller ikke.
Løsning 3: Oppdater lydkontrollens driverprogramvare
- Høyreklikk på Start-menyknappen eller trykk på Windows-logotasten + X for å åpne WinX-menyen, og klikk på Enhetsbehandling .
- I Enhetsbehandling dobbeltklikker du på delen Lyd, video og spillkontrollere for å utvide den.
- Finn datamaskinens aktive lydkontroller under delen Lyd, video og spillkontroller, høyreklikk på den og klikk på Oppdater driverprogramvare .
- Klikk Søk automatisk for oppdatert driverprogramvare, og vent på at Windows skal utføre søket.
Hvis Windows finner ny driverprogramvare for datamaskinens lydkontroller, blir de automatisk lastet ned og installert. Hvis nye drivere lastes ned og installeres, starter du datamaskinen på nytt når prosessen er fullført og test lydkvaliteten når den starter opp. Hvis Windows ikke finner noen oppdatert driverprogramvare, går du til nedlastinger / drivere på lydkontrollerprodusentens offisielle nettside og søker etter driverprogramvare for lydkontrolleren og operativsystemkombinasjonen for å være sikker på at du har de nyeste driverne tilgjengelig .
PRO TIPS: Hvis problemet er med datamaskinen eller en bærbar PC / notatbok, bør du prøve å bruke Reimage Plus-programvaren som kan skanne arkiver og erstatte skadede og manglende filer. Dette fungerer i de fleste tilfeller der problemet er oppstått på grunn av systemkorrupsjon. Du kan laste ned Reimage Plus ved å klikke herLøsning 4: Avinstaller (og installer deretter) datamaskinens lydkontroll
- Høyreklikk på Start-menyknappen eller trykk på Windows-logotasten + X for å åpne WinX-menyen, og klikk på Enhetsbehandling .
- I Enhetsbehandling dobbeltklikker du på delen Lyd, video og spillkontrollere for å utvide den.
- Finn datamaskinens aktive lydkontroller under delen Lyd, video og spillkontrollere, høyreklikk på den og klikk på Avinstaller .
- Aktiver Slett driverprogramvaren for denne enheten i den resulterende popupen ved å merke av i ruten ved siden av den, og klikk på OK .
- Vent til lydkontrolleren blir avinstallert.
- Når lydkontrolleren er avinstallert, start datamaskinen på nytt.
Når datamaskinen starter opp, registrerer og registrerer Windows automatisk lydkontrolleren og drivere. Etter det skjer, må du kontrollere om lydkvalitetsproblemene du opplevde, er løst.
Løsning 5: Rul tilbake til Windows 10-bygningen du tidligere brukte
Hvis ingen av løsningene som er oppført og beskrevet ovenfor, har virket for deg, er det eneste gjenværende handlingsforløpet, forutsatt at datamaskinen skal spille av kvalitetslyd, å rulle tilbake til Windows 10-bygningen du brukte før du installerte Creators Update . Å rulle tilbake til Windows 10-bygningen du brukte før du oppdaterte datamaskinen din til en nyere bygning, er ikke bare mulig, men det er også ganske enkelt, forutsatt at det ikke har vært 30 dager siden du migrert til den nyere bygningen. Hvis du er forbi 30-dagersmerket, har datamaskinen slettet installasjonsfilene som kreves for tilbakekallingen.
Hvis du har lydkvalitetsproblemer i Windows 10 Creators Update, kan du enkelt rulle tilbake til den forrige Windows 10-bygningen og vente på Microsoft for å fikse problemene du opplevde, hvoretter du kan gjøre veien opp til Creators Update en gang en gang til. For å kunne rulle tilbake til Windows 10-bygningen som du tidligere brukte, må du:
- For å gjøre dette, hold på SHIFT- tasten på innloggingsskjermen, og klikk på Strøm (ikonet) nederst til høyre. Mens du holder Fortsett SHIFT- tasten, velg Start på nytt .
- Når systemet starter opp i avansert modus, velger du Feilsøking og velger deretter Avanserte alternativer. Velg alternativet Gå tilbake til forrige bygge fra Avanserte alternativer .
- Etter noen få sekunder blir du bedt om å velge brukerkonto. Klikk på brukerkontoen, tast inn passordet ditt og velg Fortsett. Når du er ferdig, velg alternativet Gå tilbake til Forrige bygge igjen.
PRO TIPS: Hvis problemet er med datamaskinen eller en bærbar PC / notatbok, bør du prøve å bruke Reimage Plus-programvaren som kan skanne arkiver og erstatte skadede og manglende filer. Dette fungerer i de fleste tilfeller der problemet er oppstått på grunn av systemkorrupsjon. Du kan laste ned Reimage Plus ved å klikke her