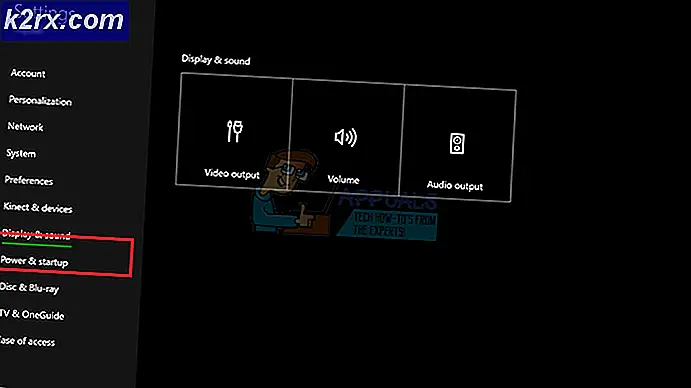Slik: Avinstaller League of Legends på MacOS
Gaming kan være en av de dyreste hobbyene, selv om du ikke engang må forlate huset for å kunne ta del i det. Å bygge eller kjøpe en sterk spill-PC kan være tøff, særlig på grunn av at PC-er blir oppgradert hvert år, og PCen du trodde var sterk, vil bli utdatert om et par år.
Gaming bør aldri være noe du gjør hele dagen, uansett om du er student i videregående skole, høyskole eller hvis du er en voksen mann med en heltidsjobb. Et par timer om dagen kan tolereres, skjønt. La oss finne ut hvordan skal spillerne på Mac OS X fjerne spill fra deres PC.
Avinstaller League of Legends på Mac OS
League of Legends er en veteran av MOBA (Multiplayer Online Battle Arena) sjangeren, og den holder sitt sted som en av de mest spilte spillene hele tiden med sine konstante oppdateringer og utgivelsen av nye vinnere som holder spillet friskt.
Men når du slutter å spille spillet på din PC som kjører Mac OS X, vil du ønske deg en enkel måte å bli kvitt spillet permanent. Finn ut hvordan du gjør det ved å følge instruksjonene nedenfor.
Merk : Stopp kjører League of Legends. Dette er nødvendig trinn før du starter fjerningen. Start aktivitetsmonitoren på din Mac, bytt filteret til Alle prosesser, klikk på League of Legends hvis det er aktivt, og klikk deretter Avslutt prosess for å avslutte alle prosesser i League of Legends.
Alternativt kan du avslutte hovedprosessen til Legends League ved å trykke Command + Option + Esc for å kjøre aktivitetsmonitoren, klikke League of Legends, klikk Force Quit, og bekreft deretter operasjonen i følgende popup-boks.
Løsning 1: Bruke de vanlige metodene for avinstallering
Mac tar hele avinstalleringsbegrepet lettere enn Windows fordi avinstallering og sletting alle refererer til det samme. Hvis du drar en app fra mappen Programmer rett inn i papirkurven, er det tilsvarende å avinstallere på Windows. Sjekk ut nedenfor!
PRO TIPS: Hvis problemet er med datamaskinen eller en bærbar PC / notatbok, bør du prøve å bruke Reimage Plus-programvaren som kan skanne arkiver og erstatte skadede og manglende filer. Dette fungerer i de fleste tilfeller der problemet er oppstått på grunn av systemkorrupsjon. Du kan laste ned Reimage Plus ved å klikke her- Logg inn på din Mac med en administratorkonto. Hvis du ikke er logget inn med en administrativ konto, blir du bedt om å skrive inn et passord når du prøver å slette noe.
- For å finne ut om kontoen din har administratorrettigheter, klikk på Apple-menyen, velg Systemvalg, og velg deretter Brukere og grupper. Sjekk at kontoen din vises i listen som Admin.
- Åpne mappen Programmer. Søk etter programmet du vil avinstallere. Noen programmer er representert av et enkelt ikon, for eksempel Firefox, mens andre er en mappe med flere ikoner, for eksempel Microsoft Office. Finn Legends League på listen.
- Programmer kan muligens bli funnet på andre steder, for eksempel skrivebordet.
- Dra programmet League of Legends-ikonet du vil slette til papirkurven. Når du slipper det valgte programmet over bin, hører du en lydeffekt som høres ut som papir blir skrudd opp.
- Du kan raskt flytte valgte programmer til papirkurven ved å trykke Cmd + Del.
- Papirkurven fungerer som en sikkerhetsbuffer hvis du sletter noe ved en feil. Hvis du åpner papirkurven, kan du se innholdet og dra elementer ut igjen hvis det er nødvendig.
- Tøm søpla. Når du er sikker på at du aldri vil trenge programmet / programmene igjen, kan du tømme papirkurven, som frigjør plass på datamaskinen din. For å tømme papirkurven, høyreklikk på Papirkurv-ikonet, velg Tom Papirkurv, og klikk deretter på Tøm Papirkurv for å bekrefte.
- Du kan raskt tømme papirkurven ved å trykke på Command + Shift + Del. Hvis du ikke vil bli bedt om en bekreftelse, trykker du på Command + Shift + Option + Delete i stedet.
Løsning 2: Rydde opp etter sletting
Selv om du avinstallerte League of Legends, er det sannsynligvis noen filer igjen på Mac OS X-datamaskinen din, så det er best hvis du rydder opp det. Disse filene kan også påvirke systemet etterpå.
- Åpne bibliotekmappen. Selv om programmet har blitt slettet, kan det være dvelende filer igjen på harddisken. Disse preferansefilene er vanligvis ganske små, og kan være verdt å holde hvis du ender opp med å installere programmet på nytt. Hvis du ikke planlegger å bruke programmet igjen, kan du fjerne disse filene permanent.
- Du kan åpne Bibliotek-mappen ved å holde Alternativ-tasten og klikke på Gå-menyen. Biblioteket bør vises i menyen.
- Du kan permanent avdekke bibliotekmappen ved å følge trinnene i denne håndboken.
- Finn filene du vil fjerne. Se etter filer eller mapper med League of Legends eller LoL i navnet eller utviklerens navn Riot Games i ~ / Library /, ~ / Library / Preferences /, og ~ / Library / Application Support / mapper.
- Flytt eventuelle filer eller mapper som du finner i papirkurven. Tøm papirkurven for å slette filene. Hvis du ikke kan tømme papirkurven, starter du datamaskinen på nytt og prøver på nytt.
Disse to mappene er de du absolutt trenger å slette i mappen ~ / Bibliotek / Innstillinger:
League of Legends Preferences
LolClient.
Slett dem og slett League of Legends.app fra mappen Programmer og alt skal være borte.
Løsning 3: Bruke en automatisk avinstallerer
Ved å vedta denne automatiske metoden trenger du ikke å bruke mye tid på å søke etter mappene som inneholder komponentene i League of Legends. Den smarte avinstalleringsprogrammet vil skanne dem automatisk ut for deg når du utfører avinstalleringsprosessen. Så, la oss komme i gang og se hvordan den automatiske avinstalleringsveien fungerer.
- Last ned AppCleaner fra deres offisielle nettsted.
- Start AppCleaner etter at du har installert den på datamaskinen.
- Søk etter LoL og fjern alle filer.
PRO TIPS: Hvis problemet er med datamaskinen eller en bærbar PC / notatbok, bør du prøve å bruke Reimage Plus-programvaren som kan skanne arkiver og erstatte skadede og manglende filer. Dette fungerer i de fleste tilfeller der problemet er oppstått på grunn av systemkorrupsjon. Du kan laste ned Reimage Plus ved å klikke her