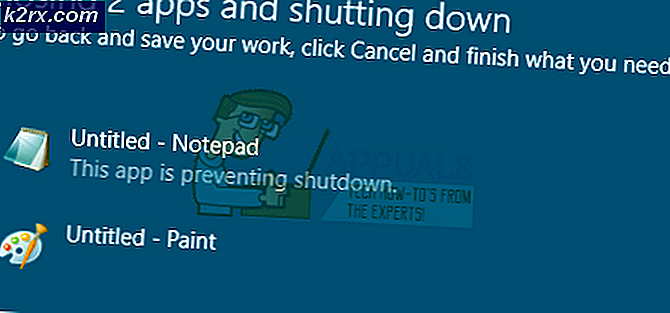Hvordan fikse maskinaktiveringsfeilen med Word på MacOS og iOS
Noen macOS- og iOS-brukere kan ikke aktivere Word på maskinene sine, selv om de har tatt med produktet eller bruker et Office365-abonnement som de aktivt betaler for. I de fleste tilfeller ser berørte brukere "Maskinaktivering feil‘Når de prøver å logge på via appen.
Hvis du ser feilen når du prøver å åpne Word-appen på iOS, oppstår problemet mest sannsynlig på grunn av noen bufrede data som ble generert under installasjonsfasen. I dette tilfellet bør du kunne løse problemet ved å tvinge appen til å tilbakestilles fra Innstillinger-menyen.
På macOS kan du ende opp med å seMaskinaktivering feil‘På grunn av det faktum at du prøver å få tilgang til filer som er aktivt lagret på OneDrive. I dette tilfellet må du aktivere Onedrive for å eliminere feilmeldingen.
I noen tilfeller vises feilen på grunn av at Office ID-kontoen tilknyttet Word ikke er logget på med macOS-maskinen din. Hvis dette scenariet er aktuelt, bør du kunne løse problemet ved å bruke funksjonen Lås nøkkelring i Nøkkelringtilgang for å aktivere Word-produktet ditt riktig på macOS.
Det er imidlertid også mulig at Keychain Access-appen din inneholder motstridende data, eller at noen av Office-aktiveringsnøklene du bruker, ikke administreres riktig av Keychain Access-appen. I dette tilfellet må du tilbakestille påloggingspassordet for nøkkelringstilgang og slette alle Office-aktiveringsnøkler som brukes for øyeblikket.
Hvis problemet bare skjer med Word 2016, kan du kanskje omgå problemet ved å installere og bruke en eldre Word-versjon i stedet for den nyeste versjonen.
Tilbakestille Word-appen (kun iOS)
Hvis du støter på problemet på en iPad eller iPhone og du nettopp har installert Word, er sjansen stor for at problemet oppstår på grunn av en serie hurtigbufrede data som genererte under installasjonssekvensen. Flere iOS-brukere som vi sliter med å løseMaskinaktivering feil‘Har klart å fikse problemet ved å gå inn i Word-innstillingen og tvinge appen til å tilbakestille.
Etter å ha gjort dette og lansert Word-appen igjen, åpnet programmet uten problemer.
Her er en kort trinnvis guide som lar deg tilbakestille Word-appen (enten du ser feilen på IOS og Android):
- På iOS-enheten din, bla gjennom listen over alternativer og trykk på for for Innstillinger Meny.
- Når du er inne i Innstillinger menyen, bla nedover listen over elementene (ved hjelp av panelet til venstre) og trykk på Ord.
- Gå deretter til høyre del av skjermen og trykk på Tilbakestill Word (under Nullstille).
- Inne i Tilbakestill Word fanen, aktiver vekselen som er tilknyttet Slett påloggingsinformasjon, bekreft deretter ved bekreftelsesmeldingen.
- Gå ut av Innstillinger -menyen, gå tilbake til hovedinstrumentbordet, åpne Word igjen og logg på og se om problemet er løst ved å logge på med kontoen din igjen.
Hvis problemet tidligere var forårsaket av noen form for midlertidige hurtigbufrede data, bør du ikke lenger støte påMaskinaktivering feil‘.
Installere og aktivere OneDrive
I tilfelle du serMaskinaktivering feil‘Etter at du nylig har installert Word på et macOS-system (kommer fra Windows-plattformen), må du kanskje aktivere OneDrive for å kunne åpne og redigere filer som er lagret i skyen.
Dette er ikke det ideelle lagringsskjemaet, men Word er notorisk inkompatibelt med Dropbox og iCloud, så det beste alternativet for å løse problemet er å bare installere og aktivere OneDrive på din Mac.
Her er en rask guide for installering og aktivering av OneDrive på maskinen din:
- Klikk på App Store fra Omni-linjen nederst eller fra Systemvalg-menyen.
- Inne i App Store, bruk søkefunksjonen øverst til venstre for å søke etter OneDrive. Klikk deretter på Få -knappen assosiert med OneDrive-oppføringen.
Merk: Når du blir bedt om det, skriver du inn administratorpassordet og følger instruksjonene på skjermen for å fullføre installasjonen. - Når installasjonen er fullført, klikker du på Åpen for å åpne OneDrive for første gang.
- Når du er inne i OneDrive, setter du inn legitimasjonen din og fullfører Logg inn prosess.
- Når OneDrive er riktig konfigurert, åpner du Word igjen og ser om problemet nå er løst.
Installere alle MS-apper på nytt
Som det viser seg, har noen berørte brukere klart å få dette problemet løst ved å avinstallere alle Microsoft-applikasjoner (inkludert Word, Powerpoint, OneDrive, etc.) og deretter installere dem på nytt gjennom de offisielle kanalene.
Ideen er å sikre at du fjerner alle applikasjoner som for øyeblikket lagrer midlertidige data som kan forstyrre lisensvalidering. Flere berørte brukere har rapportert at etter å ha gjort dette og startet datamaskinen på nytt, var de i stand til å starte Word uten å møte "Maskinaktivering feil‘.
Her er en rask trinnvis guide for å installere alle MS-apper på nytt:
- Fra handlingslinjen nederst klikker du på Finder app.
- Når du er inne i Finder app, klikk på applikasjonerfra menyen til venstre.
- Deretter går du over til høyre meny og høyreklikker systematisk på hver app publisert av Microsoft og klikker på Gå til søppel fra den nylig viste kontekstmenyen.
- Deretter, når du klarer å flytte alle installerte applikasjoner til Søppel, høyreklikk på søppelikonet fra handlingslinjen nederst og klikk på Tom søppel fra listen over tilgjengelige alternativer.
- Når hvert program er fjernet, må du starte MacOS på nytt og vente på neste oppstart.
- Etter neste vellykkede oppstart, last ned Microsoft-produktene dine på nytt gjennom de offisielle kanalene, og se om problemet nå er løst når du prøver å starte Word på macOS.
Signering med Apple ID tilknyttet Office ved hjelp av nøkkelringtilgang
Som det viser seg,Maskinaktivering feil‘Kan også oppstå på grunn av at Office ID-kontoen tilknyttet Office ikke er logget på med macOS-maskinen din. I dette tilfellet bør du kunne løse problemet ved å bruke Lås nøkkelring funksjon av Tilgang til nøkkelring for å kunne aktivere Word-produktet ditt riktig på macOS.
Her er en rask guide til bruk av Lock nøkkelring for å fikseMaskinaktivering feil‘Når åpningsordet:
- Bruk handlingslinjen nederst for å klikke på LaunchPad.
- Inne i LaunchPad app, bruk søkefunksjonen øverst for å søke etter ‘Nøkkelring’ klikk deretter på Tilgang til nøkkelring fra resultatlisten for å åpne verktøyet.
- Når du er inne i Tilgang til nøkkelring app, velg påloggingsoppføringen fra menyen til venstre. Gå deretter til å bruke båndmenyen øverst for å få tilgang til Fil menyen og klikk på Lås nøkkelring “login”.
- Når du har gjort dette, åpner du Ord (eller andre Office-apper du har problemer med). Siden du tidligere låste han 'Logg Inn'nøkkelring, bør du se en dialogrute som ber deg om tillatelse til å få tilgang til nøkkelringen.
Merk: Husk at avhengig av ditt nåværende scenario, kan denne dialogboksen vises flere ganger. Forsikre deg om at du oppgir riktig passord og klikk på Tillate eller Alltid tillat ved hver ledetekst.
- Når du har tillatt hver forespørsel, fullfører du påloggingsprosedyren igjen ved å sette inn Apple-ID-en din som er tilknyttet Office.
- Når du har logget på, klikker du på Aktiver -knappen (nederst til venstre i appen) og fullfør aktiveringsprosessen.
- Hvis alt går bra, bør du ikke lenger møte Maskinaktivering feil.
Tømning av KeyChain på macOS og tilbakestilling av alle Office Activation-nøkler
Noen brukere som tidligere så Maskinaktivering feil eller Kan ikke aktivere Office-feil har bekreftet at problemet ble løst etter at de klarte å tilbakestille hele påloggingsnøkkelringen og tømme gjeldende Office-aktiveringsnøkler fra macOS.
Denne operasjonen kan føre til at du mister data tilknyttet Office-produkter, så det anbefales å sikkerhetskopiere filene dine på forhånd eller opprette en Time Machine-sikkerhetskopi før du følger instruksjonene nedenfor.
Her er en rask trinnvis guide som lar deg tømme påloggingsnøkkelringer og tilbakestille alle Office-aktiveringsnøkler som for øyeblikket er lagret på macOS:
- Åpne KeyChain-tilgang app. Du kan gjøre det enten fra Finder-app eller ved å åpne LaunchPad app og finne KeyChain Access app via søkefunksjonen.
- Når du er inne i Tilgang til nøkkelring app, velger du Logg Inn oppføring fra menyen til venstre.
- Med Logg Inn oppføringen er valgt, bruk båndlinjen øverst for å klikke på Rediger> Endre passord for nøkkelringinnlogging.
- Deretter skriver du inn olf-passordet for brukerkontoen din i Nåværende passord feltet og det nye passordet for brukerkontoen din i Nytt passord felt. Det siste vil være det nye passordet du vil bruke fra nå av (når du logger på Mac-en din eller når du trenger å gi administratortilgang)
- Klikk Ok for å lagre endringene, og avslutt deretter App for nøkkelringstilgang.
- Deretter må du foreta en total tilbakestilling av alle Office-aktiveringsnøklene du lagrer på din Mac.
- For å gjøre dette, få tilgang til Gå menyen fra standardskjermen og klikk på Gå til Mappe fra den nylig viste kontekstmenyen.
- Inne i Gå til mappen boksen, skriv inn følgende kommando og trykk Komme tilbake å lande direkte inn i Bibliotek mappe:
~ / bibliotek /
- Når du er inne i Bibliotek , bla ned gjennom listen over mapper og dobbeltklikk på Mappe for gruppebeholdere.
- Inne i Gruppebeholdere høyreklikk på hver mappe som starter med UBF og velg Gå til søppel fra den nylig viste kontekstmenyen.
- Når du klarer å flytte hver UBF-mappe til søpla, starter du Mac-en på nytt og aktiverer Office-produktet på nytt for å se om du fremdeles støter på Maskinaktivering feil.
Installere en eldre Word-versjon (Office 2016)
Noen berørte brukere har bekreftet at noen eldre versjoner av Windows ikke vil utløse denne oppførselen. Selv om dette ikke er den ideelle løsningen, bør du kunne løse problemet ved å laste ned og installere en eldre Word-pakke ved hjelp av Microsoft Download Center.
Merk: Dette gjelder bare hvis du støter på problemet med Word-versjonen av Office 2016.
Her er en rask guide for å skaffe og installere den eldre Word-pakken gjennom de offisielle kanalene:
- Åpne Safari eller en hvilken som helst annen nettleser og besøk denne lenken (her). Bla nedover på siden og klikk på Last ned Word-pakken nå(under Microsoft Download Center).
- Når nedlastingen er fullført, åpner du .pkg-filen og følger instruksjonene på skjermen for å installere den nyere versjonen på din Mac.
- Etter at installasjonen er fullført, start Mac-en på nytt og se om problemet løses ved neste systemstart.