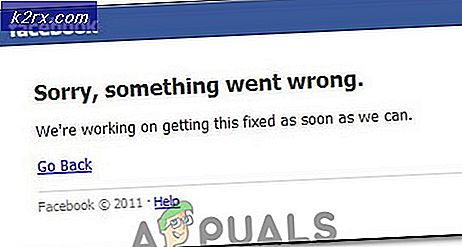Hvordan fikser jeg MBR-feil 1 på Windows?
MBR står for Master Boot Record, og det er det første datamaskinen din går gjennom når du slår den på. MBR-feilen 1 vises under oppstart, og de signaliserer korrupsjonen av hovedoppstartsposten. Problemet er ganske vanskelig å løse, ettersom du ikke har tilgang til operativsystemet.
Imidlertid har det vært mange forskjellige metoder som ble brukt for å løse problemet, og mange av dem var i stand til å hjelpe brukere med å løse MBR-feilen 1. Vi har utarbeidet trinnvise instruksjoner nedenfor, så sørg for at du følger dem for å løse problemet. Sjekk det ut nedenfor!
Hva forårsaker MBR-feil 1 på Windows
Det er ikke mange kjente årsaker til dette problemet, og det er sikkert. Vi klarte å finne ut av dette problemet til bare to mulige årsaker, og vi anbefaler at du sjekker dem ut nedenfor. Dette kan spare deg for litt tid, og du vil kunne nøye deg med en metode raskere!
Løsning 1: Endre oppstartsrekkefølgen i BIOS
MBR-feilen 1 indikerer ofte at det har skjedd en endring fra standard oppstartsrekkefølge, og nå prøver datamaskinen å starte fra en enhet som ikke har definert en oppstartsprosedyre (for eksempel en stasjon som bare brukes til å lagre data). Hvis det virkelig er tilfelle, kan du enkelt løse problemet ved å endre standard oppstartsrekkefølge i BIOS. Følg trinnene vi har utarbeidet nedenfor for å gjøre det. Merk at de nøyaktige trinnene kan variere fra produsent til produsent.
- Først og fremst må du slå på eller starte datamaskinen på nytt. I noen av de første skjermbildene under oppstart, bør det være en melding som indikerer at du må trykke på en bestemt tast for å gå inn i OPPSETT. Trykk på den angitte tasten.
- Hvis du ikke klarte å klikke på knappen i løpet av dette skjermbildet, må du starte datamaskinen på nytt. Hvis du har lyktes, bør du gå inn i BIOS Setup Utility. Når du er inne, ta en titt på menyen øverst og se etter Støvel
- Alternativt kan oppføringen få navnet Oppstartsalternativer, Boot Order, eller liknende. I visse tilfeller er oppstartsalternativene plassert i en annen meny, for eksempel Andre muligheter, Avanserte BIOS-funksjoner, eller Avansert Alternativer.
- Uansett, inne i riktig meny, skal det vises en liste over enheter. Rekkefølgen på disse enhetene angir rekkefølgen der BIOS vil se etter et operativsystem eller en gjenopprettingsstasjon for å starte datamaskinen.
- Den første enheten i denne listen skal være harddisk der operativsystemet er plassert. Linjen nederst på skjermen skal gi instruksjoner om hvordan du endrer rekkefølgen. På bildet nedenfor kan du bruke ‘-‘ og ‘+’ tastene for å endre rekkefølgen.
- Etter det, sørg for at du navigerer til Exit på menyen over og velg Avslutt lagrer endringer Den nederste linjen kan indikere en hurtigtast for det samme alternativet. Velg det, og datamaskinen din skal fortsette å starte riktig.
Løsning 2: Reparer MBR
Hvis oppstartordren din er konfigurert riktig, er den andre mulige årsaken at MBR rett og slett er skadet og at den må repareres. Siden du ikke har tilgang til operativsystemet ditt, må du ha en Windows-installasjons-DVD eller USB klar.
For eldre versjoner av Windows er dette stasjonen du brukte til å installere Windows i utgangspunktet. Hvis du bruker Windows 10, er det en måte å lage et Windows-gjenopprettingsmedium ved hjelp av Windows 10 Media Creation Tool. Merk at trinnene nedenfor må utføres på en fungerende datamaskin. Følg trinnene nedenfor for å lage den!
- Last ned først Media Creation Tool direkte fra dette nettstedet. Finn filen du har lastet ned (MediaCreationTool.exe) i din Nedlastinger mappen og dobbeltklikk for å åpne den.
- Godta vilkårene etter å ha lest dem ved å klikke på Godta-knappen nedenfor. Velg den neste skjermen Lag installasjonsmedier (USB-flashstasjon, DVD eller ISO-fil) for en annen PC og klikk på Neste
- Fra neste skjerm, sørg for at du velger riktige innstillinger for datamaskinen du lager installasjonsmediet for. Dette inkluderer Språk, OS-versjon, og arkitektur. Klikk Neste etter at du har satt den opp ordentlig.
- Velg deretter en av dem minnepenn eller ISO fil avhengig av om du planlegger å lagre mediet på en USB-stasjon eller a DVD. Klikk Neste og verktøyet begynner å laste ned Windows 10.
- Hvis du har valgt å lage en ISO-fil, vil du bli presentert for Brenn ISO-filen til en DVD Velg DVD-stasjonen du vil bruke før du klikker på Bli ferdig knapp.
Hvis du har Windows-installasjonsmediet for stasjonen du har valgt, er det på tide å utføre reparasjonen av MBR. Disse trinnene vil også variere basert på hvilket operativsystem den problematiske datamaskinen bruker, så sørg for at du følger instruksjonene nedenfor tilsvarende!
Windows 7:
- Sett inn Windows 7 installasjons-DVD og start datamaskinen på nytt for å starte fra den. Når du ser “Trykk på hvilken som helst tast for å starte fra CD eller DVD" Trykk en tast.
- I det neste skjermbildet må du sørge for at du velger språket og tastaturoppsettet du vil bruke før du klikker Neste.
- På det følgende skjermbildet setter du alternativknappen til Bruk gjenopprettingsverktøy som kan hjelpe deg med å løse problemer med å starte Windows. Velg operativsystemet fra listen nedenfor før du klikker Neste. Hvis det ikke vises, klikker du på Last drivere knappen nedenfor.
- I Alternativer for systemgjenoppretting vindu, klikk på Ledeteksten. Når kommandoprompt åpnes, skriver du inn kommandoene nedenfor og sørg for at du klikker Enter etter hver av dem:
bootrec / rebuildbcd bootrec / fixmbr bootrec / fixboot
- Exit Kommandoprompt, fjern DVDen og start datamaskinen på nytt. Sjekk om MBR-feil 1 fremdeles vises.
Windows 8, 8.1 og 10:
- Start fra din installasjons-DVD eller USB-stasjon og klikk på Fiks datamaskinen din fra Velkommen Navigere til Feilsøk >> Avanserte alternativer >> Kommandoprompt for å åpne den.
- Når kommandoprompt åpnes, skriv inn kommandoen nedenfor og sørg for at du klikker Tast inn etterpå:
bootrec / FixMbr bootrec / FixBoot bootrec / ScanOs bootrec / RebuildBcd
- Fjern DVDen eller USB-stasjonen fra diskskuffen / USB-porten og skriv “exit”Inne i ledeteksten før du klikker på Enter-tasten. Start datamaskinen på nytt og sjekk om MBR-feil 1-feilen fremdeles vises.