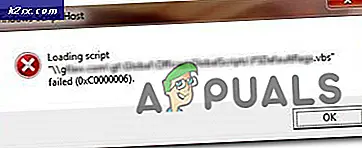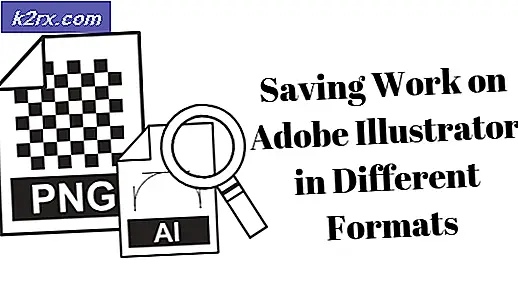Fix: Feilkoder -7 og -130 i Steam-klienten
Feilkode -7 og feilkode -130 vises når Steam-klienten prøver å laste inn en webside for deg, men av en eller annen grunn ikke klarer å hente den fra Steams servere. Den komplette feilmeldingen disse feilkodene er ledsaget av lyder:
Feilkode: -7ellerFeilkode: -130
Kunne ikke laste inn webside (ukjent feil)
Feilkoder -7 og -130 kan hente sine stygge hoder på alle sider i Steam-klienten fra det helt uvesentlige Oppdater nyheterside til det viktigsteInventar side og alt i mellom. Det er når dette problemet tar seg til de viktigere Steam-sidene sombutikk, der det ender med å hindre folk i å lete etter spill å kjøpe, at det virkelig blir et problem som må håndteres. Den vanligste synderen bak denne feilen vil være mangel på internettilgang, men hvis du har en fungerende internettforbindelse, kan det være andre årsaker.
Hva forårsaker feilkode -7 og feilkode -130 i Steam-klienten?
1. Start Steam-klienten på nytt
Hvis det eksisterer et slags problem med Steam-klienten som har forlatt programmet midlertidig ute av stand til å koble til Steam-servere eller hente nettsider fra bestemte URL-er, kan det å løse det gjenopprette Steam-klienten. For å starte Steam-klienten på nytt, må du:
- Øverst til høyre påDampvindu, klikk påDamp.
- I den resulterende hurtigmenyen, klikk påExit.
- Vent på Dampklienten til å utføre sine avsluttende ritualer og lukke seg selv.
- NårDamphar lukket, trykkCtrl+ Skifte+ Escå åpneOppgavebehandling, naviger tilProsesserog kontroller at det ikke er noenDampprosesser som kjører. Hvis det er enda enDampprosess kjører,Damp er fortsatt i ferd med å slå seg av. Hvis det ikke er noenDampprosesser som kjører, kan du fortsette.
- Start Steamog sjekk om problemet er løst.
2. Deaktiver all antivirusprogramvare
Tredjeparts programvare, spesielt antivirusprogrammer, kan ofte rote med Steam-klienten og dens evne til å kommunisere effektivt med Steam-servere. Hvis du har noen antivirusprogrammer installert og aktivert på datamaskinen din, bør du deaktivere dem for å se om de er det som får deg til å se feilkoder -7 og -130 i Steam-klienten. Eller enda bedre, du kan avinstallere antivirusprogrammene du har på datamaskinen din foreløpig, og se om du løser dette problemet.
3. Installer Steam på nytt
Å installere Steam-klienten på nytt vil gjøre det slik at Steam begynner på nytt på datamaskinen din, med skadede eller ødelagte filer erstattet av nye, fullt funksjonelle.
- Øverst til høyre påDampvindu, klikk påDamp.
- I den resulterende hurtigmenyen, klikk påExit.
- Vent på Dampklienten til å utføre sine avsluttende ritualer og lukke seg selv.
- trykkWindows-logotast +Rå åpne enLøpedialog.
- Skriv inn følgende iLøpedialog, erstatteX: med hele banen for katalogenDampmappen ligger i på datamaskinen din:
X: \ Steam \ uninstall.exe - trykkTast innå starte avinstalleringsprogram for Damp klient.
- Følg instruksjonene og instruksjonene på skjermen for åavinstalleredeDampklienten fra datamaskinen din.
- Først nårDampklienten har lykkesavinstallert laste ned installasjonsprogrammet for Steam-klienten fra datamaskinen din.
- Når installasjonsprogrammet er lastet ned, navigerer du til katalogen det ble lagret i,lanseringog følg instruksjonene på skjermen for å installereDampklient.
- Så snart somDamphar blitt installert på nytt,lanseringdet og sjekk om feilkoder -7 og -130 fortsatt vedvarer.
4. Skyll datamaskinens lokale DNS-hurtigbuffer
Når du tømmer datamaskinens lokale DNS-hurtigbuffer, tvinger du den til å be om en IP-adresse for hver URL den prøver å koble til i stedet for å stole på sitt eget bibliotek med URL-er og tilknyttede IP-adresser. Så selv om datamaskinen din på en eller annen måte hadde feil IP-adresser knyttet til noen eller alle Steam-URL-er, vil datamaskinen bli tvunget til å be om og lagre de riktige IP-adressene når du prøver å besøke dem etter at du har spylt DNS-cachen. Denne løsningen er spesielt effektiv i tilfeller der den berørte brukeren bare ser feilkode -7 og -130 på bestemte sider i Steam-klienten. For å tømme datamaskinens lokale DNS-cache, må du:
- trykkWindows-logo tast +Rå åpne en Løpedialog.
- Typecmdinn i detLøpedialog og trykkTast inntillanseringen ny forekomst avLedeteksten.
- Skriv inn følgende iLedetekstenog trykkTast inn:
ipconfig / flushdns - Vent til kommandoen er fullført.
- StartdeDampklient og sjekk for å sikre at problemet er løst.
5. Vent ut stormen (eller kontakt din ISP!)
Hvis alt annet mislykkes, er det en god sjanse for at det bare er noe galt med internettforbindelsen din som forhindrer Steam-klienten i å kontakte og hente websider fra Steam-servere. Hvis dette virkelig er tilfelle, har du kanskje ikke noe annet alternativ enn å vente på at denne stormen skal passere og på at det underliggende problemet skal løses av Internett-leverandøren. Du kan og bør i mellomtiden kontakte Internett-leverandøren din og registrere en klage på problemet du står overfor for å sikre at de i det minste er klar over og aktivt prøver å løse det. Sørg for å informere din ISP om detaljene i dette problemet for å hjelpe dem med å diagnostisere og håndtere årsaken til det bedre.